Oglas
Photoshop je najbolji program koji možete dobiti obrađuje vaše fotografije, ali može biti zastrašujući kada ga prvi put upotrebljavate: ipak je dizajniran za profesionalce.
Dobra vijest je da je Photoshop puno pristupačniji početnicima nego što možete zamisliti Možete vrlo brzo razvrstati osnove. Moći ćete urediti fotografije, popraviti boje, učiniti ih šipkavijima i pripremiti ih za ispis ili dijeljenje unutar samo sat vremena.
Pokrenite sat i krenimo.
(Ako ga još nemate, možete kupite primjerak Photoshopa ovdje ili započnite besplatno probno razdoblje.)
Pronađite svoj put oko Photoshopa

Photoshop sučelje, s čim ćemo ga susresti, podijeljeno je na četiri glavna dijela:
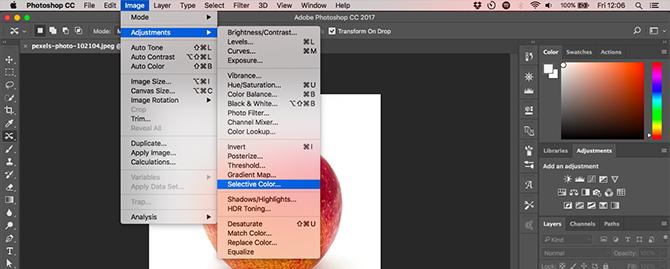
Traka izbornika. Kao i svaki drugi dio softvera, naći ćete različite opcije, od spremanja do uređivanja do prilagođavanja izgleda.

Alatna traka. Smješten dolje na lijevom rubu zaslona, sadrži sve ključne alate Photoshopa. Ako ikona ima mali trokut u donjem desnom kutu, možete pristupiti dodatnim povezanim alatima držeći miš na toj ikoni. Mnogi su alati povezani s grafičkim dizajnom, tako da ih zapravo nikada ne možete koristiti. Objasnit ćemo relevantne foto-orijentirane dok se s njima susrećemo.
Traka s opcijama. Kad odaberete alat, traka Opcije promijenit će se za prikaz opcija povezanih s tim alatom. Ovdje možete odabrati veličinu četke i druge konkretnije stvari.

Ploče. Desno od zaslona pronaći ćete stupac panela, koji se ponekad nazivaju i palete. Ovo uključuje ploče Prilagođavanja i Slojevi, koje ćete dobro koristiti dok započinjete obradu slika.
Kad odaberete opciju na ploči Podešavanja, otvorit će se druga nova ploča. Ovo je učinkovito dijaloški okvir s različitim opcijama i klizačima za podešavanje vaše slike. Kliknite ikonu dvostruke strelice u gornjem desnom kutu da biste je zatvorili.
Nerazorna montaža
Photoshop ima nekoliko metoda za podršku nerazornog uređivanja fotografija, a mi ćemo ih ovdje koristiti. Najjednostavnije rečeno, nerazorna obrada znači da nikad ne uređujete originalnu sliku, tako da niti jedna promjena nije trajna.
Uređivat ćemo nerazorno koristeći slojeve. To uključuje slojeve za prilagodbu, pri čemu se podešavanja boja i tona postavljaju na vlastiti pojedinačni sloj koji sjedi iznad izvorne slike. Klikom na opciju na ploči prilagodbe automatski se stvara novi prilagodbeni sloj.

U bilo kojem trenutku možete urediti sloj za prilagodbu dvostrukim klikom na njega ili ga možete sakriti (kliknite gumb Oko ikonu) ili je izbrišite.
Ponekad ćemo trebati izravno urediti sliku, pa ćemo stvoriti duplikatnu kopiju da sjedne na vlastiti sloj. Pozadinski sloj uvijek će sadržavati netaknutu kopiju izvorne slike.
Ako već niste upoznati sa slojevima i kako oni funkcioniraju, preporučujemo čitajući ovaj vodič Savjeti za Adobe Photoshop: Vodič za Photoshop Slojeve Čitaj više do brzine.
Nerazorno uređivanje nešto je složenije od izravnog uređivanja slike, ali vrijedi se naviknuti od samog početka. Izravna praksa originalne slike je loša praksa.
Otvorite svoju sliku
Sliku u Photoshopu možete otvoriti na isti način kao i bilo koju drugu datoteku u bilo kojem drugom programu. Dvokliknite na radnu površinu, kliknite desnim klikom i odaberete Otvoriti sa, odabirom Datoteka> Otvori iz Photoshopa i tako dalje.
Istovremeno možete otvoriti više fotografija. Svaka će se pojaviti na vlastitoj kartici unutar Photoshopovog sučelja.

Ako radite s puno slika, bit će vam bolje koristiti namjensku aplikaciju za upravljanje njima i organiziranje. Adobe Bridge je dobra opcija kao i svaka druga. Besplatno dolazi s osnovnim, neplaćenim Adobe računom, a radi i s Photoshopom i Photoshop Expressom.
Obrežite i poravnajte
Prvo što biste željeli učiniti na gotovo svakoj slici je obrezati i izravnati. To vam pomaže da pooštrite sastav i osigurate da je vaš horizont na razini.

Odaberite Usjev na alatnoj traci ili pritisnite C na vašoj tipkovnici. Na traci mogućnosti provjerite Izbrišite izrezane piksele je NE provjeriti. To vam omogućuje obrezivanje nerazorno.

Povucite ručke na vrhu, dnu, uglovima i stranama slike prema unutra dok ne pronađete obrezivanje koji tražite. Alternativno, ako želite obrezati na određenu veličinu ili omjer, unesite to u traku mogućnosti. Pogoditi Unesi potvrditi.
Da biste kasnije prilagodili obrezivanje, o, n pogodite C, kliknite unutar slike i ponovno obrežite.

Da biste poravnali fotografiju, kliknite ikonu Ispraviti dugme. Sada nacrtajte vodoravnu liniju duž horizonta. Kada otpustite tipku miša, slika će se okretati, a uglovi će biti obrezani. Pogoditi Unesi za potvrdu (ili Pobjeći Otkazati).
Zakrenite sliku
Većina kamera automatski će otkriti jeste li fotografirali fotografiranje u portretnom ili pejzažnom načinu. Ali ponekad to uspije, a sliku morate rotirati ručno. Da biste to učinili, idite na Slika> Rotacija slike a zatim odaberite bilo koji 90 ° U smjeru kazaljke na satu ili 90 ° suprotno kazaljkama na satu.
Popravite ekspoziciju
Kad je vaša fotografija previše svijetla ili pretamna, popravit ćete je. Postoje dva brza alata koja možete koristiti, a svaki se bavi različitim problemom.
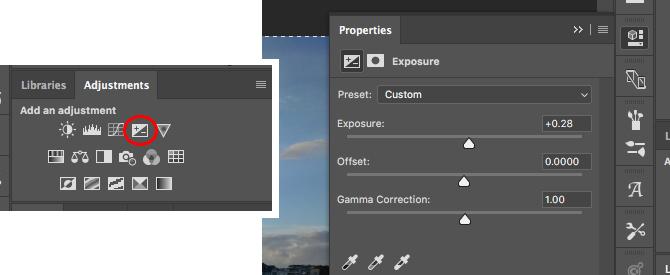
Izlaganje Alat prilagođava sve tonske vrijednosti podjednako i najbolje je kad je fotografija pod ili previše eksponirana. Na ploči Prilagodbe s desne strane kliknite Izlaganje. Povucite Izlaganje klizač udesno za posvjetljivanje ili lijevo za potamnjivanje slike.

Opcija Svjetlina više je usredotočena na midtonove i može uljepšati sliku bez utjecaja na naglaske ili sjene. To je najbolje za većinu fotografija na kojima su ispravno izložene, ali ih je potrebno malo podešavati kako bi bile svjetlije ili tamnije.
Izaberi Brightness / Contrast na ploči Prilagodbe i povucite svjetlost klizač lijevo ili desno po ukusu.
Ovdje možete napraviti i osnovno podešavanje kontrasta, iako postoje bolji načini za to, kao što ćemo vidjeti.
Pojačajte boje
Jednostavan način da gotovo bilo koju sliku učinite privlačnijom je pružiti pojačanim bojama.
Idite na ploču Podešavanja i odaberite Živost boja. Vidjet ćete dva klizača. Zasićenje mijenja sve boje jednako. Možete ga postaviti na -100 kako biste napravili crno-bijelu sliku, ali u suprotnom ga trebate izbjegavati.

Živost boja suptilnija je jer se usredotočuje na manje zasićene boje, a da ne utječe na one koje su već dovoljno svijetle. Povucite klizač udesno da biste pojačali boje. Nemojte pretjerivati: +15 do +30 bit će dosta.
Dodajte kontrast s razinama
Kao i boje, mnoge fotografije mogu imati koristi od izbočina u kontrastu. Zbog njih izgledaju upečatljivije i manje ravne. Photoshop ima više načina za podešavanje kontrasta. Najbolje za početnike je alat Levels, koji je moćan i lako razumljiv.
Klik razine na ploči Prilagodbe za početak. Razine su izgrađen oko histograma Razumijevanje i rad s histogramima u Adobe LightroomAko za uređivanje fotografija koristite Adobe Lightroom, histogram je alat s kojim se morate upoznati. Čitaj više . Ovo je grafikon koji prikazuje tonalni raspon fotografije, od crne s lijeve do bijele s desne strane.
Jednostavni trik za dodavanje kontrasta je povucite lijevu karticu prema unutra dok nije u skladu s prvim skupom podataka na histogramu. Zatim napravite isto s desna kartica.

Time se povećava tonski raspon fotografije. Najtamnija točka na fotografiji bit će 100% crna, najlakša 100% bijela. Dok povlačite kartice primijetit ćete trenutno poboljšanje.
Ako je rezultat tamniji ili svjetliji nego što biste željeli, povucite središnju karticu - koji prilagođava srednje tonove - lijevo ili desno da ih ispravimo.
Popravite ravnotežu bijele boje razinama
Kamere prilično dobro postavljaju pravu ravnotežu bijele boje. Ali ponekad se mogu odbaciti, ostavljajući boju na slici.
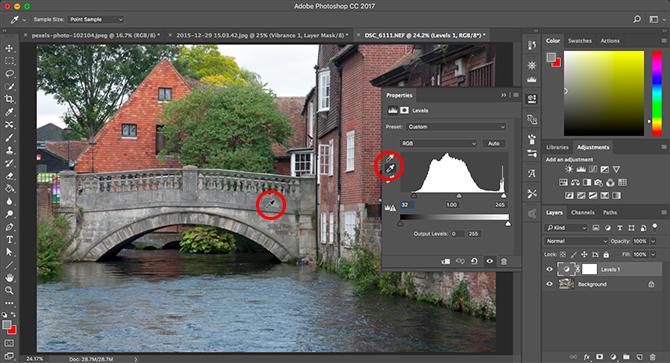
To možete popraviti klikom na razine na ploči Podešavanja. S lijeve strane ploče nalaze se tri ušice za oči. Srednja se koristi za odabir sive točke na fotografiji, što zauzvrat ispravlja ravnotežu bijele boje.
Odaberite kapljicu, a zatim pronađite područje sive na fotografiji i kliknite unutar nje. Trebali biste vidjeti trenutnu ispravku. Ako vam se rezultat ne sviđa, nastavite sa klikom.

Ako na slici ne možete pronaći ništa što je sivo, umjesto toga odaberite neutralnu boju. Klikni na Informacije na kartici Slojevi i pronađite vrijednosti R, G i B u gornjem desnom kutu. Sada zadržite pokazivač preko slike dok ne pronađete područje u kojem su RGB vrijednosti približno iste. Kliknite da biste primijenili ispravak.
Uklonite neželjene predmete
Bez obzira koliko ste dobro snimili svoj snimak, nije neobično da se u njemu nalaze stvari koje biste radije bili da nisu tamo. To može biti prašina na senzoru ili ružan otpad u pozadini vašeg krajolika.
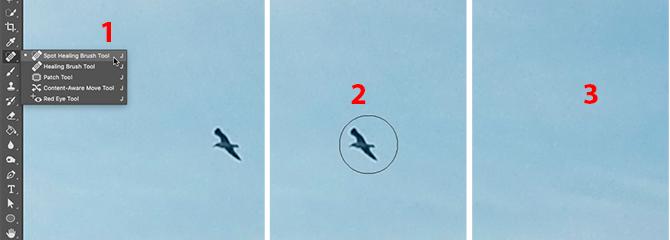
Za početak, duplicirajte svoj pozadinski sloj kako biste mogli nestruktivno uređivati. Učinite to isticanjem sloja i udaranjem Ctrl + J na Windows ili Ctrl + J na Macu.
Ako već imate dvostruke slojeve koje ste koristili za druge izmjene, odaberite gornji jedan od tih slojeva i umjesto toga napravite njegovu kopiju.
Uklonite prašinu i mrlje
Za prašinu ili druge mrlje odaberite Alat za četkicu za ozdravljenje s alatne trake ili pritiskom J. Odaberite veličinu četkice bilo na traci mogućnosti ili pomoću kvadratnih tipki zagrada da biste je povećali ili smanjili. Odaberite onaj koji je malo veći od mrlje koju želite ukloniti. Zatim kliknite na mrlju. Trebao bi nestati.
Uklonite crvene oči
Fotografije snimljene bljeskom ponekad mogu ostaviti crvene mrlje u očima subjekta. Da biste ih uklonili odaberite opciju Alat crvenih očiju (to je skriveno pod alatom četkica za iscjeljivanje mrlja), a zatim kliknite na crvenu mrlju na oku. Obrada traje nekoliko sekundi, ali obično je uspješna.
Uklonite veće predmete
Da biste uklonili veći objekt, odaberite ga bilo pomoću Oznaka Alat (M) i crtanje kvadrata oko njega ili sa Alat Lasso (L) i crtajući ga slobodno.

Zatim idite na Uredi> Ispunite i postavi Sadržaj do Sadržaj svjestan. Pogoditi Unesi a nakon nekoliko sekundi objekt bi trebao nestati. Postupak možete ponoviti kako biste uklonili preostale hrapave rubove.

Vaš uspjeh s ovim alatom ovisi o veličini predmeta koji uklanjate i koliko je pozadina složena. Uklanjanje stvari s detaljnih slika napredna je vještina.
Za pomoć uklanjanje sjena s fotografija Kako ukloniti sjene s fotografijaEvo svega što trebate znati kako ukloniti sjene s fotografija pomoću Adobe Photoshopa. Jednostavnije je nego što mislite. Čitaj više , pogledajte naš koristan vodič.
Premještanje objekata
Osim što na svojoj slici uklanjate stvari koje ne želite, možete ih premjestiti na nove položaje ili ih duplicirati.
Brzi alat najbolje je koristiti na manjim elementima postavljenim uz obične pozadine ili pozadine s nejednakim teksturama (poput lišća). Rad sa bilo čim većim ili težim zahtijeva opsežnije Photoshop vještine.

Za pomicanje objekata duplicirajte sloj slike pa odaberite Alat za pomicanje o sadržaju. To se nalazi ispod alata za četkanje točke, ili pritiskom na Shift + J da biste se prebacivali kroz alate u tom podizborniku.
Sada jednostavno nacrtajte oko objekta koji želite premjestiti. Kada otpustite tipku miša, izvršit ćete izbor, označen isprekidanom linijom. Kliknite unutar odabira i povucite objekt na njegovo novo mjesto. Kad ga stignete na pravo mjesto, pritisnite Unesi.

Alat treba spojiti objekt s njegovom novom okolinom i popuniti preostali prostor novom pozadinom. Da biste duplicirali objekte umjesto da ih premjestite, idite na traku mogućnosti i postavite Način do produžiti.
Poboljšajte detalj s Dodge i Burn
Dodge i Burn su koncepti koji su prenijeti iz filmskih dana fotografije. U Photoshopu su odličan način za dodavanje lokalnog kontrasta i poboljšanje detalja.
Alati Dodge i Burn su četkice koje slikate po odabranim područjima slike. Sve što trebate znati je da Dodge osvjetljava sliku, a Burn zatamnjuje. Što više slikate po površini, svjetlije je i tamnije.

Ići Sloj> Novo> Sloj. set Način do prekriti, a zatim potvrdite potvrdni okvir Dopunite prekrivajućom neutralnom bojom (50% siva). Pogoditi Unesi. To dodaje nevidljivi sivi sloj na vrhu vaše slike, a vi možete primijeniti podešavanja dodavanja i spališta na ovaj sloj nerazorno.

Odaberite Dodge Tool (ili pritisnite O na tipkovnici). Na traci mogućnosti odaberite veličinu i tvrdoću četke (manja, meka je obično bolja), a zatim odlučite želite li ciljati istaknute slike, sjene ili midtonove slike - potonji odabire zadano.
Sada počnite slikati preko područja slike koje želite posvijetliti i koristite ih spaliti alat na područjima koja želite potamniti. Koristite male poteze i nemojte pretjerivati s učinkom. Isprobajte na kosi neka bude pop, na teksturama Kako stvoriti teksture u Photoshop CCEvo kako stvoriti teksturu u Photoshopu CC i kako primijeniti tu teksturu na drugu sliku. Čitaj više da otkrijete detalj ili sjene kako biste svojoj slici dodali dramu.
Izbjeljuju zube
Iako biste trebali biti oprezni kako pretjerano obrađujete svoje portrete, posvjetljivanje zuba subjekta brz je i suptilan način da fotografije učinite privlačnijom. I ne brinite, ovo nije komentar na njihovu dentalnu higijenu - već djeluje i na savršenim zubima, posebno tamo gdje nisu osvijetljeni onako kako bi mogli biti.
Odaberi Alat za brzi odabir (W). Odaberite veličinu četke proporcionalnu veličini vaše slike i postavite Tvrdoća na oko 80%. Sada zumirajte

Kad je odabran pozadinski sloj, kliknite i povucite preko zuba. Kako povlačite, izbor bi se trebao automatski proširiti i obuhvatiti sve zube, bez zahvatanja usnica i desni. Ako se neki neželjeni element doda u odabir, držite Alt tipku i povucite je da biste je uklonili.
Kad ste zadovoljni odabirom, pritisnite Ctrl + J na Windows ili Cmd + J na Macu. To će stvoriti novi sloj koji sadrži samo zube.

Sada istaknite taj novi sloj. Odaberite Dodge Tool (O), Postavi opseg do midtones, zatim boja preko zuba. Trebali biste ih vidjeti kako svijetle u stvarnom vremenu. Nastavite slikati sve dok ne budu sjajni koliko želite da budu. Za fino podešavanje efekta odaberite Neprozirnost klizač na ploči Slojevi i smanjite ga dok se lijepo (i realno) ne uklopi.
Osvijetlite oči
Imajte na umu da možete učiniti isto kako bi oči subjekta iskrivile. Ovaj put odaberite Eliptični alat Marquee (M). Postavi Pero postavite na traci mogućnosti na 20 px, a zatim nacrtajte oko očiju. Pogoditi Ctrl + J ili Cmd + J da ih duplicira na vlastitom sloju.

Sada koristite izbjeći alat za uljepšavanje očiju. Držite ga suptilnim i upotrijebite Neprozirnost klizač za fino podešavanje efekta.
Dodajte dramu u nebo s diplomiranim ND filtrom
Ne možete uvijek kontrolirati uvjete u kojima snimate. To se posebno odnosi na nebo. U scenama s visokim kontrastom nebo često završava prekomjerno, ili u oblačnim danima ostaje vam dosadna siva masa koja ispunjava vrh kadra.
Najbolji način da se to popravi je postavljanjem a graduirani filter neutralne gustoće Što su fotografski filtri i zašto su važni?Što dublje uđete u fotografiju, više vam je zupčanika koji će vam trebati. Filtri su jedan od najvažnijih fotografskih dodataka, posebno za pejzažne fotografe. Čitaj više na objektiv vaše kamere. Ako nemate nijednu takvu, efekt u Photoshopu možete lažno lažirati.
Započnite s dupliciranjem sloja slike. Zatim pogodite Ctrl + L na Windows ili Cmd + L na Mac-u za otvaranje prozora razine alat. (To posebno prilagođavanje morate primijeniti izravno na sloj, tako da ne birate razine na ploči za prilagodbe kao što smo to radili ranije.)

Zgrabite središnju karticu ispod histograma i povucite je desno dok se nebo bolje ne razotkriva - što je tamnije, to će dramatičnije izgledati. Zanemarite činjenicu da će ostatak slike biti previše mračan. Klik u redu nastaviti.
Sljedeći korak je nanošenje maske na sloj.
Predstavljamo maske
Maske su temeljni dio Photoshopa 17 Bitni pojmovi koje svaki početnik Photoshopa treba znatiPhotoshop dolazi sa strmom krivuljom učenja, posebno s terminologijom. Ne brinite se, ali tu smo da vam pomognemo da razvrstate svoje "moduse za miješanje" iz vaših "slojeva maski." Čitaj više , i izuzetno su moćni. Omogućuju vam neprimjetno spajanje dva ili više slojeva.
Jednostavno rečeno, maska kontrolira neprozirnost sloja na koji je stavljena. To se postiže oslikavanjem bijelih i crnih područja na maski: bijela područja su potpuno neprozirna, a crna područja potpuno prozirna. Tamo gdje ima crne boje, sadržaj sloja možete vidjeti dolje.
Kad koristite gradijent od bijele do crne boje, postižete gladak prijelaz između gornjeg sloja i onoga što je vidljivo ispod.
Dodajte masku sloja
S odabranim dupliciranim i tek izmjenjenim slojem, pritisnite Dodajte sloj maske gumb na dnu ploče Slojevi.

Na alatnoj traci odaberite opciju Alat za gradijent (G). U Traka s opcijama odaberite Gradient Editor, i odaberite Bijelo do crno gradijent.
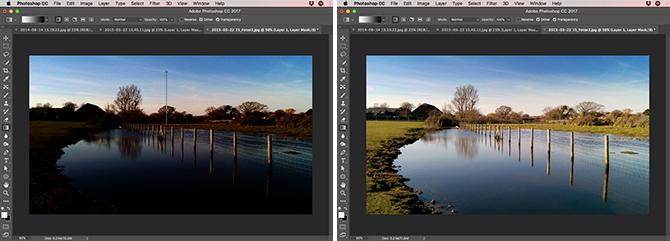
Sada nacrtajte gradijent na slici. Kliknite gornju trećinu puta, a zatim ravno povucite do horizonta. Dva sloja će se sada spojiti; dno će biti pravilno izloženo prednji plan, a na vrhu vaše novo dramatično nebo.
Crtanje gradijenta prebrisuje prethodni napor, tako da možete pokušati više puta dok ne pronađete učinak s kojim ste zadovoljni.
Eksperimentirajte s crno-bijelim
Photoshop olakšava eksperimentiranje s crno-bijelim fotografijama. Nerazorna je, pa možete poništiti promjene u bilo kojem trenutku.
Odaberite sloj koji sadrži vašu sliku, a zatim u Podešavanja klik na ploči Crno bijeli. Boja će sada biti uklonjena s fotografije, ali sve promjene idu u zasebnom sloju za podešavanje. Samo izbrišite ovaj sloj da biste se vratili u verziju boje snimka.

Na crno-bijeloj ploči vidjet ćete niz klizača. Svaki se odnosi na boju, koja zauzvrat utječe na ton odgovarajuće boje na izvornoj slici. ja
Ako povucite zeleni klizač udesno, svi će dijelovi slike koji su prvobitno bili zeleni postati svjetliji. Povucite plavi klizač ulijevo i sva će plava područja slike - poput neba - postajati tamnija.
Eksperimentirajte s klizačima dok ne pronađete efekt koji vam se sviđa. Vidjet ćete da će neki poboljšati detalje u određenim područjima, dok će drugi stvoriti dramatičnije sjene. Možete i pogoditi Auto gumb za stvaranje uravnoteženog rezultata.

Za još kreativniji učinak kliknite gumb boja za kosu gumb i odaberite boju.
Smanjenje buke
Do sad bi vaša fotografija trebala izgledati prilično dobro. Vrijeme je da to završimo rješavanjem nekoliko tehničkih aspekata. Prvo, buka.

Umnožite sloj slike i idite na Filter> Buka> Smanjite buku. Prilagodite snaga klizač za podešavanje smanjenja buke koju želite primijeniti. Veća količina uklanja više buke, ali također omekšava sliku i uklanja detalje. Možete pokušati i vratiti detalje pomicanjem gumba Sačuvaj pojedinosti klizač.
Smanjenje buke odnosi se na pronalaženje prave ravnoteže između buke i detalja. Koristite ga prejako i dat ćete svojoj fotografiji mekan, umjetni izgled.
oštrenje
Većina slika može koristiti malo izoštravanje kako bi se postigle. Prvo duplicirajte svoj pozadinski sloj (ili ako ste već stvorili duplikate, odaberite gornji sloj koji sadrži sliku).
Označite dvostruki sloj, a zatim idite na Filter> Oštri gdje ćete vidjeti različite opcije za oštrenje slika. Zove se onaj koji trebate koristiti Neoštrena maska. Unatoč onome što samo ime govori, vaša fotografija neće učiniti oštrijom. Odaberite ga za otvaranje prozora Neoštrena maska dijaloškom okviru.

Oštrenje je vještina sama po sebi, tako da se za sada možete jednostavno ograničiti na korištenje Iznos klizač pronaći željenu razinu oštrine. Kliknite unutar prozora za pregled da biste se prebacivali s prije na i nakon prikaza.
Kao i uvijek, nemojte pretjerivati. Dok niste sigurni u ono što radite, pokušajte izbjeći dalje 120%.
Dodajte okvir
Dodavanje okvira ili obruba slici često može učiniti da izgleda ljepše kada se dijeli putem interneta. Potrebno je samo nekoliko sekundi.

Odaberite sloj pozadine, a zatim idite na Slika> Veličina platna. Ono što ćemo učiniti je povećati veličinu platna na kojem je slika postavljena. Sama slika ostat će iste veličine, a veće platno iza nje će dati efekt obruba.
Na dnu dijaloškog okvira Veličina platna postavite Boja za proširenje platna do bijela. To će biti boja okvira, tako da umjesto toga možete odabrati crnu boju ili bilo što drugo.

Sada, pod Nova veličina postavi novo Širina u pikseli. Dobra polazišna točka je povećati veličinu za 1–1,5%, pa ako vaša slika ima širinu od 4000px, unesite 4060px kao novu širinu. Sada povećajte Visina istim brojem piksela i hit Unesi. Vaša slika sada ima okvir.
Spremanje vašeg rada
Kada spremate rad, važno je odabrati pravi format datoteke.
JPEG ili drugo uobičajeni formati slika CompressNow: Jednostavno komprimiranje veličine JPG, GIF, JPEG i PNG slika Čitaj više , ne podržavate slojeve Photoshopa. Da biste zadržali podatke o sloju i ubuduće ga mogli uređivati, datoteku morate spremiti u PSD formatu.
Spremanje u JPEG format (ili bilo koji drugi uobičajeni format slike) će izravnati sliku, izgubiti podatke o sloju i trajno napisati vaše promjene u izvornoj datoteci. No, morat ćete ih spremiti u te formate da biste svoje fotografije podijelili na mreži.

Kao rezultat, možda biste trebali zadržati dvije kopije slike - PSD je "master" kopija, a JPEG je vaša dijeljiva verzija.
Promijenite veličinu slike za ispis i dijeljenje
Nakon što spremite svoju sliku, spremni ste je ispisati ili podijeliti. Prije nego što to učinite, možda želite promijeniti veličinu slike ili stvoriti manju i upravljiviju veličinu datoteke ili zato što datoteku s punom razlučivosti ne želite objavljivati na mreži.
Za promjenu veličine idite na Slika> Veličina slike i unesite željene dimenzije. Ili možete odabrati Sposoban za padajući izbornik za pristup unaprijed postavljenim postavkama za različite uobičajene veličine ispisa.

Dobro je pravilo ispisati slike 10 najpovoljnijih web stranica za ispis digitalnih fotografija putem internetaIspisane fotografije mnogo su bolji od buljenja u digitalni ekran. Ali zašto ispisati jednosatnu foto trgovinu, kad ih možete printati na mreži i dostaviti? Čitaj više pri razlučivosti od 300 piksela po inču ili barem ne nižoj od 200 ppi (što će rezultirati ispisom u pikselu). Da biste to postigli, samo pomnožite duljinu planiranog ispisa u inčima sa 300. A 10 ″ x 8 ″, dakle, bilo bi 3000 x 2400 piksela.
Za dijeljenje na mreži možete odabrati koju veličinu želite. Imajte na umu da većina ljudi ima zaslone na stolnim ili prijenosnim računalima širine najmanje 1920 piksela. Ne silazite ispod ovoga ako biste mogli sliku pogledati preko cijelog zaslona ili ako želite koristiti sliku kao svoju pozadinu radne površine.
Ne zaboravite ponovo spremiti nakon što promijenite veličinu. Dobro je spremiti novu kopiju za ispis ili dijeljenje.
Rad sa RAW datotekama
Ako snimate u RAW-u Fotograf? Evo zašto biste trebali pucati siroveSvaki dSLR, prosumer pa čak i neki vrhunski kompaktni fotoaparati imaju mogućnost spremanja neobrađenih slikovnih datoteka. Ovo nije samo veća kvaliteta slike, to je dar od bogova fotografije. Čitaj više , vaše će se fotografije otvoriti prema zadanom u Camera Raw. To vam omogućuje obradu slika prije nego što ih donesete u Photoshop. Omogućuje vam pristup mnogim značajkama koje smo ovdje pogledali, uključujući obrezivanje i ispravljanje, balans bijele boje, izlaganje i kontrast, uklanjanje mrlja, smanjenje buke i oštrenje.
Ne možete spremiti promjene u RAW datoteku. Ako uredite izmjene u Camera Raw i kliknite Sastavljeno, to će spremiti zasebnu .XMP datoteku koja sadrži podatke o tim izmjenama. Morate ga pohraniti zajedno s RAW datotekom kako ne biste u budućnosti izgubili promjene.

Alternativno, kliknite Otvori sliku za početak rada na datoteci izravno u Photoshopu.
Sljedeći koraci
Sada znate osnove obrade fotografija u Photoshopu. Možete ispraviti slike, ispraviti ekspoziciju i boje, ukloniti neželjene predmete, smanjiti buku i dodati udar putem oštrenja. Pomoću ovih vještina vaše su slike spremne za ispis ili dijeljenje putem interneta.
Kada ste spremni dodatno istražiti Photoshop, pogledajte ove alate i tehnike:
- krivulje: slično alatu Levels, ali puno jače.
- Alat za olovke: najbolji način vršenja vrlo preciznih odabira i presudan za dodavanje elemenata ili mijenjanje pozadine Kako promijeniti pozadinu fotografije u PhotoshopuŽelite li promijeniti pozadinu fotografije u Photoshopu? Adobe je prilično olakšao uređivanje pozadine fotografije. Čitaj više .
- Alat za kloniranje pečata: djelotvoran za uklanjanje većih objekata ili popravljanje (ili lažiranje) slika.
- maske: postoji puno više za naučiti o maskama, a upotrebljavat ćete ih puno kada se vaše slike slože.
Photoshop je beskrajno korisno sredstvo. Lako je započeti, a što više uložite u to, više učite. Ali čak i ako se želite pridržavati osnova, vaše će fotografije sada biti bolje nego ikad.
Pa što je slijedeće? Preporučujemo učenje kako koristiti način miješanja u Photoshopu zajedno s kako stvoriti prilagođenu paletu boja. A ako želite ubrzati svoj tijek rada, Dajte prilagođeni Photoshop radnim prostorima Zašto biste trebali početi koristiti prilagođene radne prostore PhotoshopPrilagođeni radni prostori Photoshopa mogu vam znatno olakšati život. Evo kako možete početi koristiti prilagođeni radni prostor Photoshopa. Čitaj više .
Andy je bivši novinar tiska i urednik časopisa koji o tehnologiji piše već 15 godina. U to je vrijeme pridonio nebrojenim publikacijama i producirao autorska djela za velike tehnološke tvrtke. Također je dao stručne komentare za medije i domaćine panele na industrijskim događajima.


