Oglas
Što se tiče zahtjeva za diskovnim prostorom, Windows 10 je u potpunosti glomazan njegov minimalni zahtjev od 16 GB (za 32-bitnu verziju) i 20 GB (za 64-bitnu verziju). Usporedite to s macOS Sierra, koja treba nešto manje od 9 GBi Ubuntu, koji jedva treba 5 GB.
To možda nije problem ako imate tvrdi disk od 1 TB, ali može biti frustrirajuće da ste potrošili toliko prostora na 32 ili 64 GB SSD-u. (I ti Treba li koristi SSD!) Srećom, Windows 10 nudi nekoliko značajki i načina da umanji trag operativnog sustava i ponovo dobije dio tog prostora.
1. Skladištenje
U ažuriranju Creators, Windows 10 dobio je novu značajku automatskog čišćenja pod nazivom Skladištenje. To ne čini ništa novo, ali postoji kao nadogradnja kvalitete života, što vas oslobađa odgovornosti same organizacije i brisanja datoteka. Da biste omogućili značajku:
- Pokrenite postavke app.
- Dođite do Sustav> Skladištenje> Skladištenje.
- žabica Na.
Za detaljniji pogled pogledajte naše pregled načina čuvanja Automatski oslobodite prostor na disku s smislom za pohranu sustava Windows 10 Kad vam ponestane prostora na disku, što učiniti? Windows 10 ima značajku nazvanu Storage Sense koja vam može pomoći da očistite te svemirske svinje. Pokazujemo vam kako to postaviti. Čitaj više .
2. Kompaktni OS
Kompaktni OS je značajka Windows 10 koja koristi kompresiju za smanjenje ukupnog prostora koji zauzimaju sistemske datoteke i aplikacije Windows Store. Kad ga uključite, trebat će vam nekoliko minuta da sve stisnete. Ali nakon što to učinite, mogli biste vidjeti trenutni dobitak od 1 do 7 GB.
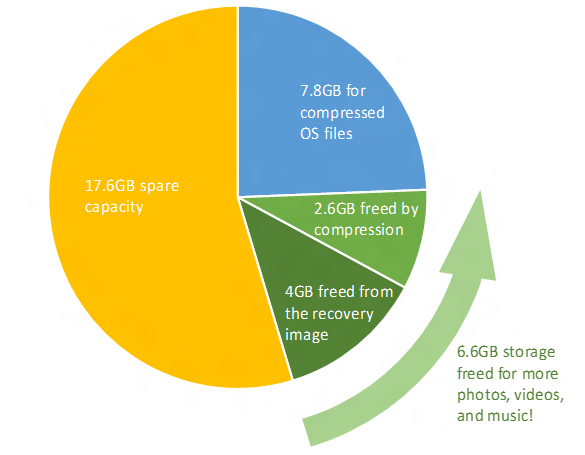
Kompaktni OS zahtijeva malo više RAM-a prilikom pristupa sistemskim datotekama zbog dekompresije, ali to se odnosi na gubitak performansi. Pojedinosti o referentnim vrijednostima, potencijalnim rizicima i upute o tome kako ih postaviti, pogledajte naše pregled Compact OS-a Kako uštedjeti više prostora na disku s kompaktnim OS-om na sustavu Windows 10Što ako jednostavno i trajno možete uštedjeti do 6,6 GB prostora na disku na bilo kojem Windows 10 uređaju? Možete s Compact OS-om, a mi ćemo vam pokazati kako. Čitaj više .
3. Kompresija NTFS
Jeste li znali da Windows može selektivno komprimirati pojedinačne datoteke i mape, dajući vam da ih upotrebljavate kao i obično? Značajka se zove Kompresija NTFS a može biti i bolja opcija od korištenja aplikacije poput 7-Zip-a za komprimiranje i dekomprimiranje datoteka na zahtjev.
- lansiranje File Explorer (Tipka Windows + E) i pomaknite se do bilo koje datoteke ili mape.
- Desnom tipkom miša kliknite datoteku ili mapu i odaberite Svojstva.
- Na kartici Općenito pritisnite Napredna…
- Omogućite potvrdni okvir za Stisnite sadržaj da biste uštedjeli prostor na disku.
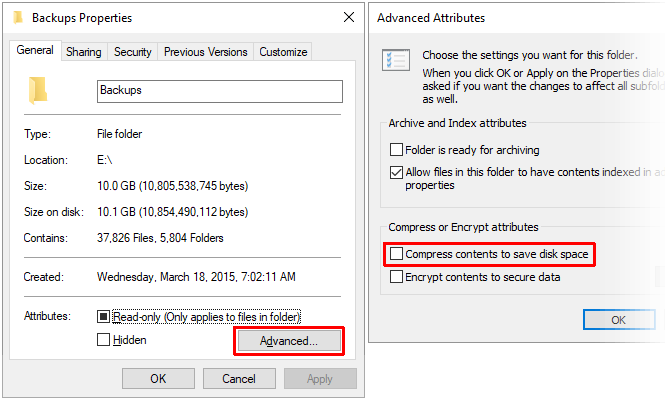
Imajte na umu da postoji kompromis NTFS kompresije! U zamjenu za smanjenje prostora na disku, datoteke i mape koristit će više CPU-a kada im se pristupi jer ih je potrebno dekomprimirati. Koliko još? Teško je reći, jer ovisi o vrsti datoteke. Međutim, ako imate moderan sustav s relativno brzim CPU-om, vjerojatno nećete primijetiti velik uspjeh u performansama.
Savjetujemo kompresiju NTFS-a samo za rijetko korištene datoteke, poput rezervnih dokumenata, referentnih materijala itd. Izbjegavajte ga koristiti za audio i video datoteke, jer su vjerojatno već komprimirani u skladu sa svojim kodekovima. NE upotrebljavajte kompresiju NTFS za sistemske datoteke ili mape!
4. Aplikacije i mediji na vanjskoj pohrani
Prvo veliko ažuriranje sustava Windows 10 uvelo je mogućnost instaliranja aplikacija za Windows Store na vanjske uređaje za pohranu, uključujući USB pogone, SD kartice i vanjske pogone podataka. Dok je većina zadane aplikacije za Windows 10 nisu sjajne, ima ih dosta sjajne aplikacije Windows Store koje vrijedi pokušati Najbolje aplikacije Microsoft Store za Windows 10Microsoftove aplikacije za Windows 10 daleki su put. Evo našeg izbora najboljih aplikacija za Windows 10, besplatnih i plaćenih. Čitaj više .
Također radi s medijskim datotekama, kao što su slike, audio, video itd. Ovo može pomoći da se oslobodite puno prostora na vašem glavnom pogonu. Ali prije nego što učinite bilo šta, obavezno uključite vanjski uređaj za pohranu i postavite preusmjeravanje medija:
- Pokrenite postavke app.
- Dođite do Sustav> Pohrana> Više postavki pohrane.
- Klik Promijenite gdje se sprema novi sadržaj.
- Za vrste datoteka koje želite preusmjeriti promijenite uređaj za pohranu Ovo računalo na naziv priključenog vanjskog uređaja za pohranu.
- Klik primijeniti da biste spremili promjene.
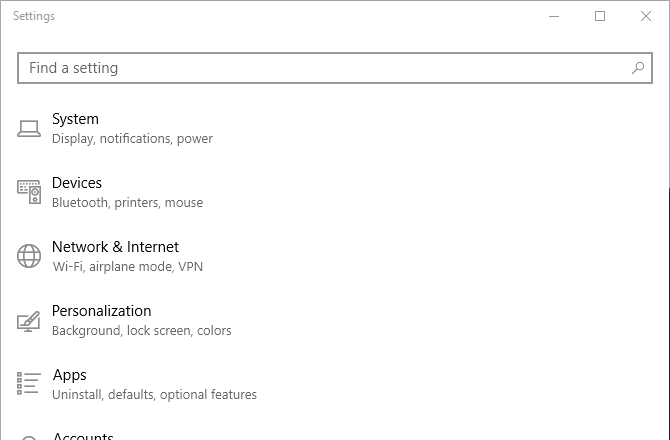
5. Spremanje u oblaku
Vjerojatno ne upotrebljavate OneDrive - što ne čine mnogi ljudi - ali možda biste htjeli to preispitati. Microsoft nudi besplatni plan s ukupnim kapacitetom od 5 GB, a ako onemogućite sve mogućnosti sinkronizacije, možete ga koristiti kao zasebnu pohranu.
- Pokrenite OneDrive app.
- U sistemskoj traci desnom tipkom miša kliknite ikonu OneDrive i odaberite postavke.
- Na kartici Račun kliknite Odaberite mape.
- Poništite sve mape koje ne želite sinkronizirati.
- Klik u redu.
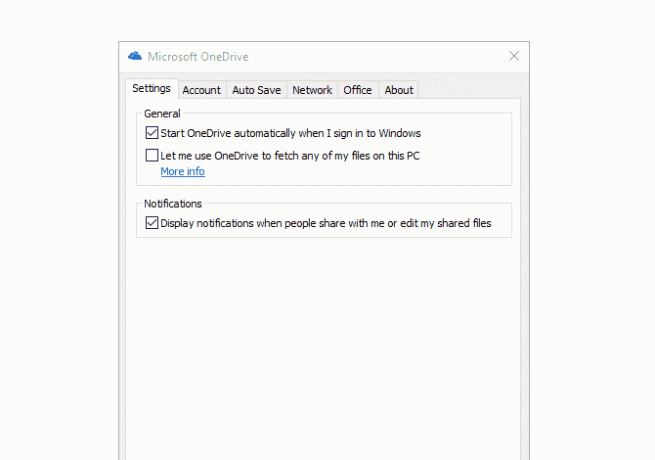
Jedina je mana koju ćete morati koristiti OneDrive na webu za prijenos i preuzimanje datoteka onako kako su vam potrebne. Kao takav, preporučujemo da rezervirate OneDrive za važne, ali rijetko korištene datoteke. Možda će Microsoft u budućnosti dopustiti izravno sučelje za to u File Exploreru bez potrebe za sinkronizacijom.
6. Rezervirana izdvajanja
Tri su glavne značajke u sustavu Windows 10 koje rezerviraju velike dijelove vašeg podatkovnog pogona za pohranu podataka: hibernacija, obnavljanje sustava i datoteka datoteke. Ne preporučujemo diranje datoteka sa stranicama, ali prva dva se mogu prilagoditi tako da se vratite na prostor na disku.
hibernacija
Sprema snimku trenutnog stanja sustava, sprema u datoteku zvanu hiberfil.sys, zatim isključuje zaslon, priključke, podatkovni pogon i RAM memoriju. Ovo je korisno kad želite odstupiti nekoliko sati bez isključivanja svega, jer je buđenje iz hibernacije mnogo brže od hladnog zagrijavanja.
Ali hiberfil.sys datoteka je velika - prema zadanim postavkama to iznosi oko 75 posto ukupne RAM-a. Ako imate 4 GB RAM-a, tada je datoteka 3 GB! I ova datoteka postoji cijelo vrijeme, rezervirana za slučaj da želite hibernirati. Da biste ga se riješili, hibernaciju morate u potpunosti onemogućiti.
- tisak Windows tipka + X i odaberite Naredbeni redak (administrator).
- Da biste onemogućili hibernaciju, upišite: powercfg.exe / hibernacija isključena
- Da biste omogućili hibernaciju, upišite: powercfg.exe / hibernira na
Imajte na umu da hibernacija mora biti uključena ako želite iskoristiti prednosti Značajka brzog pokretanja u sustavu Windows 10 Ovaj mali ugađanje učiniće još brže pokretanje sustava Windows 10Evo jednostavne postavke koju možete omogućiti na računalu koja će ubrzati vrijeme pokretanja sustava Windows 10. Čitaj više .
Vraćanje sustava
Windows 10 nema particiju za oporavak sustava. Umjesto toga, oslanja se na Vraćanje sustava, značajku koja stvara i sprema snimke cijelog vašeg sustava koja možete koristiti za vraćanje vašeg sustava u slučaju da nešto pođe po zlu. Saznajte više o tome u našoj pregled oporavka sustava u sustavu Windows 10 Kako tvornički resetirati Windows 10 ili koristiti System RestoreSaznajte kako vam Vraćanje sustava i vraćanje na tvorničke postavke mogu preživjeti sve katastrofe u sustavu Windows 10 i oporaviti vaš sustav. Čitaj više .
Problem je što ti snimci zauzimaju puno prostora, a rezervirana količina temelji se na postotku kapaciteta vašeg podatkovnog pogona. Windows 10 prema zadanim postavkama zadržava 15 posto. Za tvrdi disk od 500 GB to je nevjerojatnih 75 GB. Možete ili smanjiti postotak ili potpuno isključiti vraćanje sustava.
- Pokrenite Upravljačka ploča app.
- U gornjem desnom kutu potražite obnavljanje sustava.
- U rezultatima kliknite na "Sustav" Stvorite točku vraćanja.
- Na kartici Zaštita sustava kliknite Konfigurirati…
- Da biste u potpunosti onemogućili vraćanje sustava, odaberite Onemogući zaštitu sustava. U suprotnom, pod Upotreba prostora na disku, pomaknite Maksimalna upotreba klizač koliko god prostora želite rezervirati za vraćanje sustava.
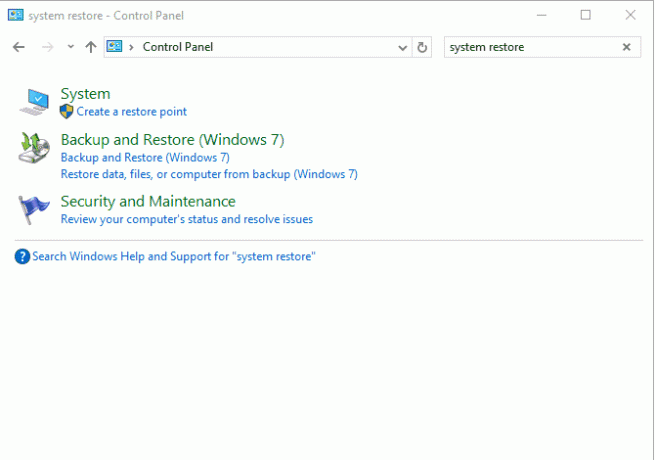
Imajte na umu da prosječna vrijednost vraćanja zauzima oko 600 MB. Preporučujemo rezervirati dovoljno prostora za najmanje pet njih, što je najmanje 3 GB.
7. Čišćenje diska
Izvođenje čišćenja diska jednom mjesečno može vam pomoći u održavanju sustava čistim uklanjanjem nepotrebnih datoteka. Ipak, preporučujemo pokretanje sistemske verzije čišćenja diska nakon svakog uspješnog ažuriranja sustava Windows.
Kad se Windows ažurira, on čuva sigurnosnu kopiju vašeg sustava prije ažuriranja u slučaju da nešto pođe po zlu i želite da je vratite. Ove snimke mogu biti ogromne. Prelazeći s obljetnice na Update Creators Update, snimka mog sustava bila je veća od 5 GB. Prije toga, snimke za Fall Update dostigao čak 24 GB!
- Pokrenite Čišćenje diska app.
- Klik Očistite sistemske datoteke.
- Odaberite sve vrste datoteka koje želite izbrisati. Preporučujemo čišćenje sustava Windows Update, privremene internetske datoteke, privremene datoteke i koš za smeće. Samo provjerite da najnovije ažuriranje sustava Windows nije prouzročilo probleme i da vam ne treba ništa u košari za smeće!
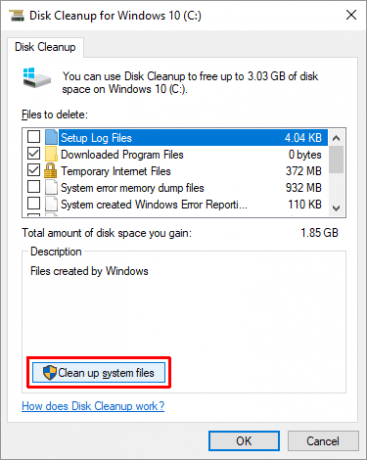
Kako štedite prostor u sustavu Windows 10?
Nekoć su pogoni podataka mjereni u megabajtima. Gigabajti su luksuz kakav si većina nije mogla priuštiti. Nije li smiješno kako sada imamo terabajtne pogone, ali svejedno im je previše lako ostalo u svemiru? Nadamo se da ćete pomoću gornjih značajki i savjeta sada malo više stati na svoj skučeni sustav.
Koje druge trikove i savjete koristite za upravljanje diskovnim prostorom? Ako nam nešto nedostaje ili imate neke druge misli, voljeli bismo vas čuti. Molimo podijelite u komentaru ispod!
Joel Lee ima B.S. u računalnim znanostima i preko šest godina profesionalnog pisanja. Glavni je urednik MakeUseOf-a.


