Oglas
Adobe Lightroom je švicarski nož za svakog fotografa. Predbilježbe za svjetlosne prostore 1500+ besplatnih prednastavki za bilo koje prilikeKoje su postavke softvera Adobe Lightroom? Evo što su, kako ih koristiti i gdje dobiti najbolje besplatne predbilježbe Lightroom. Čitaj više su najjednostavniji multi-alati za automatsko podešavanje vaših fotografija i postoji mnogo načina za njihovo korištenje.
Ali što ako želite vidjeti kako ista fotografija izgleda nakon što se primijene različite postavke - u isto vrijeme?
Pa, možete napraviti nekoliko kopija iste slike i na njih primijeniti različite postavke, ali siguran sam da ćete se složiti da je to posao i gubitak prostora na tvrdom disku. Rješenje koje želimo treba imati tri kvalitete:
- To bi trebao biti točan primjerak izvorne slike.
- Promjena kopija ne bi trebala utjecati na izvornu sliku.
- Nove višestruke kopije ne bi trebale pojesti prostor u vašem katalogu fotografija.
Odgovor na gornja tri možete pronaći u jednostavnoj značajki Lightroom: Virtualna kopija.
Što je "virtualna kopija" u Lightroomu?
Virtualna kopija duplikat je izvorne slike, ali jest nije nova fizička kopija slike na vašem računalu. Umjesto toga, u katalogu Lightroom pohranjuju se samo informacije za uređivanje i prilagođavanje.
Virtualna kopija postoji samo u Lightroomu, iako ih možete pretvoriti i spremiti kao stvarne fizičke kopije ako želite. Pogledajmo kako djeluje na slici.
Kako istodobno pregledati više predbilježbi svjetlosnih soba
- Pokrenite Lightroom i uvezite originalnu sliku za koju želite virtualne kopije.
- Ići Fotografija> Stvori virtualnu kopiju. Alternativno, koristite se desnim klikom kontekstnog izbornika. Ili upotrijebite tipkovne prečace Ctrl + ' (Windows) i Command + ' (Mac).
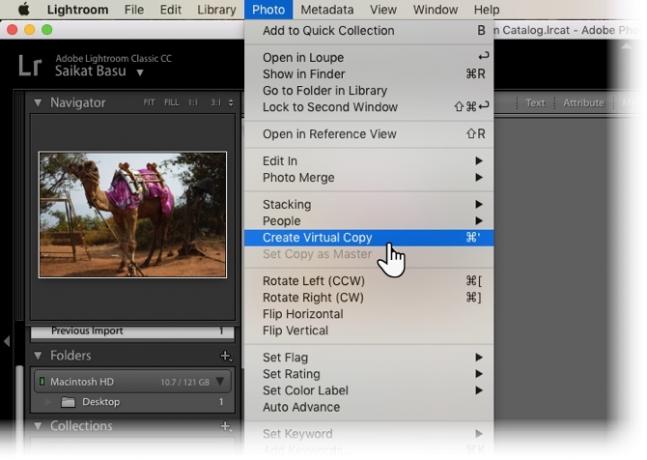
- Lightroom stvara prvu virtualnu kopiju i smješta je u istu kolekciju kao i originalna slika.
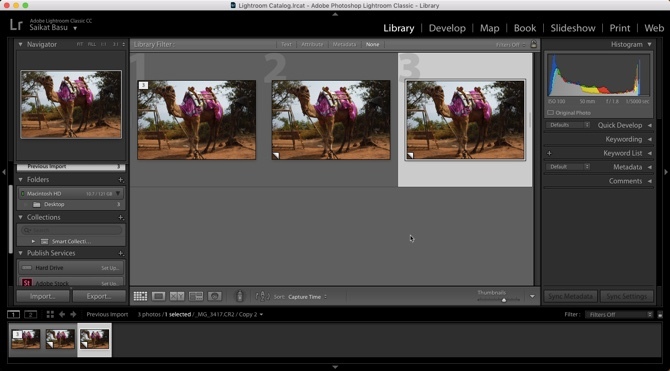
Možete ponoviti isti korak da stvorite onoliko virtualnih kopija koje želite za originalnu sliku. Primjetite da su slike numerirane i označene kao Kopija 1…, Kopija 2…, Kopija 3… itd. Odaberite neželjenu kopiju i idite na Fotografija> Ukloni fotografiju kada želite izbrisati dodatnu kopiju.
Sada svaku virtualnu kopiju možete obraditi na drugačiji način.
Prvu virtualnu kopiju pretvorio sam u crno-bijelu. Zatim sam smanjila drugu virtualnu kopiju nakon što sam primijenila prilagođenu prethodno postavljenu boju.
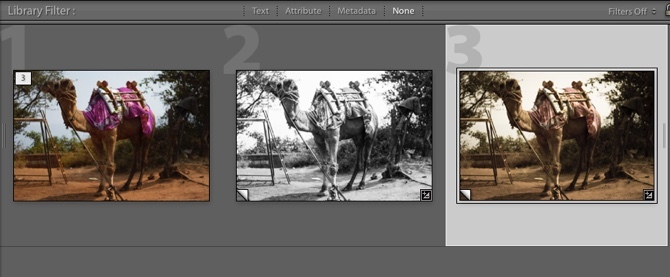
Kao što vidite, virtualne kopije omogućuju vam stvaranje više verzija iste slike i pregledavanje ih bočno, prije nego što se odlučite za konačni izgled. Virtualne kopije možete odabrati i izvesti kao završne slike na radnu površinu ili ih ispisati kao kontaktni list.
Dakle, iskušajte sve eksperimente koje želite sljedeći put kada se ne odlučite u vezi s podešavanjem koje želite primijeniti na sliku. Virtualne kopije mogu podnijeti sve.
Koristite li virtualne kopije iz bilo kojeg određenog razloga u Adobe Lightroom? U komentare dodajte vlastite savjete.
Kreditna slika: Usama Allam putem Shutterstocka
Saikat Basu je zamjenik urednika za internet, Windows i produktivnost. Nakon uklanjanja mraza MBA i deset godina duge marketinške karijere, sada strastveno pomaže drugima da poboljšaju svoje vještine pripovijedanja. Pazi na nestali zarez iz Oxforda i mrzi loše snimke zaslona. Ali ideje za fotografiju, Photoshop i Produktivnost umiruju mu dušu.

