Oglas
Imate li stari iPod koji sjedi okolo i skuplja prašinu? Na njemu će možda biti stara glazba koju više ne posjedujete u bilo kojem drugom obliku. Ako je to slučaj, uzmite svoj stari glazbeni uređaj, jer možete prenijeti glazbu s iPoda na računalo.
Da biste to učinili, trebate samo razmotriti svoj iPod kao vanjski pogon iz kojeg možete preuzeti glazbu. Nakon izdvajanja iz iPoda možete dodati glazbu u svoju iTunes biblioteku i čak je sinkronizirati sa svojim iPhoneom. Pokazat ćemo vam kako.
Spriječite da se iTunes automatski sinkronizira s vašim uređajem
Prvo, morat ćete biti sigurni da možete prenijeti glazbu s vašeg iPod-a bez iTunes-a koji je briše tijekom sinkronizacije.
Kad uređaj spojite na iTunes, glazba u vašoj iTunes biblioteci automatski se sinkronizira s vašim uređajem. Ne možete preuzimati glazbu s iPoda (ili iPhonea ili iPada) u iTunes. Ako spojite iPod na iTunes, glazba na uređaju prepisat će se s onom u vašoj iTunes biblioteci.
Način sprečavanja iTunes automatske sinkronizacije s iOS uređajem uglavnom je isti za Windows i Macove koji pokreću Mojave ili starije:
- Obavezno odspojite sve iOS uređaje s računala. Zatim otvorite iTunes. U sustavu Windows idite na Uredi> Postavke. Na Macu idite na iTunes> Postavke.
- Na obje platforme kliknite gumb uređaji karticu i provjerite Spriječite da se iPodi, iPhone i iPad automatski ne sinkroniziraju kutija. Zatim kliknite u redu i zatvorite iTunes.
Međutim, Mac-ovi koji pokreću macOS Catalina i novije modele koriste Finder umjesto iTunes-a za sinkronizaciju iOS uređaja. Zbog toga ćete morati otvoriti uređaj u Finderu i poništiti potvrdni okvir Automatski se sinkronizira kada je povezan ovaj iPhone kutija.
Kopirajte glazbu s iPoda na računalo
Sada svoj iPod možete povezati s računalom. Trebao bi se prikazati kao pogon i u File Exploreru u sustavu Windows i Finderu na Macu. Otvorite iPod pogon i pomaknite se na iPod_Control> Glazba mapu. Vidjet ćete mnoge mape označene s F i broj.
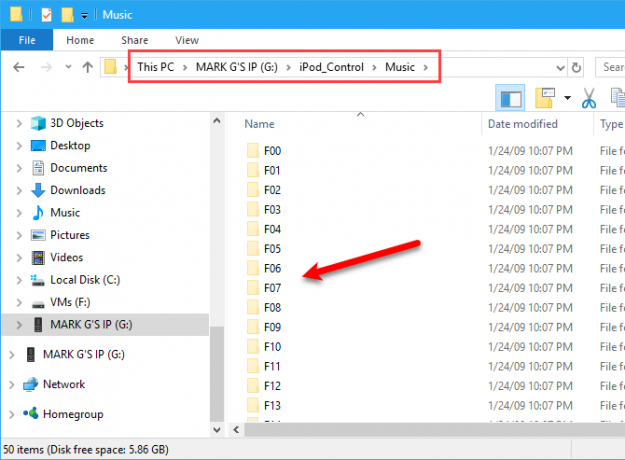
Ako se vaš iPod pogon čini prazan, morate otkriti skrivene datoteke i mape na računalu. Korisnici sustava Windows mogu nas pratiti jednostavan način prikazivanja skrivenih datoteka i mapa u sustavu Windows Jednostavan način prikazivanja skrivenih datoteka i mapa u sustavima Windows 10, 8.1 i 7Trebate vidjeti skrivene datoteke i mape u sustavu Windows? Evo kako ih prikazati u sustavima Windows 10, 8.1 i 7 kako se od vas ništa ne skriva. Čitaj više . Za one koji koriste macOS, držite Cmd + Shift + Period da biste uključili ili isključili skrivene mape.
Odaberite sve mape u mapi iPod_Control> Glazba mapu i kopirajte i zalijepite na mjesto tvrdog diska. Ovo će glazbu s vašeg iPoda prenijeti na vaše računalo.
Sve datoteke imaju nasumična imena datoteka s četiri slova. Ako koristite Windows računalo, oznake za svaku glazbenu datoteku možete vidjeti u File Exploreru. Nećete vidjeti oznake u Finderu na Mac računalu.
Kasnije ćemo vam pokazati kako lako promijeniti nazive datoteka pomoću oznaka.

Kad kopirate datoteke, možete izbaciti iPod i odspojiti ga. Na Windows računalu desnom tipkom miša kliknite iPod pogon u File Explorer-u i odaberite Izbaciti. Korisnici Mac računala trebali bi desnom tipkom miša kliknuti ikonu iPod na radnoj površini i odabrati Izbaciti.
Dodajte glazbu u svoju iTunes knjižnicu
Nakon prijenosa glazbe s iPoda na računalo, možete započeti s prilagodbama. Prvo dodajte glazbu s iPoda u svoju knjižnicu iTunes na vašem Windows PC ili Mac računalu. Imajte na umu da se na macOS Catalina i novijima vaša glazbena biblioteka pojavljuje u aplikaciji Apple Music otkad iTunes nema.
U sustavu Windows prema dodavanju stavki u vašu iTunes biblioteku stvara se referenca na trenutnu lokaciju datoteke. Izvorna datoteka ostaje na trenutnom mjestu. Dakle, ako biste premjestili originalne datoteke, iTunes ih više ne bi vidio.
Možete iTunes za Windows napraviti kopiju svake datoteke i smjestiti ih u medijsku mapu iTunes. Premještanje originalnih datoteka tada ne bi utjecalo na glazbu u vašoj iTunes biblioteci.
Kako centralizirati glazbu iTunes na računalu
Otvorite iTunes za Windows i idite na Uredi> Postavke. Kliknite gumb Napredna karticu i provjerite Kopirajte datoteke u mapu iTunes Media kada dodajete u biblioteku kutija. Ova je opcija označena prema zadanom u iTunes za Mac (na Mojaveu i starije).
Nakon aktiviranja svi mediji dodani u vašu iTunes biblioteku od tada će se kopirati izravno u iTunes medijsku mapu. Sada se nećete morati brinuti da biste originalne datoteke premjestili bilo gdje drugdje. Sjetite se medija koji su dodani u vašu iTunes biblioteku prije nego što omogućite da potvrdni okvir i dalje sadrži veze na izvorne medijske datoteke.
Kako organizirati i proširiti svoju iTunes biblioteku
Za organiziranje mape iTunes Media u mape autora i albuma provjerite Organizirajte mapu iTunes Media organiziranom kutija. Ponovo, iTunes / Apple Music za Mac omogućuje ovu mogućnost prema zadanim postavkama.
Ako imate prostora, dobro je kopirati sve svoje medijske datoteke u mapu iTunes Media. Na taj način, svi su na jednom mjestu i lako ih možete sigurnosno kopirati.
Da biste kopirali preostale medijske datoteke povezane u vašoj iTunes knjižnici, idite na Datoteka> Biblioteka> Organizirajte biblioteku. Na Organizirajte knjižnicu dijaloškom okviru, potvrdite Konsolidirajte datoteke okvir i kliknite u redu.
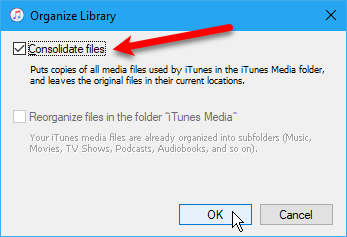
Za dodavanje neke ili čitave glazbe s iPoda u vašu iTunes knjižnicu, idite na bilo koju Datoteka> Dodaj datoteku u biblioteku ili Datoteka> Dodavanje mape u knjižnicu u iTunesu za Windows. Ako koristite Mac, idite na Datoteka> Dodaj u biblioteku. Zatim odaberite datoteke ili mapu koje želite dodati.
Također možete dodati glazbu na iTunes povlačenjem glazbenih datoteka iz File Explorer-a ili Finder-a u iTunes prozor. Ako se prilikom ažuriranja biblioteke naiđete na bilo koji problem, evo evo kako popraviti oštećenu iTunes biblioteku Kako popraviti oštećenu iTunes bibliotekuJe li vaša iTunes knjižnica oštećena? Ne paničite još samo, postoji nekoliko načina kako riješiti problem. Čitaj više .
Promijenite ili popravite glazbene oznake
Ako trebate promijeniti ili popraviti oznake na nedavno dodanoj glazbi, to možete učiniti izravno u iTunes / Apple Music. Po potrebi možete promijeniti ili popraviti oznake za jednu pjesmu ili više pjesama.
Uređivanje jedinstvene oznake
Za uređivanje oznaka u sustavu Windows desnom tipkom miša kliknite pjesmu i odaberite Info o pjesmi. Ako koristite Mac, zadržite Kontrolirati i kliknite za odabir Podaci o albumu.
U dijaloškom okviru koji će se prikazati vidjet ćete nekoliko kartica s informacijama o odabranoj pjesmi. Možete uređivati stavke poput naslova pjesme, izvođača, albuma i žanra. Kliknite gumbe na vrhu da biste pogledali i promijenili različite informacije.
Da biste prešli na sljedeću pjesmu na popisu, kliknite strelice na dnu dijaloškog okvira. Kada završite s uređivanjem oznaka, kliknite u redu.
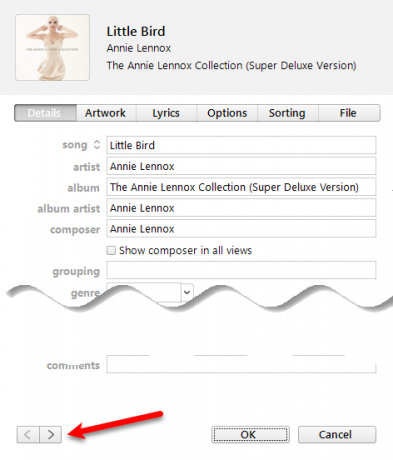
Uređivanje više oznaka
Možete istovremeno uređivati i zajedničke podatke o više pjesama. Koristiti smjena ili ctrl (cmd na Mac računalu) da biste odabrali pjesme koje želite urediti. Zatim desnom tipkom miša kliknite odabrane pjesme i odaberite Dobiti informacije.
Prikazuje se dijaloški okvir za potvrdu. Ako ne želite svaki put vidjeti ovaj dijaloški okvir, provjerite Ne pitaj me ponovno kutija. Klik Uređivanje stavki nastaviti.
U prozoru se prikazuju samo oznake koje se odnose na sve odabrane stavke. Kliknite gumbe na vrhu da biste pristupili različitim vrstama informacija. Uredite oznake kako želite i kliknite u redu.

Stvorite popis za reprodukciju u iTunesu
Ako koristite liste za reprodukciju na svom iPhoneu, možete ih stvoriti u iTunes-u i one će se sinkronizirati na vaš iPhone. Bez obzira koristite li Mac ili Windows, postupak je isti.
Da biste stvorili popis pjesama, odaberite pjesme koje želite na popisu. Zatim desnom tipkom miša kliknite odabrane pjesme i odaberite Dodaj u popis za reprodukciju > Novi popis za reprodukciju.
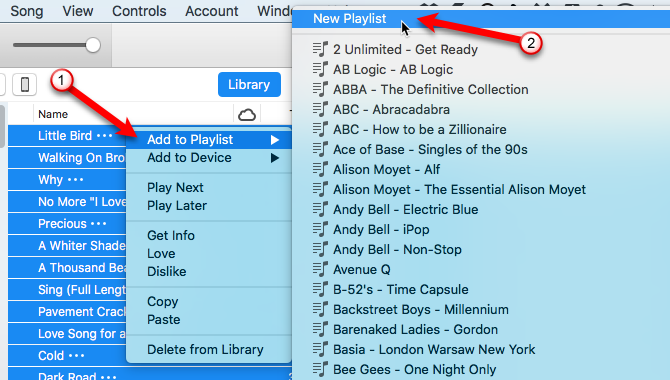
Za slične pjesme (poput albuma), popis za reprodukciju stvara se pomoću izvođača i naslova albuma. Ako iz različitih pjesama stvorite popis za reprodukciju, trebat ćete unijeti prilagođeno ime. Da biste promijenili ime popisa za reprodukciju, kliknite na naslov i utipkajte novi naslov.
Također možete preurediti pjesme na popisu pjesama tako da ih povučete i ispustite na različite položaje.
Prijenos glazbe na vaš iPhone
Za prijenos dodane glazbe na vaš iPhone provjerite je li iTunes otvoren i povežite uređaj s računalom. Zatim kliknite ikonu uređaja na vrhu prozora iTunes (ili odaberite uređaj u programu Finder na macOS Catalina i noviji).
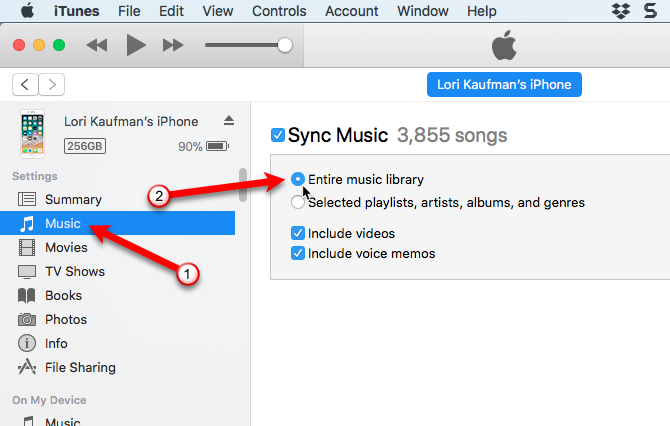
Ako želite brzo sinkronizirati sadržaj na iPhone, možete imati iTunes za sinkronizaciju cijele glazbene biblioteke. Ako sinkronizirate samo odabrane stavke, sinkronizirat će se samo odabrani popisi za reprodukciju, izvođači, albumi i žanrovi. U slučaju da vidite Zamijenite i sinkronizirajte Poruka, zapamtite da iTunes knjižnica zamjenjuje sve na vašem iPhoneu.
Za sinkronizaciju cijele biblioteke kliknite glazba, muzika u bočnoj traci s lijeve strane ispod postavke. Zatim obavezno odaberite Sinkroniziraj glazbu s desne strane i odaberite Čitava glazbena knjižnica.
Sada pritisnite gumb primijeniti gumb u donjem desnom dijelu. Ako se sinkronizacija ne započne, možete pritisnuti i Sinkronizacija dugme.
Preimenujte glazbene datoteke
Nakon što prebacite staru iPod glazbu, možete preimenovati kopirane datoteke. Nasumična imena datoteka s četiri slova dodijeljena datotekama kopiranim sa vašeg iPod-a uopće nisu opisna. Na Mac računalu nećete znati što su pjesme bez da ih dodate u iTunes ili ne upotrebite drugu aplikaciju.
Možete ručno preimenovati datoteke, ali postoji lakši način pomoću besplatnog alata zvanog Mp3tag. To je Windows program, ali uz rješenje možete ga koristiti i na Macu.
Preimenujte datoteke s Mp3tag na Windows
U sustavu Windows preuzmi Mp3tag i instalirajte ga. Da biste dodali Mp3tag u izbornik File Explorer, potvrdite Kontekstni izbornik istraživača okvir na Odaberite Komponente zaslon tijekom instalacije.
Za preimenovanje glazbenih datoteka s iPoda odaberite datoteke u File Explorer-u. Zatim desnom tipkom miša kliknite datoteke i odaberite mp3Tag.
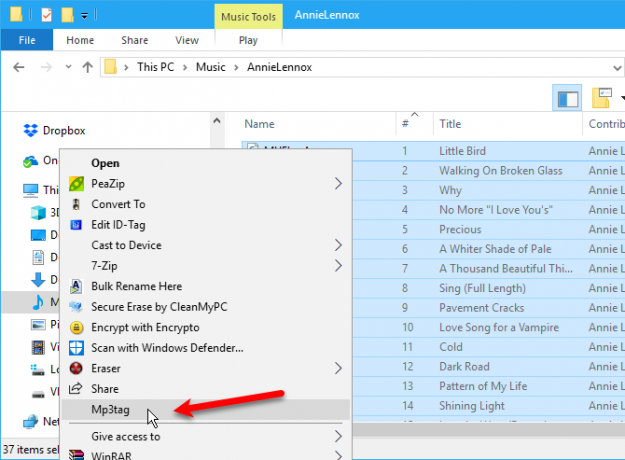
Unutar programa označite svoje pjesme. Ići Pretvori> Oznaka - Naziv datoteke ili pritisnite Alt + 1. Na Oznaka - Naziv datoteke dijaloškom okviru upišite a Format niza pomoću rezerviranih mjesta za postavljanje sheme naziva datoteka.
Na primjer, pogledajte Format niza na slici ispod. To stvara naziv datoteke s dvoznamenkastim brojem zapisa, naslovom pjesme, imenom izvođača i nazivom albuma.
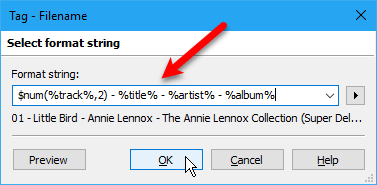
Ako želite konstruirati vlastito ime datoteke, možete upotrijebiti dostupne rezervne dijelove niza različitog formata. Ići Pomoć> Sadržaj da biste dobili više informacija o njima. Nakon otvaranja priručnika u pregledniku, kliknite Preimenovanje datoteka na temelju oznaka pod, ispod Rad s oznakama i imenima datoteka.
Naći ćete popis rezerviranog mjesta koji možete koristiti u Format niza. Upotrijebite ih za stvaranje prilagođenih naziva datoteka za vaše glazbene datoteke. Za više pomoći pogledajte našu puni vodič za Mp3tag Zašto je MP3tag jedini uređivač glazbenih oznaka koji će vam ikada trebatiMP3tag je uređivač glazbenih oznaka koji vam omogućuje uvoz, pretvaranje i radite više s oznakama. Evo pregleda kako koristiti MP3tag. Čitaj više .
Alternative i kako koristiti Mp3tag na Macu
Postoje aplikacije za označavanje glazbe za Mac poput Kid3, ali nisu ih tako jednostavne za upotrebu kao Mp3tag. Programer Mp3tag nudi unaprijed pripremljenu zamotanu aplikaciju za upotrebu na Macu. Možeš preuzmi ovu verziju Mp3taga spremna za vino za upotrebu na Macu.
Nakon što je završio, dodajte ga izravno u Prijave mapu na Mac-u i pokrenite unaprijed pripremljenu aplikaciju. Nažalost, macOS Catalina ne podržava aplikacije koje koriste Wine, pa to neće raditi dok programer ne objavi izvornu verziju.
Koristite iste gore navedene korake za preimenovanje glazbenih datoteka pomoću Mp3tag na Mac računalu.
Disanje novog života: Prijenos glazbe s starog iPoda na računalo
Ako se vaš stari iPod i dalje dovoljno naplaćuje za upotrebu, glazbu s tog iPoda možete lako prenijeti na vaše računalo. Nakon prijenosa glazbe s iPoda na iTunes ili iPhone, dajte joj novu svrhu. Razmislite o ponovnoj upotrebi starog iPoda kao čitača e-knjiga ili kao sekundarnog vlasnika glazbene kolekcije.
U međuvremenu, ako ne volite iTunes, pogledajte najbolje aplikacije za upravljanje glazbom za iOS Najbolji iPhone glazbeni programi i rukovoditelji alternativne glazbe za iOSKoja je najbolja glazbena aplikacija za iPhone? Evo najbolje plaćenih i besplatnih opcija za slušanje glazbe na iOS-u. Čitaj više .
James je osoblje pisac za MakeUseOf i ljubitelj riječi. Nakon što je završio svoj B.A. na engleskom jeziku on je odlučio baviti se svojim strastima u svim stvarima u oblasti tehnologije, zabave i igara. Nada se da će pismenom riječju stići, educirati se i razgovarati s drugima.
