Oglas
Znate li trebaju li vam vozači ažuriranje? Imate neobjašnjive probleme s računarom? A znate li kako ažurirati upravljačke programe u sustavu Windows 10?
Vozač je softver koji komunicira s vašim hardverom kako bi omogućio da radi s vašim operativnim sustavom. Ako imate problem u sustavu Zašto se sustav Windows ruši? Top 10 razlogaOh super. Još jedan plavi ekran, problem pokretanja ili zamrznuti zaslon u sustavu Windows. Sada morate ponovo pokrenuti i izgubiti većinu ili cijeli dio posla koji ste pokušavali obaviti. To je frustrirajuće i zbog ... Čitaj više , poput pisača koji ne radi ili se igre sruše, to može biti indikativno da su vam drajveri potrebni za ažuriranje.
Vozači su dostupni za vašu video karticu, audio, matičnu ploču i još mnogo toga. Međutim, ne morate uvijek ažurirati upravljačke programe radi nje. Ako sve dobro funkcionira na vašem sustavu, možda bi vam bilo bolje da ih dobro ostavite na miru. Ako im je potrebno ažuriranje, zaokružili smo nekoliko različitih načina kako bismo vam pomogli.
Nakon toga svakako prijeđite na odjeljak s komentarima kako biste nas obavijestili koje metode koristite za ažuriranje zastarjelih upravljačkih programa.
Provjerite svoje vozače
Iako ćete na vašem sustavu imati instalirane upravljačke programe, možda nećete znati točno što su i koju verziju koristite.
Ako imate bilo što od Windows XP do Windows 8, možete upotrebljavati Komandni redak Kako savladati naredbeni redak u sustavu Windows 10Ovaj članak čini Windows 10 naredbeni redak pristupačnim i načinom korisnijim. Naučite kako izvoditi više naredbi, potražite pomoć u bilo kojoj naredbi i još mnogo toga. Čitaj više pronaći ove podatke. tisak Windows tipka + X i kliknite Komandni redak. Tip driverquery i udari Unesi da biste dobili popis svakog upravljačkog programa instaliranog na vašem sustavu i kada je taj upravljački program objavljen.
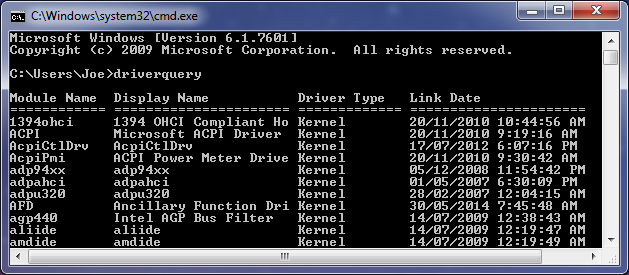
Možete i upisati driverquery> driver.txt izvesti sve te podatke u priručnu datoteku teksta. Datoteka će se spremiti u mjesto gdje je postavljen vaš naredbeni redak. Dakle, u mom gornjem primjeru to bi bio C: \ Users \ Joe.
Vrlo je važno imati na umu da datum nije datum kada ste posljednji put ažurirali upravljački program, već je datum kada je vozač koji koristite koristite. Kao takav, iako vozač može imati Datum veze od nekih godina unazad, nije točno da je potrebno ažuriranje.
Međutim, ova metoda ne radi ispravno u sustavu Windows 10. Navedeni podaci nedostaju ili su netočni. Kao takav, koristite besplatni uslužni program DriverView umjesto toga.
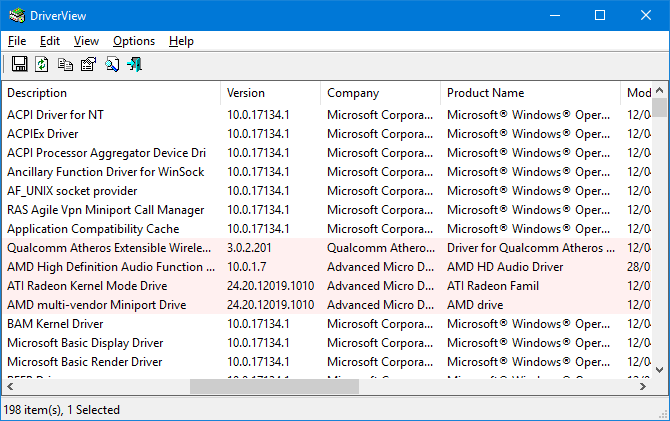
Tako ćete dobiti sve vrste podataka o upravljačkim programima, poput broja verzije, proizvođača, datuma instalacije i više. Možeš dvostruki klik vozač na popisu koji će vidjeti podatke u jednom prikazu.
1. Ažurirajte upravljačke programe izravno od Microsofta
Windows će automatski ažurirati upravljačke programe putem servisa Windows Update. Ovo je obično sigurno i pouzdano, jer su upravljački programi provjereni i trebali bi ih isporučiti vašem sustavu samo ako se zna da su kompatibilni. Windows Update radi u pozadini, a primijetit ćete ga samo kada zahtijeva ponovno pokretanje sustava.
Windows 10 je puno gurljiviji s ažuriranjima Prednosti i nedostaci prisilnih ažuriranja u sustavu Windows 10Ažuriranja se mijenjaju u sustavu Windows 10. Trenutno možete birati i birati. Windows 10, međutim, na vas će nametnuti ažuriranja. Ima prednosti, poput poboljšane sigurnosti, ali može poći i po zlu. Što je više... Čitaj više od prethodnih verzija operativnog sustava. Međutim, to je općenito dobra stvar, jer možete je postaviti i zaboraviti na nju, a obično je dovoljno inteligentna da zna kada ne pružiti ažuriranje za upravljački program jer vam uvijek nije potrebna najnovija verzija.
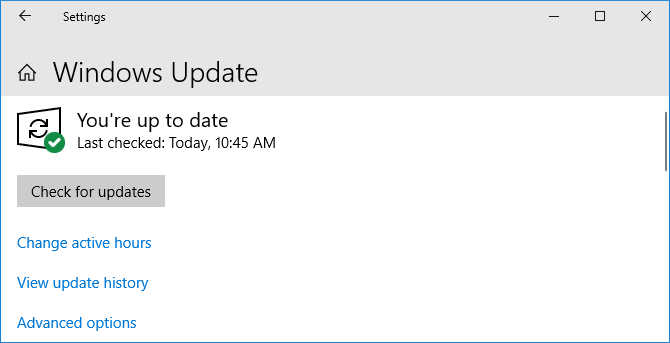
Da biste izvršili Windows Update, pritisnite Windows ključ + ja otvorite Postavke i idite na Ažuriranje i sigurnost> Ažuriranje sustava Windows> Provjerite ažuriranja.
Ako želite, možete onemogućiti automatska ažuriranja upravljačkih programa, iako ih Microsoft ne preporučuje. Da biste to učinili, izvršite traženje sustava postavke instalacije uređaja i odaberite odgovarajući rezultat.
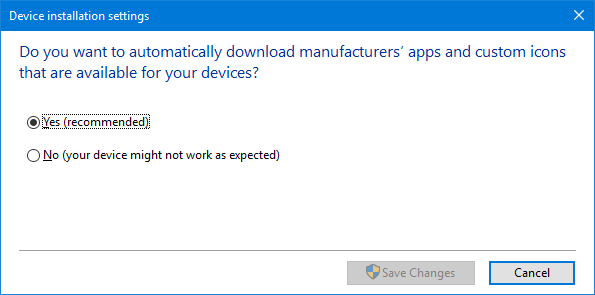
Ako ne želite dostaviti automatska ažuriranja putem Windows Update Popravite Windows Update i učinite to manje dosadnim bez ugrožavanja sigurnostiAžuriranje sustava Windows može predstavljati smetnju. Evo kako se možete zaštititi od svojih smetnji bez ugrožavanja sigurnosti. Čitaj više , Izaberi Ne (vaš uređaj možda neće raditi kako se očekuje) i kliknite Spremi promjene.
Uvijek možete poništiti promjenu tako da se vratite u ovaj prozor i odaberete Da (preporučeno) umjesto toga.
Pogledajte naš vodič na preuzimanje kontrole nad ažuriranjima upravljačkih programa u sustavu Windows 10 Vratite kontrolu nad ažuriranjima upravljačkih programa u sustavu Windows 10Loš Windows vozač može vam upropastiti dan. U sustavu Windows 10 Windows Update automatski ažurira upravljačke programe hardvera. Ako trpite posljedice, pokažite nam kako odvratiti vozač i blokirati budućnost ... Čitaj više za više savjeta.
2. Ažurirajte upravljačke programe putem Upravitelja uređaja
Također možete provjeriti sve svoje uređaje i pogledati njihove upravljačke programe pomoću Upravitelja uređaja. Da biste ga otvorili, pritisnite Windows tipka + X i kliknite Upravitelj uređaja.
Upravitelj uređaja prikazat će sve komponente vašeg sustava, kao što su diskovi, adapteri za prikaz, procesori i još mnogo toga. Dvostruki klik kategoriju da biste je proširili i pogledali uređaje unutar.
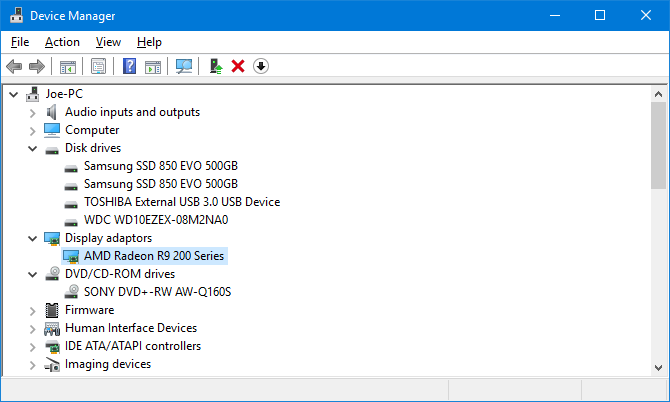
Da biste vidjeli podatke o vozaču, desni klik uređaj, kliknite Svojstvai prebacite se na Vozač kartica. Prikazuje datum objavljivanja vozača, njegov broj verzije i ostale informacije.
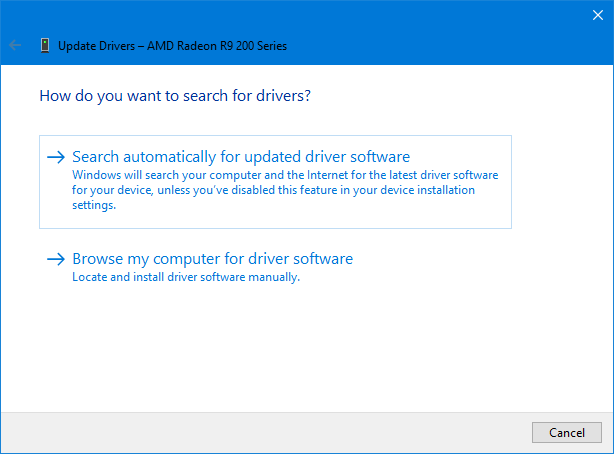
Za provjeru ažuriranja upravljačkih programa pritisnite Ažurirajte upravljački program. Izaberi Automatski pretražite ažurirani upravljački program i Windows će pretražiti najnoviji softver na vašem računalu i na webu. To se ionako događa putem Ažuriranja Windows, ali ovo je dobra metoda za dvostruku provjeru određene komponente. Ako se pronađe ažuriranje, slijedite čarobnjaka za njegovo instaliranje.
Također možete Pregledajte softver na upravljačkom računalu, koju ćemo opisati u odjeljku za ručno ažuriranje u nastavku.
3. Ažurirajte upravljačke programe ručno od proizvođača
Možete i otići do proizvođača vašeg uređaja i ažurirati upravljačke programe putem njih. Ako želite upravljačke programe preuzeti ručno, tada je preporučljivo otići ravno do izvora. Na taj ćete način osigurati da ažuriranje bude sigurno i sigurno.
Možete koristiti informacije pružene pomoću naredbe „driverquery”, uslužnog programa DriverView ili Upravitelja uređaja da biste saznali koje upravljačke programe imate i tko ih proizvodi. Idite na njihovu web stranicu i potražite odjeljak s upravljačkim programima (može biti pod naslovom Podrška). Neki davatelji usluga, poput AMD-a i NVIDIA-e, imat će alate koji mogu skenirati vaš sustav i otkriti koji vam upravljački program treba ako niste sigurni.
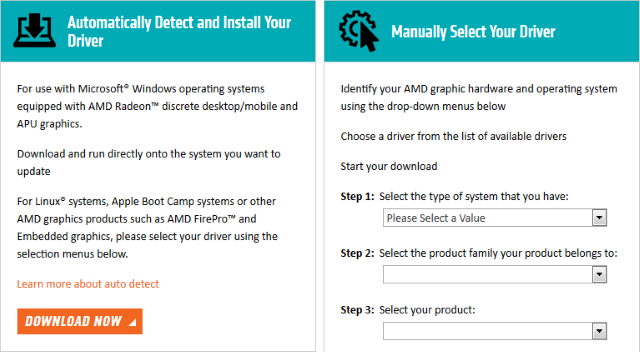
Nakon preuzimanja većina će upravljačkih programa imati izvršne datoteke i ažurirat će ono što je potrebno. Ako ne, vratite se na upravitelj uređaja, desnom tipkom miša kliknite uređaj, odaberite Ažuriraj upravljački program, i kliknite Pregledajte softver na upravljačkom računalu. Usmjerite čarobnjaka na mjesto preuzete datoteke.
Ako ste sami kupili fizičku komponentu računala, otkrit ćete da je isporučen s CD-om koji uključuje upravljačke programe. Budite malo oprezni, jer ako se ne povežu s internetom, postoji mogućnost da će oni zastarjeti. Isto se odnosi i na CD-ove koji dolaze s unaprijed ugrađenim strojevima.
Izbjegavajte softver treće strane
Postoji puno softvera drugih proizvođača koji će tražiti da skeniraju vaš sustav i ažuriraju sve upravljačke programe u jednom pokretu. Nemojte ih koristiti. Gore navedene metode su sigurne. Još nisam pronašao uslužne programe treće strane za koje smatram da su ugledni i koji neće paketni adware Kako je adware još uvijek prijetnja vašem računalu i kako ga možete pobijeditiZlonamjerni skočni oglasi na vašem računalu ili mobilnom uređaju možda nisu toliko štetni kao što su novije prijetnje putem interneta, ali i dalje predstavljaju problem. Mislite da je adware stvar prošlosti? Razmisli ponovno. Čitaj više uz to instalirajte zastarjele upravljačke programe ili ih nabavite iz sumnjivih izvora.

Osim toga, vašim vozačima ionako ne bi trebalo ažurirati toliko često. Ono malo vremena koje je potrebno za izvođenje gore navedenih metoda mnogo je poželjnije od rizika treće strane koji može potencijalno poništiti vaš sustav.
Neka vaše računalo bude zdravo
Možda otkrijete da su svi vaši upravljački programi već ažurirani ako se nikada niste uklapali u postavke sustava, zahvaljujući Windows Updateu. A ako sve dobro funkcionira, možda bi vam bilo bolje da ih uopće ne ažurirate. Obično su stvari poput grafičkih kartica koje primaju stalne zakrpe za podršku nedavnih igara koje trebaju najviše ažurirati.
Imajte na umu da uvijek preuzimajte svoje upravljačke programe iz renomiranih izvora (ako je moguće izravno od proizvođača). Ne instalirajte nijedan koji nije napravljen posebno za vaše uređaje.
Za više uputa potražite naš savjet o kako lako ukloniti stare upravljačke programe iz sustava Windows Kako lako ukloniti stare upravljačke programe iz sustava WindowsWindows ne samo što zadržava prethodne verzije upravljačkih programa za trenutne uređaje, nego pohranjuje i upravljačke programe za uređaje koje ste odavno prestali koristiti. Pokazat ćemo vam kako očistiti stare upravljačke programe iz vašeg sustava. Čitaj više .
Joe je rođen s tipkovnicom u rukama i odmah je počeo pisati o tehnologiji. Sada je slobodni pisac. Pitajte me o Loomu.
