Oglas
Snimanje zaslona toliko je korisno u svim vrstama situacija da bi svi trebali znati kako to učiniti. Od spremanja informacija do dijeljenja poruka o pogrešci za rješavanje problema, snimke zaslona su vitalne.
Pokazat ćemo vam sve što trebate znati o snimanju zaslona u sustavu Windows. Nikad više nećete morati slikati zaslon telefonom!
Kako napraviti snimak zaslona u sustavu Windows pomoću zaslona ispisa
Najosnovniji način snimanja zaslona u sustavu Windows jest udarac na Ispiši ekran tipku na tipkovnici. Ovisno o vašem računalu, ovo će možda biti označeno PrtSc ili nešto slično. Na prijenosnom računalu možda ćete morati držati uređaj Fn tipku u kombinaciji s drugom tipkom za aktiviranje zaslona ispisa.
Kada pritisnete ovu tipku, cjelokupni sadržaj zaslona kopira se u međuspremnik, privremeni prostor za pohranu za kopiranje i lijepljenje. Ne možete vidjeti međuspremnik sustava Windows, ali možete ga zalijepiti u bilo koju aplikaciju.
Tako jednostavno otvorite Microsoft Paint (ili neku drugu aplikaciju za uređivanje slika) i pritisnite
Ctrl + V zalijepiti snimku zaslona u uređivač. Od tamo možete obrežite i uredite svoju snimku zaslona u programu Paint Kako urediti i poboljšati snimke zaslona pomoću MS PaintEvo načina za uređivanje snimke zaslona pomoću programa Microsoft Paint tako da možete uređivati snimke zaslona u sustavu Windows 10 bez dodatnog softvera. Čitaj više po potrebi.Korištenje izmjenjivača zaslona za ispis
Ako imate više monitora, PrtSc hvata ih sve, što nije baš korisno. tisak Alt + PrtSc za snimanje samo aktivnog prozora koji radi u svim modernim verzijama sustava Windows.
Možete i pritisnuti Win + PrtSc da biste odmah snimili snimku zaslona i spremili je kao datoteku. Ovo će se spremiti u mapu nazvanu Slike u svom Slike mapu. Međutim, ova je opcija dostupna samo u sustavima Windows 8 i Windows 10.
Tamo su puno načina snimanja zaslona bez gumba Print Screen Kako snimiti zaslon na Windows računalu bez ekrana za ispis: 4 načinaNemate tipku Print Screen ili želite koristiti brži način? Evo kako snimiti snimke zaslona za Windows bez Print Screen. Čitaj više , koju ćemo u nastavku opisati.
Kako brzo snimiti snimku zaslona u sustavu Windows 10
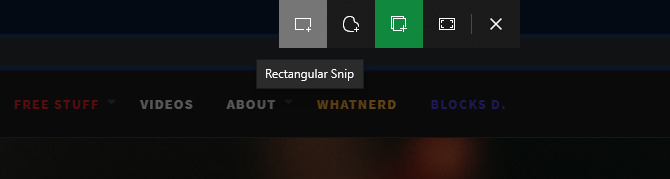
Gornja metoda djeluje u svim verzijama sustava Windows, ali je nezgodna. Moderne verzije sustava Windows 10 sadrže puno bolji univerzalni prečac za snimanje zaslona. tisak Win + Shift + S za pristup snažnijem alatu za snimanje zaslona.
Na vrhu ćete vidjeti alatnu traku s nekoliko različitih načina snimanja zaslona. Prema zadanim postavkama ovo je postavljeno na regionalnu snimku zaslona, gdje kliknete i povučete za odabir područja koje želite snimiti. Ostale mogućnosti uključuju besplatni obrazac (slobodno odaberite područje), isječak prozora (snimanje cijelog prozora aplikacije) i cijeli zaslon (uzima sve).
Nakon što napravite snimku zaslona bilo kojom metodom, vidjet ćete obavijest da je spremljena u međuspremnik. Ako ste zadovoljni snimkom zaslona, možete je zalijepiti u bilo koju aplikaciju.
Uređivanje pomoću Snip & Sketch-a
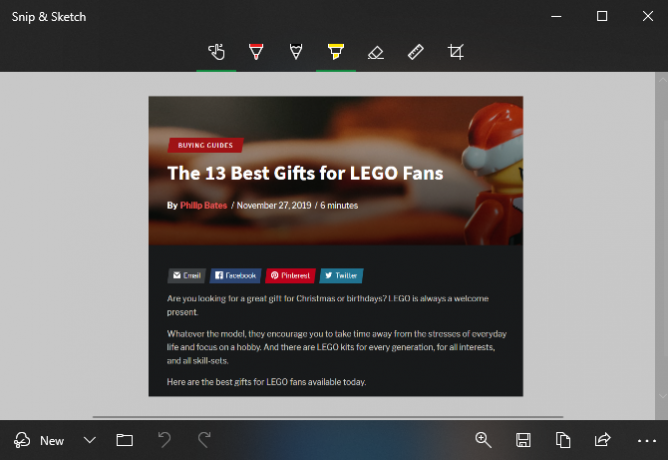
Inače, kliknite obavijest da biste otvorili snimku zaslona u novoj aplikaciji Windows 10 Snip & Sketch. Ovdje možete izvršiti osnovno označavanje na snimci zaslona, poput crtanja na njemu i obrezivanja. Nakon što završite, pomoću gumba na donjoj alatnoj traci kopirajte izmijenjenu verziju u međuspremnik ili je spremite kao datoteku.
Važno, ako otvorite izbornik pored Novi u aplikaciji Snip & Sketch možete napraviti snimku odgođene zaslona. Ovo vam omogućuje lako snimanje alatnih izbornika koji nestaju kad pokušavate snimiti normalan snimak.
Ako vam se ova metoda sviđa i želite je učiniti dostupnijom, možete zamijeniti zadanu PrtSc ponašanje uz Snip & Sketch funkcionalnost. Kreni prema Postavke> Jednostavnost pristupa> Tipkovnica i omogućiti Upotrijebite gumb PrtScn za otvaranje presnimavanja zaslona. Možda ćete trebati ponovno pokrenuti računalo prije nego što ovo stupi na snagu.
Kako uzeti snimke zaslona za Windows pomoću alata za rezanje
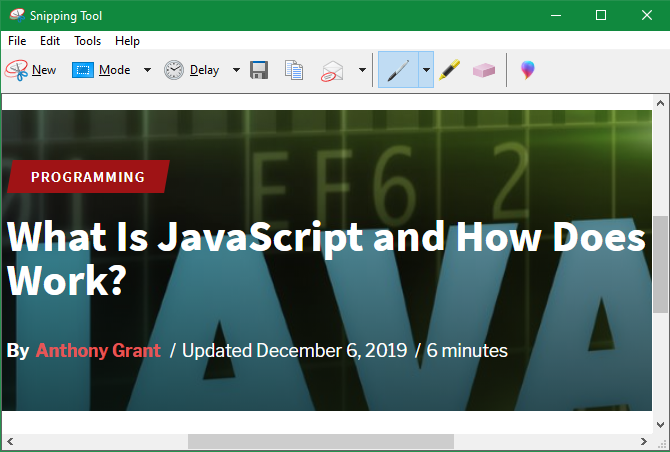
Alat za rezanje dostupan je u sustavu Windows 7 i novijim. U sustavu Windows 10 prilično je sličan Snip & Sketch, ali s obzirom na to da potonji ima nekoliko dodatnih značajki, preporučujemo da ga koristite. Međutim, na sustavima Windows 7 i Windows 8 Alat za rezanje je najbolji ugrađeni način snimanja zaslona.
Da biste mu pristupili, samo tražite Snipping Tool pomoću izbornika Start ili početnog zaslona. Nakon što je otvoren, odaberite Novi padajućem izborniku kako biste odabrali način (identični su četiri gore navedena) i napravite snimku zaslona.
Nakon što snimite snimku zaslona, otvorit će se u uređivaču Snipping Tool-a. To pruža nekoliko osnovnih alata za označavanje i omogućuje vam spremanje ili kopiranje modificirane slike. Windows 8 i stariji ne uključuju funkciju snimanja zaslona s odgođenom snimkom u Alat za snivanje.
Kako ispisati u PDF u sustavu Windows
Iako ispis datoteke ili web stranice u PDF nije sasvim isto što i snimanje zaslona, u nekim okolnostima može biti koristan. Na primjer, ako želite snimiti veliku stranicu bez spajanja snimki zaslona ili trebate nekome poslati PDF i želite to učiniti u jednom koraku, ova metoda je zgodna.
U sustavu Windows 10 postoji ugrađena opcija za ispis u PDF. Jednostavno idite Datoteka> Ispis (ili upotrijebite prečac na tipkovnici Ctrl + P) za otvaranje dijaloškog okvira za ispis u aplikaciji koju koristite. Kad vidite popis dostupnih pisača, odaberite Microsoft Ispis u PDF.
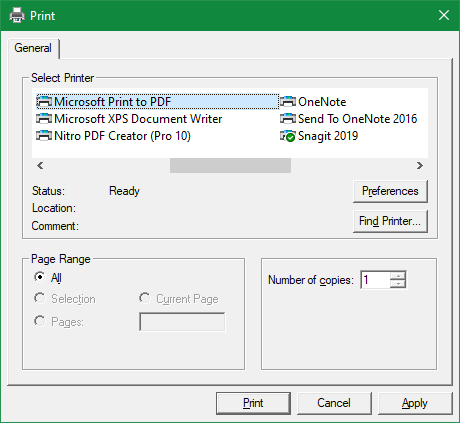
Sad kad udariš otisak, umjesto da fizički ispisujete stranicu, dobit ćete upit za spremanje PDF datoteke.
Ako ste na sustavu Windows 8 ili noviji, nećete vidjeti ugrađeni Microsoft Ispis u PDF opcija. Umjesto toga, možete instalirati besplatan alat treće strane poput CutePDF. Pazite na neželjeni softver treće strane dok ga instalirate.
Jednom instaliran, on funkcionira na isti način kao i Windows 10 metoda - samo ga odaberite s popisa pisača kako biste stvorili novi PDF.
Iako je sjajna opcija za ispis, PDF nije uvijek idealan. Kad web stranicu snimite kao PDF, pojavit će se problemi poput teksta koji nije usklađen. Dakle, snimke zaslona najbolji su način prikupljanja podataka točno onako kako se pojavljuju na vašem zaslonu.
Upotreba alata za snimanje zaslona treće strane
Pogledali smo sve načine na koje Windows omogućuje snimanje zaslona bez instaliranja ičega dodatnog. Međutim, svatko tko redovito snima snimke zaslona treba pogledati kako koristi poseban alat za posao.
Oni pružaju puno više korisnosti, uključujući značajke poput:
- Snažni uređivači za dodavanje uobičajenih elemenata poput strelica, teksta, okvira i prigušivanja
- Brzo dijeljenje na različite aplikacije i lokacije, poput pohrane u oblaku
- Različiti prečaci na tipkovnici za različite funkcije
Profesionalni alati poput SnagIt imaju još naprednije funkcije, uključujući pomicanje zaslona koji mogu snimiti cijelu duljinu stranice. Međutim, Snagit nije jeftin, a većini kućnih korisnika to ne treba.
Pogledali smo najbolji alati za snimanje zaslona za Windows Najbolji alati za snimanje zaslona u sustavu WindowsČesto snimate snimke zaslona? Nadogradite svoj alat na onaj koji zadovoljava vaše potrebe. Na test smo stavili nekoliko besplatnih alata i predstavili one najbolje za jednostavnu upotrebu, uređivanje i dijeljenje snimaka zaslona. Čitaj više , pa pregledajte taj popis da biste pronašli pravi za vas.
Hvatanje Windows Screenshots s lakoćom
Sada znate mnogo načina za snimanje snimaka zaslona u sustavu Windows. Najbolje opcije dostupne su u sustavu Windows 10, ali one koje su još uvijek u sustavu Windows 7 ili Windows 8 imaju načina da se to učini.
Ako uzmete mnogo snimaka zaslona za referencu, trebali biste znati kako napraviti snimke zaslona koje se lako pretražuju 6 načina za snimanje zaslona koje možete brzo pretraživatiOvi alati pokazuju ne samo kako možete snimati snimke zaslona, već ih i uvijek organizirate i pretražite pomoću OCR-a. Čitaj više .
Ben je zamjenik urednika i sponzorirani menadžer postova na MakeUseOf. Ima B.S. na Računalnim informacijskim sustavima s Grove City Collegea, gdje je diplomirao na Cum Laudeu i s odlikovanjem na njegovom majoru. Uživa u pomaganju drugima te strastveno gleda na videoigre.


