Oglas
Kad na Mac računalu radite s podacima u Apple Numbers, možete doći u situaciju da imate duplikate. To mogu biti imena, adrese e-pošte, proizvodi, boje ili nešto treće. A ako u proračunskoj tablici imate puno podataka, pronalazak i uklanjanje tih duplikata može biti izazov.
Pokazat ćemo vam nekoliko različitih metoda pomoću kojih možete pronaći duplikate, a zatim ih označite ili eliminirate ako želite.
Pronađite duplikate u brojevima s razvrstavanjem
Ako nemate puno podataka u proračunskoj tablici, možete ih sortirati i ručno provjeriti duplikate. Ova metoda može vam dugoročno uštedjeti vrijeme, ali opet, samo ako nemate tisuće redaka na svom listu.
Poredaj po jednom stupcu
- Odaberite tablicu podataka klikom bilo gdje u tablici, a zatim klikom na krug gore lijevo. Ovo je lijevo od stupca A.
- Pomaknite pokazivač preko stupca po kojem želite sortirati.
- Kliknite gumb strijela koje se prikazuje pored slova stupca i odaberite bilo koji Sortiraj uzlazno ili Poredaj silazno.
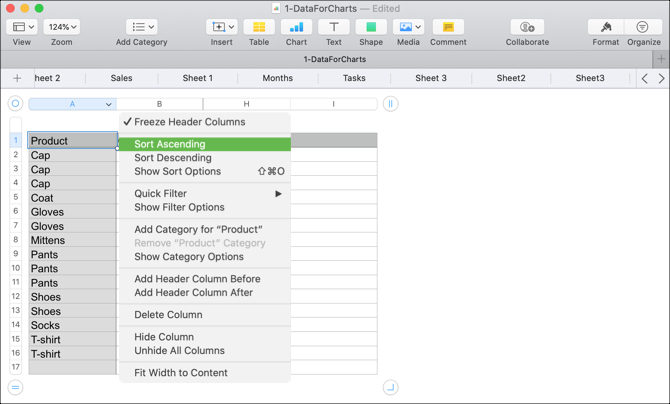
Poredaj po više stupaca
- Slijedite iste korake kao gore, ali umjesto odabira opcije Sortiranje u izborniku prečaca, kliknite Prikaži opcije sortiranja.
- Desna bočna traka trebala bi se otvoriti prema Sortirati
- Uvjerite se da Poredaj cijelu tablicu je odabran u prvom padajućem okviru.
- U Poredaj po padajućem izborniku, odaberite stupac i ispod njega odaberite Uzlazno ili Silazno.
- Drugi padajući okvir trebao bi se pojaviti ispod mjesta gdje možete odabrati drugi stupac i njegov redoslijed sortiranja.
- Podaci bi se trebali sortirati automatski, ali ako nisu, kliknite gumb Poredaj odmah gumb na vrhu bočne trake.
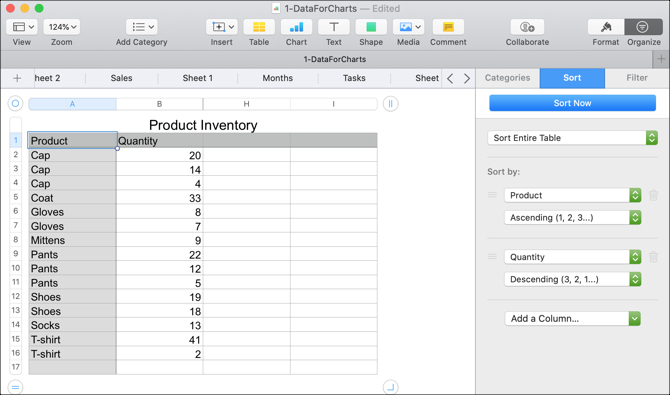
Jednom kada sortirate svoje podatke, više ćete jednostavno moći uočiti kopije, a zatim ih označiti ili ukloniti prema potrebi.
Pronađite duplikate u brojevima s funkcijama
Postoje dvije ugrađene funkcije u Brojevima pomoću kojih možete pronaći duplikate. Ovo su funkcije IF i COUNTIF. AKO može prikazati kopije kao True ili False ili riječ koju dodijelite. COUNTIF će prikazati koliko se puta pojavi predmet koji označava duplikate.
Pronađite duplikate pomoću funkcije IF
Kako bismo ilustrirali kako će funkcija funkcionirati, naši primjeri podataka bit će imena proizvoda u stupcu A, a naša tablica sadrži zaglavlja stupaca u 1. redu.
- Dodajte još jedan stupac ili premjestite se u prazan stupac na listu gdje želite indikator duplikata.
- Kliknite ćeliju u drugom redu ispod zaglavlja i otvorite uređivač funkcija ulaskom u Znak jednake (=).
- Unesi IF (A2) = (A1), "Duplikat", "" u uredniku. To će usporediti ćeliju s onom iznad nje i unijeti riječ Duplikat ako je duplikat i unijeti razmak ako nije.
- Kliknite gumb Kvačica primijeniti formulu.
- Kopirajte formulu u sljedeće ćelije klikom na ćeliju u kojoj se nalazi i povlačite je prema stupcu kad vidite žuti krug na granici.
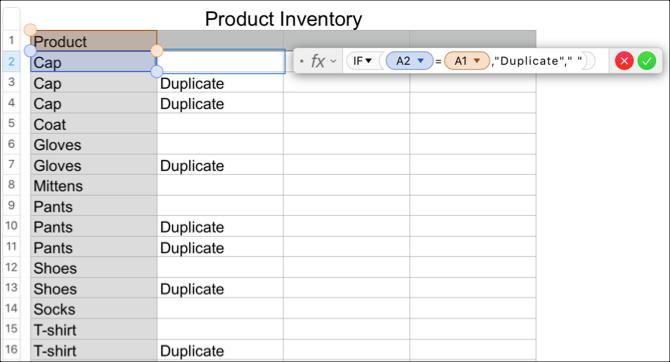
Ako ne želite da koristite svoju vlastitu riječ, a samo prikazujete True za duplikate i False za nedvojbe, jednostavno možete unijeti (A2) = (A1) u uredniku. To funkcionira bez dodavanja IF-a prije njega.
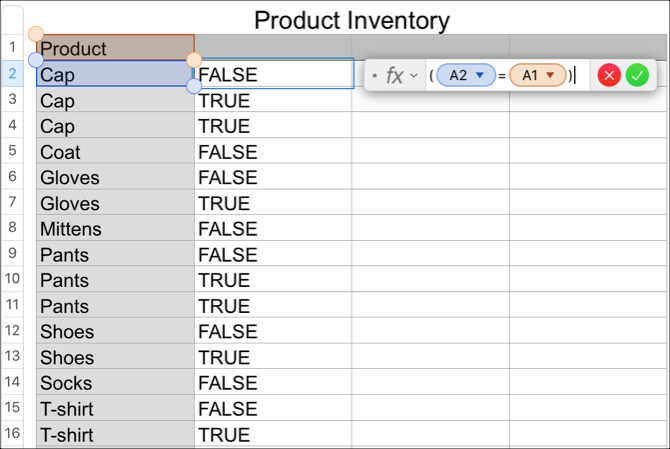
Pronađite duplikate pomoću funkcije COUNTIF
Upotrijebit ćemo iste primjere podataka kao i gore koristeći stupac A, a naša tablica ima zaglavlja stupaca.
- Dodajte još jedan stupac ili premjestite se u prazan stupac na listu gdje želite indikator duplikata.
- Kliknite ćeliju u drugom redu ispod zaglavlja i otvorite uređivač funkcija ulaskom u Znak jednake (=).
- Unesi COUNTIF (A, A2) u uredniku. A je stupac, a A2 predstavlja redak.
- Kliknite gumb Kvačica primijeniti formulu.
- Kopirajte formulu u sljedeće stanice na isti način kao gore navedeni korak 5.
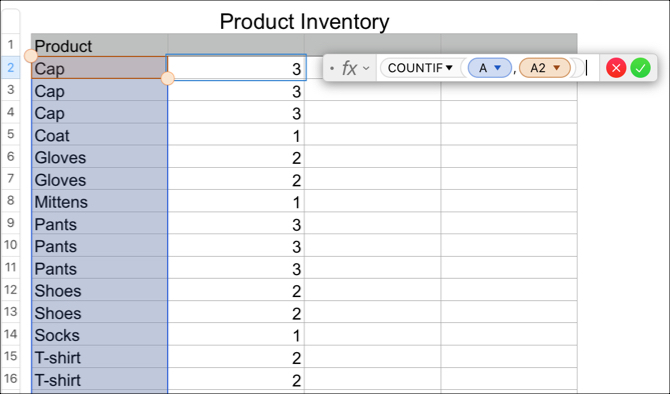
Sada biste trebali vidjeti brojeve u tom novom stupcu koji pokazuju koliko se puta pojavljuje stavka u vašem duplikatu stupcu. U našem primjeru na gornjoj snimci zaslona možete vidjeti da se Cap pojavljuje tri puta, jedanput kaput i dvaput rukavice.
Uklonite duplikate iz brojeva
Ako za prepoznavanje duplikata upotrebljavate neku od gore navedenih funkcija jer imate puno podataka, vjerojatno ih želite ukloniti bez ručnog pretraživanja, zar ne? Ako je to slučaj, jednostavno možete skočiti na vrh našeg vodiča i koristiti neku od metoda sortiranja.
Ako sortirate COUNTIF funkciju, možete sortirati po duplikatu pomoću funkcije IF, True, False ili brojeva. Jednom kad sortirate, možete jednostavno izbrisati duplikate redaka.
Spajanje i brisanje duplikata iz brojeva
Možda želite ukloniti duplikate, ali ne želite izgubiti i podatke. Na primjer, možda imate podatke o zalihama proizvoda kao u našem primjeru. Stoga želite zbrojiti te iznose prije nego što obrišete duplikate. Da biste to učinili, prvo ćete trebati objediniti podatke, a za ovaj zadatak upotrijebit ćete oba formula i funkcija u Brojevima Kako se koriste formule i funkcije u brojevima na MacuKoristite proračunske tablice na macOS-u? Saznajte kako koristiti formule i funkcije u Brojevima da biste olakšali rad sa podacima. Čitaj više .
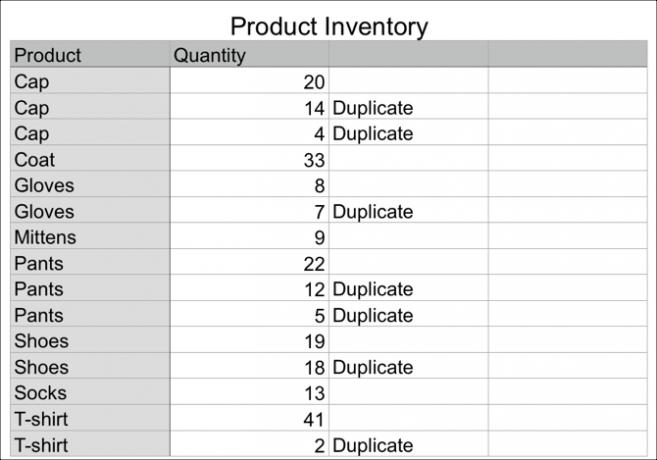
Spajanje podataka
Za naš primjer, ostavit ćemo stupac Duplikatni indikator koji smo koristili s funkcijom IF jer će nam kasnije trebati. Zatim ćemo dodati još jedan stupac desno za naše ukupne iznose.
- Kliknite ćeliju u drugom redu ispod zaglavlja i otvorite uređivač funkcija ulaskom u Znak jednake (=).
- Unesi (B2) + IF (A2) = (A3), (H3), 0 u uredniku. (Podjela ovih elemenata formule možete vidjeti dolje.)
- Kliknite gumb Kvačica primijeniti formulu.
- Kopirajte formulu u sljedeće ćelije.
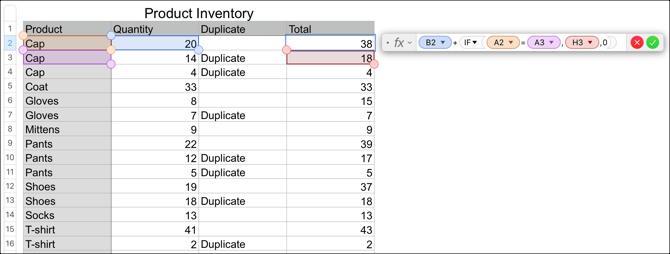
Raspad formule
(B2) je stanica koja sadrži našu prvu količinu.
+ dodati će tu količinu onome što slijedi.
IF (A2) = (A3) provjerava duplikat između dvije ćelije.
(H3) gdje će se prikazati rezultat ukupne količine.
0 dodati će se ako nema duplikata.
Nakon što dovršite spajanje podataka, važno je da provjerite dvostruko provjerite je li sve ispravno.
Izbrišite duplikate
Da biste uklonili duplikate nakon spajanja podataka, ponovno ćete upotrijebiti radnju sortiranja. No prvo morate stvoriti nove stupce za kopiranje i lijepljenje podataka kao vrijednosti kako više nisu formule.
Upotrebom istog primjera kopirat ćemo i zalijepiti stupce Duplicate and Total.
- Odaberite oba stupca i zatim kliknite Uredi > Kopirati s trake izbornika.
- Odaberite nove stupce na koje želite zalijepiti i kliknite Uredi > Lijepljenje rezultata formule s trake izbornika.
- Izbrišite stupce s formulama tako da ih ponovo odaberete i kliknete desnim klikom ili kliknete strelicu zaglavlja stupca i odaberete Izbriši odabrane stupce.
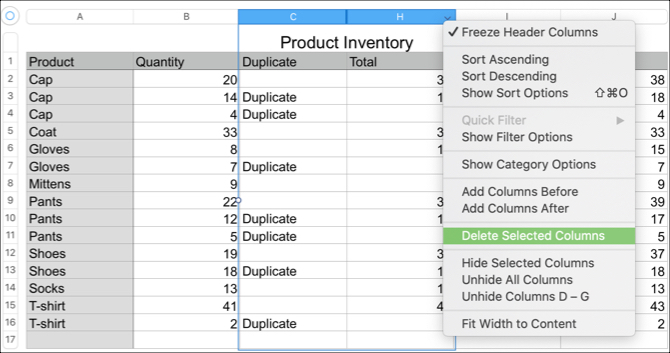
Sada možete sortirati prema stupcu duplikat indikatora koji nastavite koristiti upute za sortiranje na početku ovog vodiča. Trebali biste vidjeti sve svoje kopije grupirane tako da možete obrisati te retke.
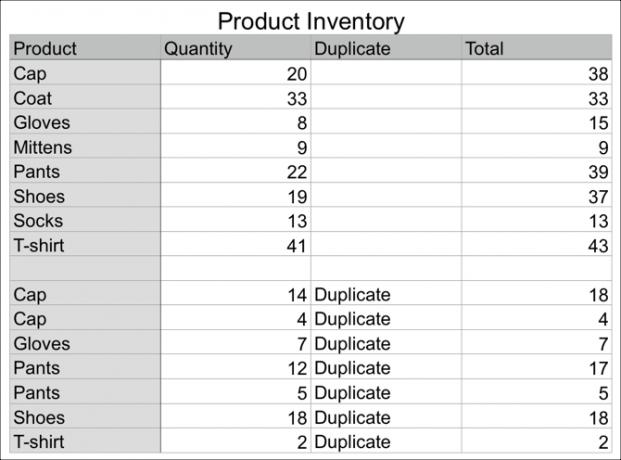
Nakon toga možete ukloniti i izvorne stupce Količina i duplikati koje ste koristili za funkcije i formule. Zbog toga neće biti duplikata i objedinjenih podataka.
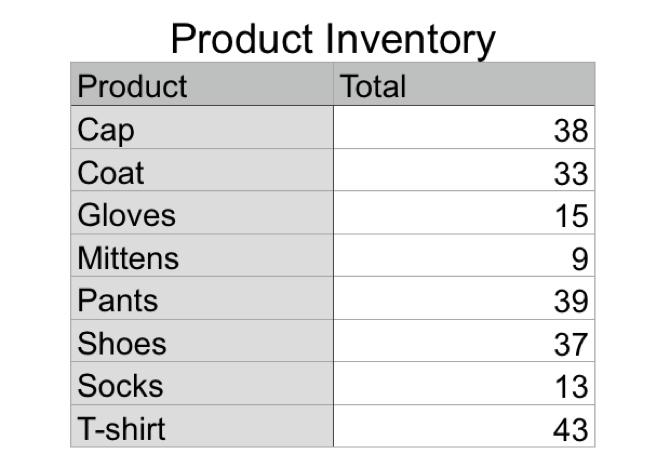
Bilješka: Prije nego što iz proračunske tablice izbrišete stupce, retke ili druge podatke, budite sigurni da je sve ispravno i da vam više nisu potrebni.
Umnožavanje u brojevima
To će se dogoditi u jednom ili drugom trenutku, duplikati koji se prikazuju u vašim proračunskim tablicama s brojevima. No, uz pomoć ovog vodiča, nadamo se da lako možete prepoznati te kopije, spojiti njihove podatke ako je potrebno, a zatim uklonite duplikate iz čistijeg lista.
Za dodatnu pomoć u vezi s proračunskim tablicama potražite kako to učiniti koristite uvjetno oblikovanje u brojevima Kako se koristi uvjetno oblikovanje u brojevima na MacuUvjetno oblikovanje razlikuje vaše proračunske tablice. Evo načina korištenja uvjetnog oblikovanja u brojevima Mac. Čitaj više ili dodajte potvrdne okvire, klizače i skočne izbornike u brojevima Kako dodati izborničke okvire, ocjene, klizače i Popup menije u brojevima za MacKoristite brojeve na Mac računalu? Evo kako dodati svoje potvrdne okvire, klizače, korake, ocjene zvjezdica i skočne izbornike u svoje proračunske tablice. Čitaj više na Macu. Također, učite kako organizirati svoj život s brojevima na Macu Kako organizirati svoj život s brojevima za MacEvo kako koristiti brojeve na macOS-u za planiranje obroka, zakazivanje radnih projekata ili planiranje proračuna pomoću predložaka. Čitaj više .
Sa diplomiranom diplomom iz područja informacijske tehnologije Sandy je dugo godina radila u IT industriji kao voditeljica projekata, voditeljica odjela i voditeljica PMO-a. Tada je odlučila slijediti svoj san i sada piše o tehnologiji puno radno vrijeme.

