Oglas
Kada koristite Linux, ponekad je potrebno da upravljate tvrdim diskovima, izmjenjivim medijima kao što su USB diskovi i SD kartice i još mnogo toga. Ovo je posebno istinito ako planirate dvostruko podizanje sustava Windows ili drugu Linux instalaciju.
Stoga je važno znati kako možete upravljati diskovima i particijama na njima. Promjena veličine particije, ponovno formatiranje tvrdog diska ili provjeravanje njegova zdravlja neke su od stvari koje možete učiniti s Ubuntuovim uslužnim programom diska.
Opći pregled
Da biste pokrenuli uslužni program diska, otvorite Crtica klikom na Ubuntu logo blizu gornjeg lijevog kuta. Unesite diskovi, a zatim kliknite na diskovi. Izgled uslužnog programa prilično je jednostavan. Na lijevoj strani imate popis pogona kojima možete upravljati. Sve ostalo što je prikazano odnosi se na trenutno odabrani pogon.

Gornja polovica sadrži opće informacije o pogonu, poput njegovog naziva, kapaciteta spremišta, načina particioniranja i SMART statusa pogona (o tome više kasnije). Također možete izvoditi radnje na cijelom pogonu putem izbornika u gornjem desnom kutu uslužnog programa.
U donjoj polovici vidjet ćete izgled particija; ovo vam daje informacije o trenutno odabranoj particiji. Koristeći prikaz izgleda particije, možete također dodati / ukloniti particije, demontirati particije i izvršiti druge zadatke koji su skriveni u ikoni zupčanika.
Pogledajmo pojedinosti o pojedinostima detaljnije. Prvo, ovdje su radnje koje možete primijeniti na čitave pogone.
Akcije diska
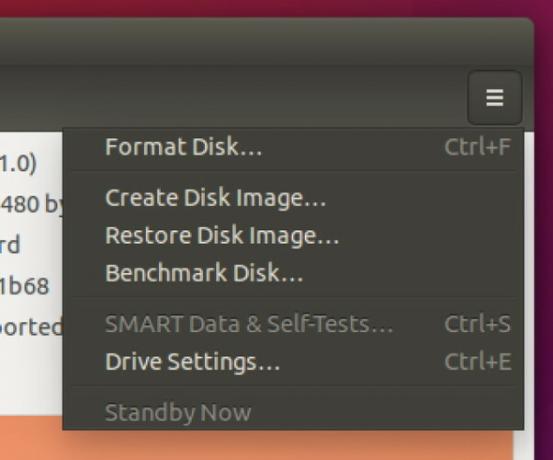
Format diska omogućuje vam da preoblikujete tvrdi disk stvaranjem potpuno nove tablice particija i prebrisanjem stare, što uzrokuje da vaš sustav više ne prepozna particije koje su na disku. Možete odabrati između opcija Brzo i sporo, što jednostavno znači da će ili prebrisati tablicu particija i podaci su tehnički još uvijek netaknuti (iako su neupotrebljivi bez alata za oporavak) ili zamjenjuju sve podatke na pogonu pomoću nula.
Izbor između MBR i GPT-a malo je složenije objasniti. MBR označava Master Boot Record i podržava do četiri particije (ali možete stvoriti logičku particiju koja sadrži više particija unutar njega, učinkovito uklanjajući ograničenje od četiri) i teško do 2TB Pogoni. GPT označava GUID particijsku tablicu i u osnovi eliminira četiri ograničenja particije i 2TB. Dakle, odabir GPT-a noviji je i "bolji", ali nema razloga da ne upotrebljavate MBR sve dok njegova ograničenja ne utječu na vas.
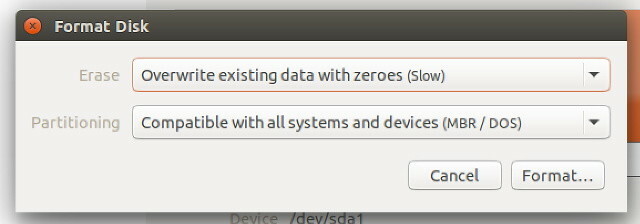
Također možete stvoriti slike s vašeg pogona koje čine izvrsne sigurnosne kopije. Ako trebate obnoviti pogon pomoću slike, za to možete koristiti i uslužni program. Ove su opcije Stvaranje / vraćanje slike diska. Prilikom stvaranja slike budite sigurni da imate još jedan medij za pohranu koji je dovoljno velik da drži sliku.
Ako vas zanima koliko je zapravo brz vaš pogon, možete ga usporediti Benchmark Disk kako biste vidjeli koliko brzina je za čitanje i pisanje, kao i vaše vrijeme pristupa (vrijeme koje je potrebno da pogon pronađe datoteku).
Ako mislite da se vaš pogon neobično ponašao, možete pogledati SMART podaci i obavljajte samotestiranje kako bi se vidjelo može li sustav otkriti nepravilnosti na disku. Ako naiđe na neke probleme, vjerojatno ne možete puno toga popraviti, ali barem znate da je to hardverski problem. Ako sustav, međutim, ne može pronaći bilo što pogrešno, svaki drugi problem mora biti uzrokovan nečim drugim.
Postavke predmemorije predbilježbe možete primijeniti pod Postavke pogona mogućnost da ubrzate svoj pogon. Omogućivanje predmemorije pisanja može poboljšati performanse vašeg pogona jer prisiljava pogon na to da stavi podatke prvo treba upisati u svoju predmemoriju, a kad se napuni, trajno se upisuje na disk. To je zato što je jedan događaj pisanja brži od mnogih događaja pisanja, kada je količina podataka koja se napiše jednaka veličini. Samo imajte na umu da njegovo uključivanje može uzrokovati gubitak podataka u slučaju gubitka snage - podaci koji se nalaze u predmemoriji, ali još uvijek nisu trajno zapisani na disk, nestat će kad se nestane struje.
Akcije particije
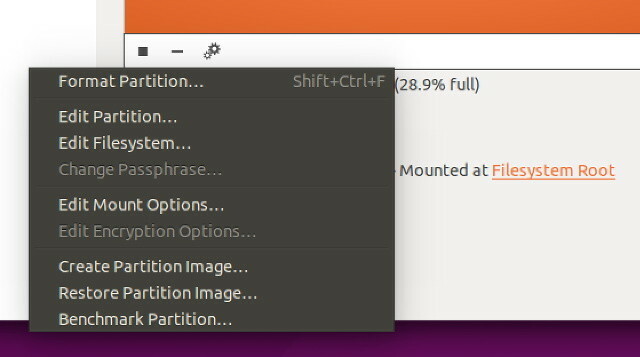
Kao što sam već napomenuo, možete dodavati, uklanjati i demontirati particije iz prikaza izgleda particije. Možete kliknuti i određenu particiju, a zatim ikonu zupčanika, što će vam dati popis sličnih radnji, ali koje utječu samo na predmetnu particiju.
Na primjer, možete formatirati particiju (s brzim i sporim metodama) u nova vrsta datotečnog sustava Od FAT-a do NTFS-a do ZFS-a: Demitificirani datotečni sustaviRazličiti tvrdi diskovi i operativni sustavi mogu koristiti različite datotečne sustave. Evo što to znači i što trebate znati. Čitaj više s Format particije. Možete stvoriti i vratiti slike koje sadrže samo particiju, a ne čitav pogon Stvaranje / vraćanje slike particije. Konačno, možete i usporediti particiju da biste vidjeli možete li povećati performanse iz različitih vrsta datotečnog sustava (kao što su btrfs Ext4 vs. Btrfs: Zašto radimo prekidač [Linux]Iskreno, jedna od posljednjih stvari koju ljudi pogledaju je koji se datotečni sustav koristi. Korisnici Windowsa i Mac OS X imaju još manje razloga za potragu jer stvarno imaju samo jednog ... Čitaj više ) ili drugim čimbenicima sa Benchmark particija.
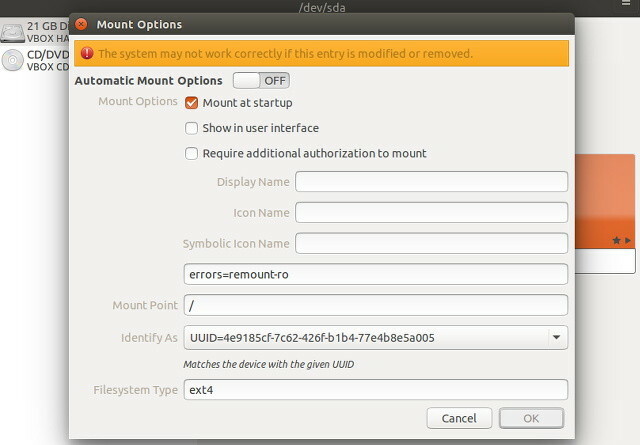
Na raspolaganju je nekoliko dodatnih opcija za particije koje nisu moguće za pogone.
Pod, ispod Uređivanje particije možete odabrati vrstu particije koja bi trebala biti (to se razlikuje od stvarnog oblikovanja s određenom vrstom datotečnog sustava).
Koristiti Uredi datotečni sustav da biste promijenili oznaku / naziv particije. Nema tu ništa drugo.
S Uredi mogućnosti montiranja, možete odabrati montirati datotečni sustav tijekom pokretanja sustava i po potrebi izvršiti druge promjene. Ovdje ćete htjeti ako dodate novi tvrdi disk u svoj sustav i želite da se automatski montira.
Ako ste postavi particiju šifriranjem Kako stvoriti siguran USB pogon u Ubuntuu s Linux jedinstvenim postavljanjem ključevaSigurnosni je rizik prijenosni USB flash pogon veličine palca. Ali ako ste korisnik Linuxa, lako možete šifrirati pogon da biste zaštitili podatke u slučaju da su ukradeni. Čitaj više , možete također urediti te postavke u nastavku Uredi mogućnosti šifriranja.
Montaža ISO-ova
Disk Utility možete koristiti i za postavljanje ISO slika kao pogona. Samo kliknite na diskovi izbornik koji se pojavljuje kada pokažete miš preko ploče na vrhu vrha zaslona, a zatim kliknite na Priložite sliku diska. Pronađite ISO sliku koju želite montirati i to ste gotovi.
Jednostavno upravljanje diskom dolazi
Disk Utility je sjajan alat i sposoban je učiniti gotovo sve što vam može zatrebati. U slučaju da tražite bilo kakvu alternativu, predlažem GParted, vrlo sposoban alat za upravljanje diskom GParted - Vrhunski softver za particioniranje Čitaj više ili pomoću alata za upravljanje terminalnim pogonom i particijama. Naravno, ako vam dosad nije baš ugodno koristiti terminale, najbolje je prvo provjeriti GParted. U svakom slučaju, dobro je što Ubuntu ima na raspolaganju alat za upravljanje diskom koji je zapravo koristan i jednostavan za korištenje.
Koji je vaš željeni način upravljanja diskovima? Javite nam u komentarima!
Danny je stariji profesor na Sveučilištu Sjeverni Teksas koji uživa u svim aspektima softvera otvorenog koda i Linuxa.