Oglas
Da biste savladali fotografiju, morate savladati jedan kritični element prirode - svjetlost.
Naravno, postoje i uobičajene stvari brzina zatvarača, otvor blende i ISO 5 načina za naučiti osnove fotografije i poboljšati vještine kamereUčenje fotografije prvi je korak. Ove će web stranice i nastavnici naučiti osnove fotografiranja s interaktivnim demonstracijama. Čitaj više . Ali sva se trojica kreću oko osovine svjetlosti ili izlaganja. Možda postoji dobro zlatni čas za snimanje najboljih fotografija, ali po mom mišljenju nije loše vrijeme za fotografiranje. U stvari, fotograf mora raditi sa svim raspoloživim svjetlima i konstruirati najbolji snimak iz njega. Svjetlost na kraju krajeva, ne samo da varira tijekom dana, već i tijekom godine.
Ako ste fotograf i dobro se snađite osjećaj svjetlosti Svjetleći vodič za fotografije slabog osvjetljenjaAko se fotografija tiče snimanja svjetlosti, kako možete fotografirati kada je svjetlost oskudna? Čitaj više (sa ili bez svjetlosnog brojila), ovaj vodič nije za vas. Vjerojatno znate kako popraviti fotografije koje su prekomjerno eksponirane ili nedovoljno izložene. Ciljana publika ovdje je fotograf koji želi započeti stisak brzine, otvor blende i ISO i još uvijek se približavaju fotografijama koje su uzele previše sunčeva svjetlost.
Dakle, da vidimo kako možemo popraviti prekomjerno izloženu fotografiju alatom po izboru - Photoshopom (ovdje koristim Adobe Photoshop CS5).
Razumijevanje problema - prekomjerna izloženost
Jednostavno rečeno, prekomjerno izložena fotografija znači da je previše svijetla. Fotografija se prekomjerno izlaže kada u objektiv uđe previše svjetla. To se događa dovoljno lako kada fotografirate na izravnom suncu ili je izvor svjetla prejak. Fotografi koriste izraz "ispran" za takve fotografije. Lako je prepoznati prekomjerno eksponiranu fotografiju jer će se bijeli pojaviti previše bijeli, a boje previše svijetle i zasićene izvan uobičajenih tonova. Na primjer, fotografija ispod je previše svijetla i gubitak možete detaljno vidjeti gdje god ima svjetlijih tonova.

Mnogi digitalni fotoaparati imaju automatski bracketing ili auto-bracketing koji se također naziva Automatsko podešavanje ekspozicije (AEB). AEB pomaže smanjiti prekomjernu ekspoziciju do određene mjere pod uvjetom da su vaše ostale postavke ispravno postavljene. Također biste trebali ući u naviku provjeravajući Histogram Razumijevanje i rad s histogramima u Adobe LightroomAko za uređivanje fotografija koristite Adobe Lightroom, histogram je alat s kojim se morate upoznati. Čitaj više na stražnjoj strani fotoaparata nakon svakog snimanja i povezivanja s prizorom. Ako ispravno utvrdite ekspoziciju, kasnije ćete ih morati popraviti manje.
No baš kao što je fotografija o uhvaćanju neočekivanog, takvi su i rezultati ponekad. U mnogim slučajevima fotografiju morate donijeti u grafički uređivač poput Photoshopa da biste optimizirali sve varijable scene i popravili prekomjerno izložene fotografije.
Uklanjanje problema - popravljanje prekomjerne ekspozicije u Photoshopu
Photoshop vam pruža prilično nekoliko načina popravljanja prekomjerno izloženih fotografija. Možete se odlučiti i sami isprobati koji od njih je najbolji u slučaju vašeg prekomjernog izlaganja. Evo jednostavna tri ...
Najlakši način - odaberite sjenu / istaknite
Ako želite brzo prilagoditi ekspoziciju, Photoshop (sve CS verzije) daje vam nekoliko klizača koji čine cinch za podešavanje 'lakoće' na vašim fotografijama.
Ići Slika> Podešavanja> Sjene / istaknutosti. Značajka automatski primjenjuje zadane postavke na vašu sliku i možete je vidjeti ako je imate pregled omogućeno u dijaloškom okviru. Zadane postavke obično neće biti odgovarajuće za vašu fotografiju, a najbolje rezultate trebate postići povlačenjem klizača Količine ispod Istaknute slike, a ako je potrebno i ispod Sjena.
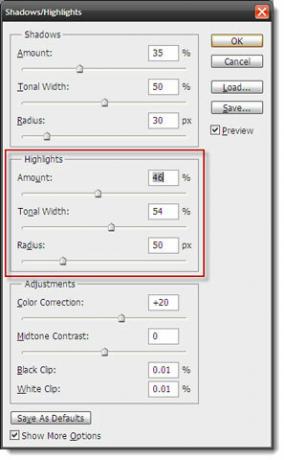
Zapamtiti - što je veći postotak, svjetlije su sjene i što su tamniji sjaji.
2Možete podesiti Tonalna širina također. Kad je klizač postavljen na nizak postotak, tamni dijelovi sjene ili samo najsvjetliji dijelovi svjetla se ispravljaju. Veći postotak utječe na veći raspon tonova na cijeloj slici.
koristeći Sjena / Istaknuti dijelovi je brz, ali destruktivan jer radite na samom sloju slike, a sve promjene su preuzete nakon što je Okayed slika.
Nerazorna upotreba sloja prilagodbe
Uz Photoshop CS4 Extended dobili ste Sloj prilagodbe izloženosti. Slojevi za prilagodbu (Napomena: razlikuju se od slojeva ispod Slika izbornika) snažni su jer vam omogućuju primjenu svih vrsta korekcija slike bez trajne promjene piksela na izvornoj slici ili sloju.
Otvori Prilagodba izloženosti slojem klikom na ikonu na PodešavanjaPloča. Novi sloj se pojavljuje na vrhu u slojeviPaleta.
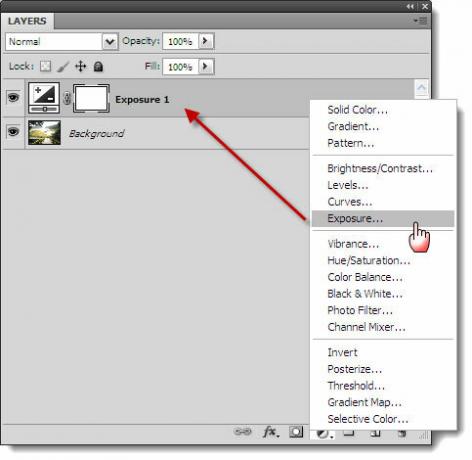
2. Jednostavan je za upotrebu: koristite tri klizača - Izlaganje, offset i Gama - za prilagodbu razine izloženosti
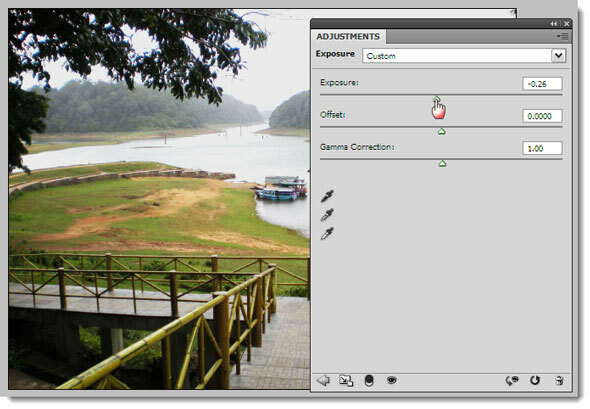
Izloženost prilagođava naglaske na slici bez promjene tamnih sjena. Offset održava srednjotonske tone, a Gamma podešava tamne tonove bez izmjene istaknutih tonova.
Eksperimentirajte s klizačima i ako je rezultat zadovoljavajući, spremite sliku kao PSD datoteku. Pomoću PSD datoteke možete kasnije prilagoditi vrijednosti ili upotrijebiti isti sloj za prilagodbu na drugoj fotografiji povlačenjem u paletu slojeva.
Način prije CS-a - Sloj, množenje, ponavljanje
Ako se dogodi da koristite neku stariju inačicu Photoshopa prije CS-a, možete se poslužiti slojevima i načinima miješanja. Način miješanja ili boja mješavine je boja koja se primjenjuje na izvornu boju slike kako bi se iz ove smjese stvorila zanimljiva treća boja. Dostupne su različite vrste načina miješanja… koristit ćemo Pomnožiti koja u osnovi množi osnovnu boju (tj. boju fotografije) na boju smjese. Boja rezultata je ovdje uvijek tamnija boja.
Napravite kopiju Pozadinski sloj duplikacijom sloja (Kliknite desnom tipkom> Duplikatni sloj).
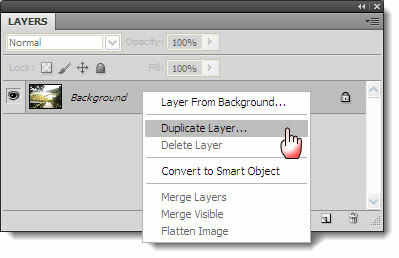
Promijeni Način miješanja novog sloja od normalan do Pomnožiti. To će zamračiti cijelu fotografiju. Ako postane pretamno, smanjite i podesite Neprozirnost pomoću klizača.

Da biste postigli savršen rezultat, možete nastaviti duplicirati foto sloj i dodati način Blend novom sloju, sve dok ne popravite prekomjernu ekspoziciju.
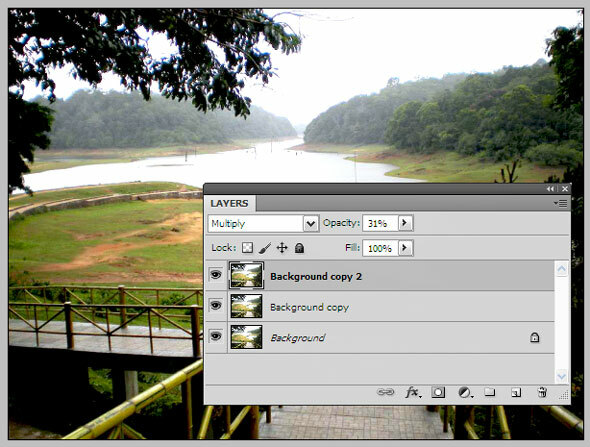
Kad mislite da je fotografija popravljena, izravnajte je.
Zapamtiti - poigrajte se klizačem Opacity kako biste dobili optimiziranu fotografiju.
Korištenje kamere RAW
Novosađani uglavnom ne pucaju u RAW, ali se zagovara snimanje u RAW formatu jer vam pruža puno fleksibilnosti u naknadnoj obradi. U svakom slučaju, naknadna obrada je obvezna kada se radi o RAW-u. Kamere vrhunske kvalitete (ovih dana imaju i neki kompaktni uređaji) pružaju vam podršku višestrukog formata poput RAW-a, JPEG-a i TIFF-a.
Format RAW slike je nekomprimiran (tj. Kamera od 18 megapiksela stvorit će RAW datoteku od 18 MB) i potpuno bez gubitaka (tj. Kompletni podaci koje je zabilježio senzor). Dakle, dobivate sve podatke s kojima možete raditi i možete odlučiti otkinuti ih u naknadnoj obradi kako biste stvorili savršen snimak.
Adobe Photoshop ima Adobe Camera Raw značajka koja upravlja RAW formatima s različitih fotoaparata i omogućuje vam da nakon obrade fotografije popravite prekrivena područja.
Otvorite Photoshop i kliknite malu ikonu koja gore piše Pokrenite Mini most.
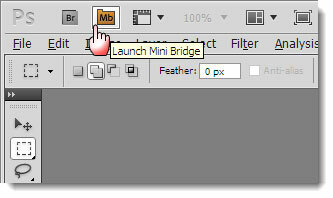
Pretražite mapu slika pomoću Mini most i desnom tipkom miša kliknite sliku i odaberite Otvori u Camera Raw. Također možete povući i ispustiti RAW datoteku u prozor.
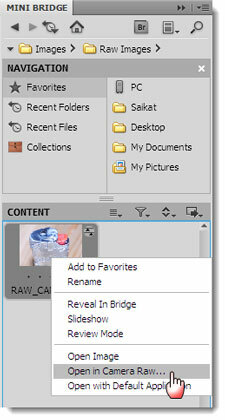
Histogram je naše prvo odredište. Klikni na Označite Upozorenje o klipanju simbol. Previše izložena područja na vašoj fotografiji sada su označena crvenom bojom.
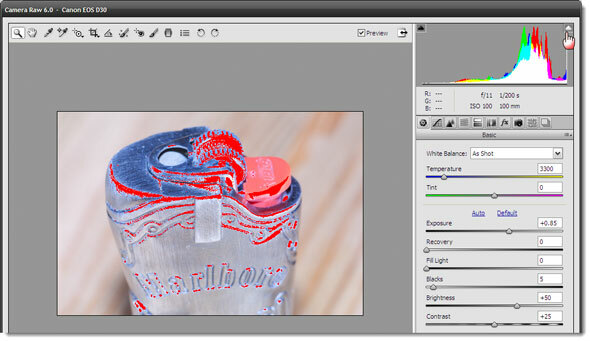
Za podešavanje ekspozicije moramo koristiti klizače i pažljivo ih kalibrirati. Pomicanje Izlaganje klizač na lijevoj strani smanjuje izlaganje, a crveno na fotografiji se postupno počinje smanjivati. Ne klizite previše klizača ulijevo jer i vi želite zadržati svoje boje.
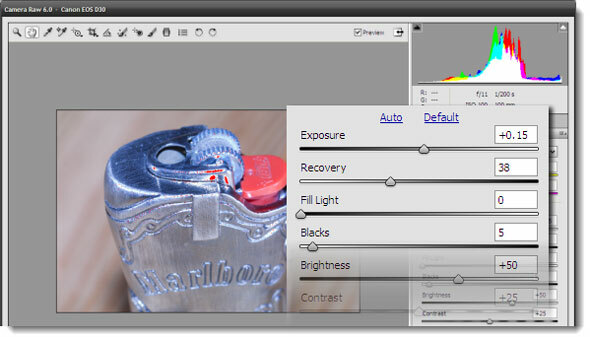
Pomicanje Oporavak klizač tik ispod kontrole ekspozicije s desne strane pomaže vam da oporavite neke detalje koje ste izgubili u rasvijetljenim svjetlima i dodatno smanjite crveno sa slike.
Također možete kalibrirati ostale klizače poput Ispunite svjetlost koji neke dijelove možete vratiti iz vaših mračnijih područja bez da ih previše posvijetlite.
Možete provjeriti i poništiti odabir opcije pregled kako biste vidjeli hoće li se prije i poslije promjene sada činiti ugodnijima. Spremite sliku.
Koristite oči!
Ovdje nema određenog pravila o kalibraciji klizača jer je svaka fotografija različita i morat ćete ih učinkovito kombinirati. Najbolji alat za posao je onaj koji već imate - oči. Neka vam bude vizualni vodič dok popravljate prekomjerno izložene fotografije.
Želite biti kreativniji s Photoshopom? Pokušajte s ovim besplatne Photoshop četke 11 besplatnih Photoshop četkica kako bi se vaše fotografije isticaleBesplatne četkice Adobe Photoshop nisu samo za digitalnu umjetnost. Fotografi ih također mogu koristiti kako bi se istaknule njihove fotografije. Čitaj više da dotaknete svoje fotografije.
Recite nam o svojim putovanjima s prekomjerno izloženim fotografijama. Ispravljate li ih ili ih jednostavno odbacujete i ponovo kliknete? Isprobajte ovdje korake i spremite neke od dragulja koji bi se mogli uputiti prema konzervi.
Javite nam kako ste prošli u komentarima u nastavku.
Kreditna slika: Albina Bugarcheva putem Shutterstock.com
Saikat Basu je zamjenik urednika za internet, Windows i produktivnost. Nakon uklanjanja mraza MBA i deset godina duge marketinške karijere, sada strastveno pomaže drugima da poboljšaju svoje vještine pripovijedanja. Pazi na nestali zarez iz Oxforda i mrzi loše snimke zaslona. Ali ideje za fotografiju, Photoshop i Produktivnost umiruju mu dušu.

