Oglas
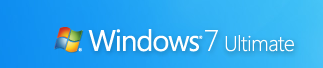 U prethodni članak 15 najboljih savjeta i hakova za Windows 7 Čitaj više , razmotrili smo nekoliko osnovnih savjeta i trikova kako osloboditi snagu novog korisničkog sučelja sustava Windows 7. U drugom dijelu ćemo pokriti dodatne savjete za poboljšanje upotrebljivosti, poboljšanje performansi i pomoć u osiguranju sustava Windows 7.
U prethodni članak 15 najboljih savjeta i hakova za Windows 7 Čitaj više , razmotrili smo nekoliko osnovnih savjeta i trikova kako osloboditi snagu novog korisničkog sučelja sustava Windows 7. U drugom dijelu ćemo pokriti dodatne savjete za poboljšanje upotrebljivosti, poboljšanje performansi i pomoć u osiguranju sustava Windows 7.
Neki podešavanja dostupna na webu (poput otvaranja Explorera na mom računalu ili korištenja PC Safeguarda) sada su zastarjela zbog ažuriranja Beta na RC. Svi savjeti ovdje rade sa sustavom Windows 7 RC (Build 7100), a većina, ako ne i svi, radit će s konačnim izdanjem.
1. Dodajte davatelje pretraživanja u sustav Windows 7
Windows 7 omogućuje vam pretraživanje baze podataka udaljenih web stranica sa radne površine koristeći se otvorenim standardima poput Otvori pretraživanje i RSS. Evo nekih od popularnih i korisnih pružatelja usluga pretraživanja koje možete dodati u Windows 7:
- Bing (putem Chakkaradeep)
- Cvrkut (putem Chakkaradeep)
- YouTube
- eBay
- Google vijesti
- Digg
- Devijantna umjetnost
Možete instalirati ove i dodatne priključke iz Forumi za Windows 7ili nabavite paket s više pružatelja usluga pretraživanja ovdje.
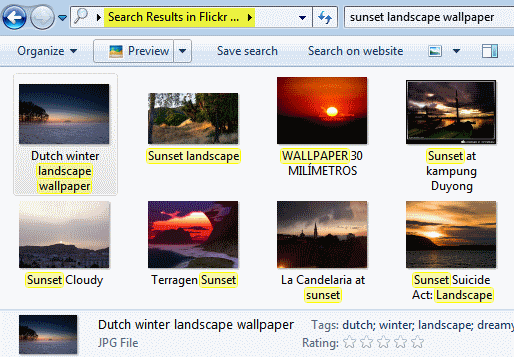
Ti konektori za pretraživanje funkcioniraju čak i unutar Windows uobičajenih dijaloga, kao što je Umetni sliku dijaloški okvir PowerPointa ili bilo kojeg drugog programa. Možete čak i povući i ispustiti Flickr slike iz rezultata pretraživanja Explorer da biste ih kopirali na radnu površinu, bez otvaranja bilo kojeg web preglednika.
2. Zaključavanje zaslona s jednim klikom
Računalo možete zaključati pomoću Win + L tipkovnica prečac. Evo još jednog načina da to učinite jednim klikom miša. Kliknite desnom tipkom miša na radnoj površini, odaberite Novo, prečac. U Upišite lokaciju predmeta, Unesi rundll32.exe user32.dll, LockWorkStation. Kliknite Dalje, imenovajte prečac "Brza zaključavanje" i Završi.
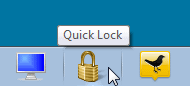
Ako želite, možete učiniti ljepšim dodavanjem ikone zaključavanja ili tipki: Desnom tipkom miša kliknite i odaberite Svojstva, klik Promijeni ikonu, Unesi Shell32.dlli odaberite bilo koju ikonu koju želite. Povucite ovu prečicu i zakačite je na programsku traku, nakon čega možete izbrisati prečac radne površine.
3. Prilagodite ljepljive bilješke
Možete formatirati Vaše ljepljive bilješke odabirom teksta i korištenjem različitih prečaca na tipkovnici kao što je prikazano na ovom snimanju zaslona:
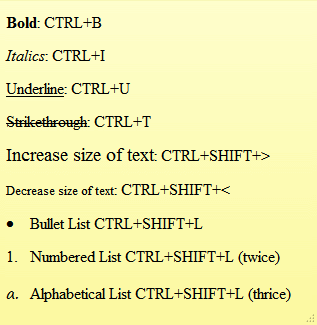
4. Koristite novu opremu
Ne zaboravite koristiti obnovljeni pribor u sustavu Windows 7. Pomoću WordPada možete otvoriti i spremiti Office 2007 .docx i Otvori dokument .odt dokumenti.
Poboljšani kalkulator može pretvoriti jedinice i izračunati datume, ekonomičnost goriva, hipoteke i plaćanja zakupa.
Paint ima nove poteze četke, oblike i podršku rešetki. Paint i WordPad imaju pretpregled ispisa i korisničko sučelje vrpce, što donosi prilagodljivost i preglede oblikovanja uživo.
5. Koristite potvrdne okvire u programu Windows Explorer
Možete odabrati ne-susjedne datoteke u programu Explorer pomoću Ctrl-klika, ali postoji lakši način korištenja potvrdnih okvira. U programu Explorer kliknite Organizirati, zatim odaberite Opcije pretraživanja i mape.
Na Pogled pod, ispod Napredne postavke, pomaknite se prema dolje da biste odabrali Pomoću potvrdnih okvira odaberite stavke. Sada možete jednostavno odabrati više predmeta koristeći samo miš.
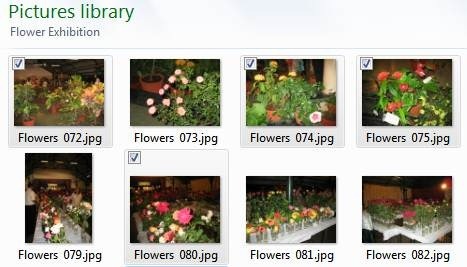
6. Prečac za pokretanje programa kao administrator
Možeš Ctrl + Shift + klik na ikoni alatne trake da biste pokrenuli aplikaciju kao administrator s potpunim pravima (pod uvjetom da vaš račun ima dozvole). Jednostavno Shift + Kliknite desnom tipkom miša na bilo kojem prečacu programa da biste ga pokrenuli kao drugog korisnika, ako su vam, primjerice, potrebne veće privilegije kada ste prijavljeni s djetetovim računom.
7. Povećajte performanse ReadyBoostom
ReadyBoost poboljšava performanse vašeg sustava upotrebom bržih USB Flash pogona umjesto sporijih tvrdih diskova za operacijske sustave. Najbolje funkcionira pomoću flash pogona s najmanje 1 GB prostora za pohranu. Jednostavno umetnite svoj bljesak voziti, a ako ispunjava određene pokazatelje performansi, Windows 7 će vas pitati želite li ga koristiti za ReadyBoost i preporučiti veličinu za rezervaciju.
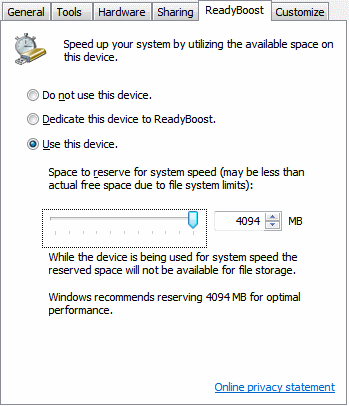
8. Podesite Windows Search / Defender usluge
Windows prema zadanom indeksira sve datoteke koje se pojavljuju u svim vašim bibliotekama, datotekama e-pošte i izvan nje. Možete smanjiti vrijeme i resurse utrošene u indeksiranju prilagođavajući to vašim stvarnim potrebama.
Ići Upravljačka ploča, zatim Opcije indeksiranja. Windows 7 prikazuje popis lokacija koje se trenutno indeksiraju. Kliknite na Izmjena da odaberete samo one lokacije na kojima često provodite pretraživanja.
Također možete onemogućiti Windows Search i Windows Defender usluge koje mogu zauzeti resurse sustava. Ako ne tražite datoteke, slike, dokumente itd. koristeći Windows Explorer ili upotrijebite drugi program pretraživanja / indeksiranja Top 4 alata za pretraživanje radne površine da biste pronašli tu neuhvatljivu datoteku Čitaj više , tada biste trebali onemogućiti uslugu Windows Search. Ako i samo ako koristite antivirusni program treće strane koji je ujedno i anti-malware (najbolji su), možete onemogućiti i uslugu Windows Defender.
Ići Početak, ući i pokrenuti msconfig. Od usluge, uklonite potvrdni okvir za uslugu koju želite onemogućiti i ponovno pokrenite kako bi promjene stupile na snagu.
9. Osigurajte USB diskove pomoću BitLockera
Osigurajte svoje USB flash pogone pomoću BitLocker enkripcije. Kliknite desnom tipkom miša na USB pogon Moje računalo, Odaberi Uključite BitLocker i slijedite upute kako biste zaštitili osjetljive podatke na pogonima palca.
Sljedeći put kada USB pogon budete koristili na drugom računalu, tražit će vas lozinka prije nego što omogućite pristup flash uređaju samo za čitanje. Možete čak koristiti pogon na starijim računalima sa sustavom Windows XP / Vista.
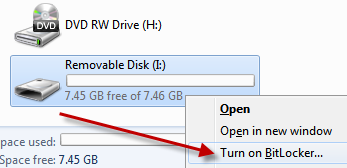
10. Stvorite disk za oporavak sustava
Disk za oporavak sustava pomaže vam u situacijama u kojima se Windows ne može uspješno pokrenuti. Vaš instalacijski disk za Windows 7 služi i kao disk za oporavak. Kad Windows 7 bude unaprijed instaliran na računala, morat ćete stvoriti disk za oporavak sustava.
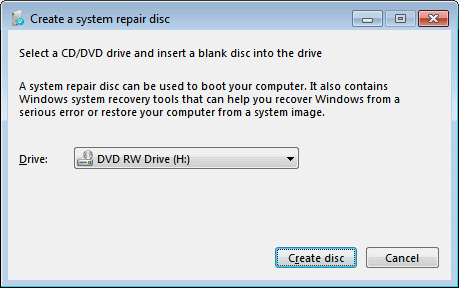
Klik Početak, ući i pokrenuti recdisc.exe. Umetnite prazan CD / DVD u svoj plamenik i kliknite Stvorite disk.
**Oprez**
Slijedite sljedeća dva savjeta samo ako imate dovoljno znanja za uređivanje registra sustava Windows. Prije nego što napravite bilo kakve promjene, obavezno napravite sigurnosnu kopiju registra opisano ranije 5 Windows 10 Podešavanje registra za poboljšanje i otključavanje značajkiUređivač registra jedini je način da se omoguće neke skrivene značajke sustava Windows 10. Ovdje ćemo vam pokazati jednostavne popravke poput omogućavanja mračne teme ili skrivanja mapa. Čitaj više na MakeUseOf.
11. Brži pregledi sličica
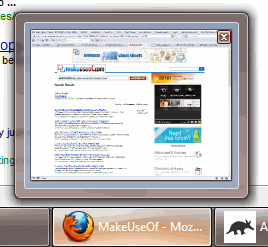 Zadaća traka prikazuje pregled sličica otvorenih prozora kada pokažite miš preko ikone programa. Prema zadanim postavkama potrebno je malo vremena da se pregled pojavi. Učinite da se pregledi prikažu brže uz ovo podešavanje registra:
Zadaća traka prikazuje pregled sličica otvorenih prozora kada pokažite miš preko ikone programa. Prema zadanim postavkama potrebno je malo vremena da se pregled pojavi. Učinite da se pregledi prikažu brže uz ovo podešavanje registra:
Idite na Start, uđite i pokrenite regedit. Dođite do HKEY_CURRENT_USER \ Upravljačka ploča \ Miš. Otvorite desnu stranu MouseHoverTime tipku i smanjite njezinu vrijednost sa zadanih 400 na oko 150.
Budite oprezni jer dodatno smanjivanje može uzrokovati probleme.
12. Brže gašenje
Početak regedit i idite na HKEY_LOCAL_MACHINE \ SYSTEM \ CurrentControlSet \ kontrole. Naći WaitToKillServiceTimeout tipku s desne strane, dvaput kliknite da biste je uredili i promijenili iz zadanih 12000 (12 sekundi) u 2000 (2 sekunde) ili više.
Ova postavka govori sustavu Windows koliko treba čekati prije nego što vas pozove da neka usluga ne odgovara na zahtjev za isključivanjem. To će vam pomoći ubrzati obustavu ako se pokreću takve usluge.
Ovo su neki od najboljih savjeta za sustav Windows 7 koje smo pronašli. Jesmo li propustili nekog od vaših favorita? Podijelite s nama u komentarima!
U IT-u (softver) sam radio više od 17 godina, u outsourcing industriji, proizvodnim tvrtkama i web startapima. Ja sam rani usvojitelj, tehnološki trend i oca. Provodim vrijeme pišući za MakeUseOf, kao honorarni urednik u Techmemeu i blogirajući na Skeptic Geek.


