Oglas
Jednom kada postavite bežični usmjerivač i povežete sve svoje uređaje, vjerojatno se ne brinete puno za svoju Wi-Fi lozinku. Ali što se događa kada trebate nabaviti novi uređaj na mreži ili izvršiti promjenu zaporke za Wi-Fi?
Pomoći ćemo vam da shvatite. Sljedeći put kad se zapitate što je zaporka za Wi-Fi, slijedite ove metode da biste je iskopali.
Kako pronaći lozinku za Wi-Fi pomoću naredbenog retka
Naredbeni redak sustava Windows olakšava izvršavanje svih vrsta zadataka. U našem slučaju ga možete koristiti za pokretanje skripte koja vam omogućuje da u bilo kojem trenutku provjerite koja je vaša lozinka za Wi-Fi.
Trebat ćete stvoriti jednostavnu batch datoteku Kako stvoriti serijsku (BAT) datoteku u pet jednostavnih korakaOvaj članak opisuje kako stvoriti batch datoteku pomoću pet jednostavnih koraka za Windows operativni sustav. Čitaj više koji će vam dati do znanja svoju lozinku za Wi-Fi. To možda zvuči komplicirano, ali ne brinite. Čak i ako ste novi u naredbenom retku, cijeli postupak traje svega nekoliko minuta, a ništa time nećete probiti.
Da biste nastavili, morat ćete znati SSID svoje mreže, koji je ime vaše Wi-Fi veze. Da biste to potvrdili, kliknite ikonu mreže u programskoj traci i potvrdite mrežno ime s kojim ste povezani. Možete i ići Postavke> Mreža i Internet> Status da ga nađemo.
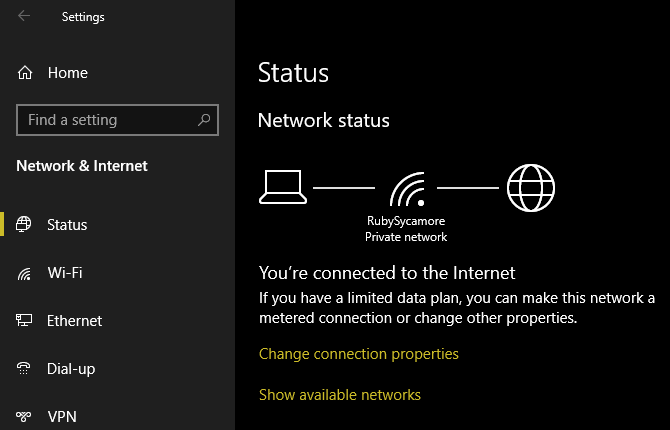
Izrada batch datoteke
Da biste stvorili batch datoteku u kojoj se nalazi vaša Wi-Fi lozinka, prvo potražite blokčić za bilješke u izborniku Start. Nakon što ga otvorite, zalijepite sljedeći tekst u Notepad. Zamijeniti YOUR_SSID s nazivom vaše mreže koji ste pronašli prije trenutak, provjerite je li u navodnicima.
netsh wlan show name name = "YOUR_SSID" tipka = jasno
pauza
Sada odaberite Datoteka> Spremi kao. Na dnu prozora vidjet ćete znak Spremi kao vrstu padajuće polje. Promijenite to iz Tekstualni dokumenti do Sve datoteke.
U Naziv datoteke polje, možete ga nazvati kako god želite - možda Nađi-Wi-Fi-Lozinka ili nešto. Samo provjerite završava li datoteka .šišmiš. Odaberite prikladno mjesto za skriptu, a zatim kliknite Uštedjeti.
Sada, kada ste povezani s bežičnom mrežom, dvokliknite ovu datoteku. U tom slučaju otvorit će se prozor naredbenog retka koji prikazuje neke podatke o vašoj mreži. Svoj ćete lozinku pronaći pored Ključni sadržaj.
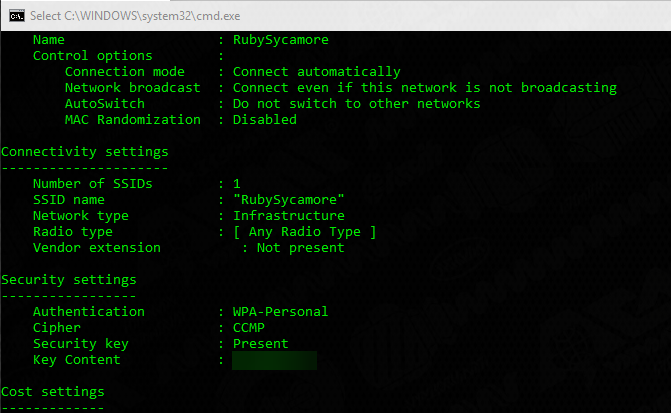
Imajte na umu da ova metoda ne dopušta vam promjenu zaporke za Wi-Fi. Uskoro ćemo vidjeti kako to učiniti.
Kako pronaći lozinku za Wi-Fi putem postavki sustava Windows
Ako ne želite stvoriti batch datoteku, možete se kretati kroz neke Windows izbornike kako biste pronašli vašu Wi-Fi lozinku. Loša strana je da zahtijeva mnogo klikova svaki put kad to želite učiniti.
Za početak krenite prema Postavke> Mreža i Internet> Status. Na ovoj se stranici pomaknite prema dolje i odaberite Centar za mrežu i dijeljenje. Tomu također možete pristupiti putem upravljačke ploče - samo ga potražite putem izbornika Start.
U Centar za mrežu i dijeljenje Prozor, trebali biste vidjeti vezu s vašim trenutnim mrežnim nazivom veze. Odaberite ovo da biste otvorili novi dijaloški okvir s podacima o vašoj Wi-Fi mreži.
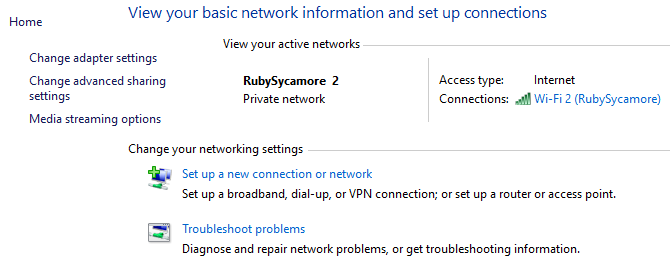
Odaberite Svojstva bežične mreže gumb za još jedan novi prozor. Ovdje se prebacite na sigurnosti kartica. Vidjet ćete polje označeno Mrežni sigurnosni ključ.
Kliknite gumb Pokažite znakove potvrdnog okvira za otkrivanje zaporke za Wi-Fi. Od vas će se možda tražiti da to učinite.
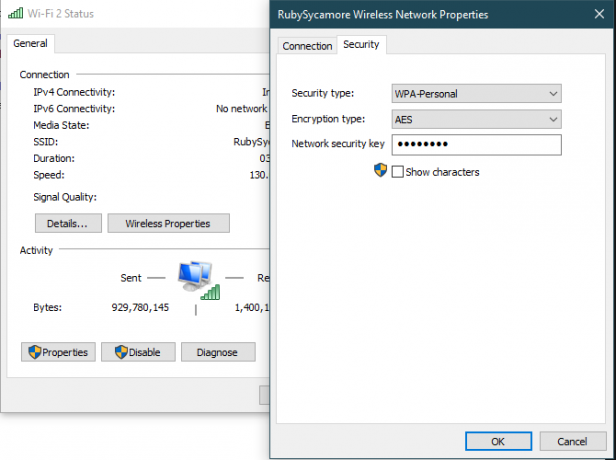
Imajte na umu da tekst možete promijeniti u Mrežni sigurnosni ključ polje, ali tako neće promijeniti vašu Wi-Fi lozinku. Umjesto toga, promjenom ovog polja prilagođava se lozinka koju Window koristi za povezivanje s vašom mrežom.
Pod pretpostavkom da vaša veza ispravno funkcionira, ovaj tekst trebali biste promijeniti samo ako ste pogrešno unijeli ili promijenili zaporku za Wi-Fi. Ako unesete promjene u ovo polje, nećete se moći povezati s Wi-Fi-om dok ga ne popravite.
Kako promijeniti lozinku za Wi-Fi na bilo kojem računalu ili prijenosnom računalu
Obje gore navedene metode izvrsne su za pronalaženje lozinke za Wi-Fi, ali ne dopuštaju da je promijenite. Ako želite promijeniti svoju Wi-Fi lozinku, morat ćete se zapravo prijaviti u usmjerivač i tamo izvršiti prilagodbu.
Nekoliko je dobrih razloga za promjenu zaporke za Wi-Fi. Možda ste koristili slabu lozinku u prošlosti i želite je učiniti nešto jačom. Možda netko kome više ne vjerujete ima lozinku i ne želite da on pristupi vašoj mreži. Bez obzira na to, potrebno je samo nekoliko trenutaka da se postavi na nešto drugačije.
Da biste se prijavili u usmjerivač, morat ćete znati njegovu IP adresu. Najlakši način za to je desnim klikom na gumb Start i odabirom Komandni redak ili Windows PowerShell. Upišite ipconfig naredbe i vidjet ćete popis informacija. IP adresa vašeg usmjerivača navedena je pored Zadani prolaz.

Unesite ovu IP adresu u preglednik i morat ćete se prijaviti. Ovo je drugačija lozinka od one koju koristite za povezivanje s mrežom. Ako ga niste promijenili, vjerovatno je nešto generičko lozinka ili admin.
Brza pretraga Googlea za broj modela vašeg rutera pomoći će vam da shvatite zadanu lozinku. Zbog toga biste trebali odmah promijeniti lozinku da biste učinite svoju bežičnu mrežu sigurnijom 7 jednostavnih savjeta za osiguranje rutera i Wi-Fi mreže u nekoliko minutaDa li netko njuška i prisluškuje vaš Wi-Fi promet, krade vam lozinke i brojeve kreditnih kartica? Da li biste uopće znali je li netko? Vjerojatno ne, stoga osigurajte svoju bežičnu mrežu pomoću ovih 7 jednostavnih koraka. Čitaj više .
Nakon što uđete, točne upute ovisit će o vašem modelu usmjerivača. Općenito, možete potražiti odjeljak poput Bežični ili WLAN, koji bi trebao imati mogućnost izmjene mrežne lozinke, među ostalim značajkama. Kad smo već kod toga, zašto ne odaberite novo smiješno Wi-Fi ime 50 smiješnih Wi-Fi imena kako biste impresionirali svoje susjedeDobro WLAN ime olakšava pronalazak vlastite mreže, ali smiješno Wi-Fi ime zabavlja sve oko vas. Čitaj više nasmijati susjede?
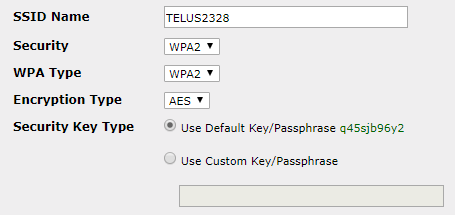
Imajte na umu da nakon što promijenite Wi-Fi lozinku, morat ćete ponovo unijeti novu lozinku na sve svoje uređaje da biste ih ponovo povezali.
Izmjena vaše lozinke za Wi-Fi, vrlo jednostavno
Sada znate kako pronaći i promijeniti lozinku za Wi-Fi na Windows-u. Nije teško otkriti svoju lozinku ako ste je zaboravili, a promjena je jednako jednostavna. Naravno, ova metoda neće raditi ako već niste povezani s mrežom s točnom lozinkom.
Imajte na umu da svoju Wi-Fi lozinku trebate čuvati negdje na sigurnom. Ako imate poteškoće u pamćenju zaporki, preporučujemo vam da koristite lozinku. Saznati koji upravitelj lozinki je najbolji za vas Najbolji upravitelji lozinki za svaku prigoduTrudi se sjetiti se svojih sve razrađenijih zaporki? Vrijeme je da se oslonite na jednog od tih besplatnih ili plaćenih upravitelja lozinki! Čitaj više .
Kreditna slika: Shutter_M / Shutterstock
Ben je zamjenik urednika i sponzorirani menadžer postova na MakeUseOf. Ima B.S. na Računalnim informacijskim sustavima s Grove City Collegea, gdje je diplomirao na Cum Laudeu i s odlikovanjem na njegovom majoru. Uživa u pomaganju drugima te strastveno gleda na videoigre.

