Oglas
U životu postoje slučajevi kada su pravila neugodna. Međutim, kada je riječ o aplikacijama poput Outlooka, pravila mogu biti štedni životi, spasioci vremena i eliminatori nereda. Bilo da koristite Outlook 2016 na radnoj površini ili Outlook.com na webu Microsoft Outlook Web vs. Desktop: Koji je najbolji za vas?Outlook.com je moćan internetski klijent za e-poštu koji dolazi s Office Online. Ali može li se Outlook na webu natjecati s računalom sa stolnog računala? Naša Outlook usporedba pomoći će vam da odlučite sami. Čitaj više , pravila su dostupna za pomoći vam da ostanete organizirani Kako eksplodirati putem svoje e-pošte u programu Microsoft OutlookNe dopustite da vaše e-poruke svakodnevno monopoliziraju, pomoću ovih Outlookovih savjeta preuzmite kontrolu nad primljenom poštom. Čitaj više .
Što su točno pravila?
Za Outlook pravila su alati koje možete koristiti za automatsko premještanje i označavanje e-pošte kao i upozoravanje na određene. Jednom kada postavite pravilo, za sve nove poruke koje pristignu u vašu pristiglu poštu pobrinut će se za vas prema bilo kojim pravilima koje postavite koja se primjenjuju.

Pravila se obično koriste za primljene poruke, ali ih možete stvoriti i za e-poštu koju šaljete. Na primjer, možete biti obaviješteni kada vam se dostavi i pročita e-pošta ili odlučite odgoditi isporuku Kako se prisjetiti e-pošte u programu Outlook nakon što ste je poslaliJeste li ikad poslije poslali slanje i požalili? Svi smo bili tamo, želeći da možemo poništiti slanje. Pokazujemo vam kako se možete prisjetiti e-pošte u programu Outlook ili odgoditi slanje u Gmailu. Čitaj više na određeno vrijeme.
Kako se pravila mogu koristiti?
I u radnoj i u osobnoj situaciji, pravila u Outlooku mogu osigurati učinkovitu organizaciju vaših poruka i obavještavati vas o važnim stavkama. Evo nekoliko osnovnih primjera na koje se vjerojatno možete odnositi.
- Neka sve e-poruke određenog kontakta zatraže upozorenje na radnoj površini.
- Neka se sve e-poruke s određenom riječju u retku teme premjeste u određenu mapu.
- Izbrišite sve poruke e-pošte s određenim tekstom u tijelu poruke.

Pravila mogu biti detaljna i napredna koliko želite jer postoji prilično puno mogućnosti. Evo nekoliko slučajeva u kojima možete definirati više parametara.
- Neka sve e-poruke određenog kontakta s određenom riječju u retku predmeta reproduciraju prilagođeni zvuk upozorenja.
- Neka se sve e-poruke s prilozima unutar određenog raspona veličine i datuma presele u određenu mapu.
- Označite sve e-poruke na kojima se nalazite na CC liniji i koje ispunjavaju zahtjeve i označene kao važne.
Kako se pravilima može pristupiti?
Outlook 2016
Ako na radnoj površini koristite Outlook 2016, vidjet ćete pravila na vrhu u Pomicati odjeljak kad ste na Dom kartica.
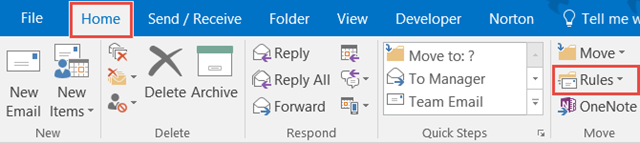
Ako imate otvorenu poruku, vidjet ćete pravila na vrhu kad ste na Poruka kartica. Kada kliknete pravila, imate brze opcije za trenutno prikazanu poruku Uvijek se kreću e-poruke od tog pošiljatelja ili posebno poslani vama, u određenu mapu. Također imate mogućnosti da Stvorite pravilo ili Upravljanje pravilima i upozorenjima.
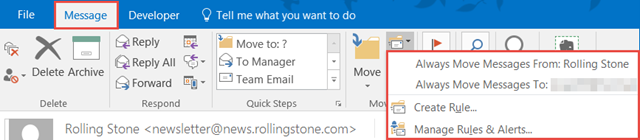
Outlook.com
Ako ste pomoću Outlook.com u svom pregledniku Outlook.com dobiva napredna pravila, poništavanje značajke, linijski odgovor i još mnogo togaTrenutno se svim korisnicima Outlook.com nude četiri nove značajke kojima je olakšati život e-pošte: napredna pravila za razvrstavanje, poništavanje značajke, linijski odgovori i poboljšana funkcija chat-a. Čitaj više , kliknite gornju desnu ikonu zupčanika i zatim odaberite Upravljanje pravilima. Na sljedećem zaslonu vidjet ćete popis aktivnih pravila.
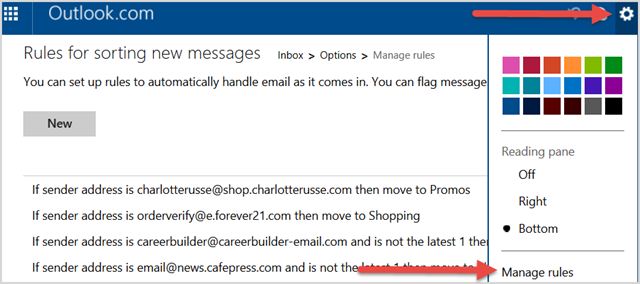
Kako se pravila mogu dodavati i kreirati?
Outlook 2016
Tu počinju prave magije. Možete odabrati jednu od gore opisanih radnji brzog pravila i premjestiti poruke s određenim pošiljateljem ili samo one koje su vam poslane jednostavnim klikom. Ali, ako se želite detaljnije upoznati sa svojim pravilima, imati određene potrebe ili biste se željeli bolje organizirati, Outlook vas definitivno pokriva.
U programu Outlook 2016 odaberite pravila iz vašeg gornjeg izbornika, a zatim Stvorite pravilo. Zatim ćete vidjeti skočni prozor s uobičajenim uvjetima i radnjama pravila. Možete postaviti više potvrdnih okvira da biste suzili uvjete. Po potrebi se može odabrati i više radnji.
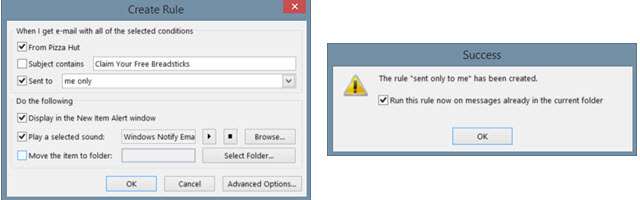
Kada završite, kliknite u redu. Prozor za potvrdu omogućit će vam da označite okvir za pokretanje pravila o porukama u trenutnoj mapi, što je prikladno za brigu o većini poruka na koje se pravilo odnosi. Možete odabrati i Napredne opcije gumb za više parametara, što je opisano u nastavku.
Pored toga, možete odabrati Upravljanje pravilima i kliknite Novo pravilo. S popisa odaberite vrstu pravila s kojom želite započeti i kliknite na sljedećem zaslonu i kliknite Sljedeći. Tada će vam se predstaviti dokument Čarobnjak za pravila, koji je isti prozor koji se pokaže ako odlučite Napredne opcije navedeno gore.

Koristite potvrdne okvire za označavanje onoliko koliko želite. Kako je svaka označena, prikazat će se u okviru 2. koraka ispod. U tom ćete koraku 2 koristiti veze da biste odredili parametre.
Na primjer, ako ste odabrali primjenu pravila pomoću određenih riječi u poruci, kliknut ćete na pojam određene riječi a zatim ih unesite u sljedećem prozoru. Klik Dodati i sve riječi ili izrazi koje želite primijeniti prikazat će se u polju ispod nje. Klik u redu te će riječi ili izrazi tada zamijeniti pojam određene riječi u koraku 2.

Klik Sljedeći i dodajte radnje koje bi se trebale primijeniti na vaše pravilo. Ovdje opet možete odabrati više njih i konfigurirati parametre u okviru Korak 2, ako je primjenjivo. Na primjer, ako ste odlučili premjestiti kopiju e-pošte u mapu, kliknite određena mapa kako biste napravili svoj izbor. Klik u redu i odabrana stavka pojavit će se u koraku 2.

Možete odabrati više opcija za svoje pravilo klikom Sljedeći i ako ste gotovi, samo kliknite Završi. Dodijelite svom pravilu naziv, po želji ga pokrenite u pristigloj pošti i provjerite je li potvrdni okvir za uključivanje pravila označen. Klik Završi i sve ste spremni.
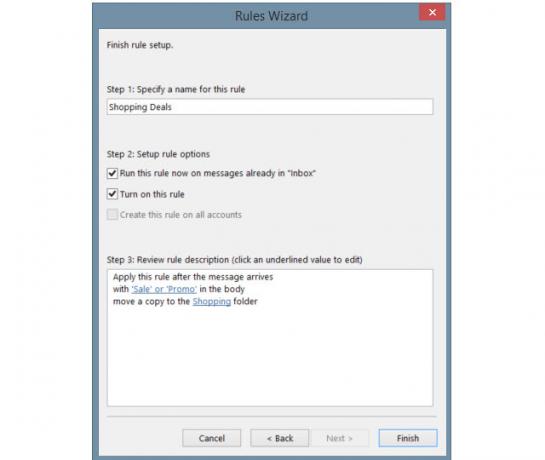
Outlook.com
Na Outlook.com, kliknite ikonu zupčanika, odaberite Upravljanje pravilima i kliknite gumb Novi dugme. Koristite iste vrste uvjeta i radnje kao što je gore opisano za verziju radne površine, iako s ograničenim mogućnostima.
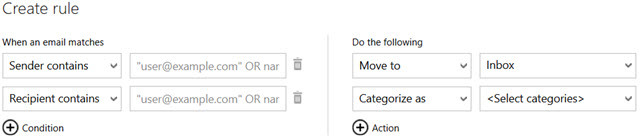
Najprije odaberite uvjet s padajućeg popisa i unesite parametar pokraj njega. Zatim odaberite radnju i ponovo odaberite parametar.
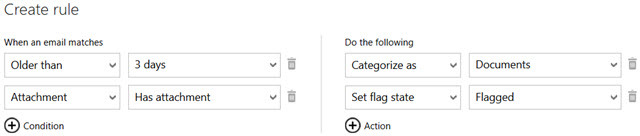
Možete kliknuti ikonu plus da biste dodali i uvjete i pravila za robusnije filtriranje. Ako se predomislite ili pogriješite, samo pritisnite ikonu kante za smeće da biste izbrisali taj predmet. Kada završite, kliknite Stvorite pravilo.
Kako pravila mogu raditi za vas?
Za radne i osobne adrese e-pošte pravila mogu biti vrlo korisna i evo samo nekoliko primjera.
Za posao
- Neka sve e-poruke od predsjednika uprave reproduciraju zvuk alarma i prikazuju upozorenje na radnoj površini.
- Neka su sve e-poruke vašeg projektnog tima premještene u mapu projekta plus oni iz određenih članova tima premještaju se u određene podmape.
- Sve e-poruke dok ste izvan ureda Kako postaviti e-poštu izvan službenika za odgovor u programu OutlookŠto se događa kada kombinirate dvotjedni odmor s užurbanim radnim životom? Kada se vratite kući, imat ćete divovski projekt: e-mailovi! Čekaj - zašto ne bi neki dio automatizirao za vas? Čitaj više , koji imaju privitke unutar tog razdoblja, označeni su kao daljnja praćenja.
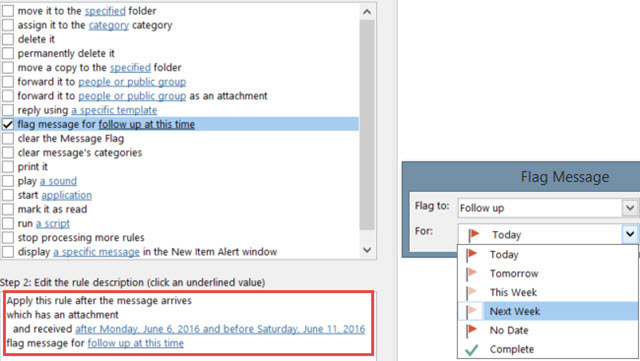
Za osobno
- Neka su sve e-poruke vašeg supružnika označene kao važne i ispisane.
- Sve riječi imaju e-poštu stipendija u naslovnoj liniji ili tijelu poruke proslijediti roditeljima.
- Riječ ima sve e-poruke iz određene trgovine račun biti premješteni u određenu mapu, dok oni s riječju prodaja biti izbrisan.
Kako se upravljaju pravilima?
Outlook 2016
U radnoj verziji Outlooka kliknite pravila iz izbornika i odaberite Upravljanje pravila i upozorenja. U ovom će vam se prozoru prikazati sva aktivna pravila koja ste postavili. Možete stvoriti novo pravilo ili urediti trenutačno, kopirati ili izbrisati pravilo i pokrenuti sva pravila u određenoj mapi ili pristigloj pošti. Ako odaberete Opcije, također možete lako izvoziti ili uvoziti svoja pravila.
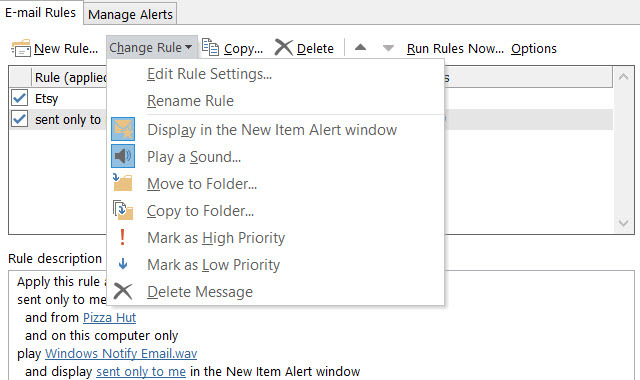
Outlook.com
Ako je Outlook internetska inačica, kliknite vrh ikone zupčanika i odaberite Upravljanje pravilima, i vidjet ćete popis svih trenutnih pravila. Tada imate opcije sortiranja, brisanja ili uređivanja.
Koristite li Outlook pravila?
Možete uštedjeti vrijeme u potrazi za e-mailovima, biti u tijeku s važnim porukama i čuvajte svoju pristiglu poštu bez nereda Savjet MS Outlook: Kako automatski organizirati dolazne e-poruke Čitaj više s Outlookovim pravilima. Jednom kada počnete stvarati pravila, to postaje brz i jednostavan proces i može štedi vam vrijeme, energiju i gnjavažu 6 najboljih praksi za Outlook za poboljšanje vašeg tijeka radaAko potrošite bilo kakvu ozbiljnu količinu vremena koristeći Outlook, trebali biste istražiti svoj tijek rada. Učinite vaš e-mail za vas i uštedite vrijeme za važnije zadatke. Čitaj više niz cestu.
Koristite li pravila? Ako jeste, jesu li vam pomogli i kako? Ako ne, zašto ih niste isprobali? Slobodno podijelite svoje komentare u nastavku!
Kreditna slika: Semafori autor: chonlathit_stock preko Shutterstock
Sa diplomiranom diplomom iz područja informacijske tehnologije Sandy je dugo godina radila u IT industriji kao voditeljica projekata, voditeljica odjela i voditeljica PMO-a. Tada je odlučila slijediti svoj san i sada piše o tehnologiji puno radno vrijeme.