Oglas
U svojim prvim danima, Evernote bila je jednostavna aplikacija za uzimanje bilješki. Od tada se pretvara u pogon za produktivnost koji vam može pomoći u snimanju, organiziranju, opozivanju i radu s vašim podacima. Dok neki misle da Evernote više ne vrijedi 5 razloga za odbacivanje Evernotea (i kako premjestiti svoje bilješke drugdje)Jeste li frustrirani zbog Evernotea i njegovih ograničenja? Razmislite o svojim grozovima i pogledajte kako se slažu ostale aplikacije za bilježenje. Čitaj više , njegov ogroman popis značajki i dalje privlači na tone korisnika.
Sve su to snage sjajne - ali ne čini to lako učenje. Naučite kako samostalno koristiti Evernote, zato smo sastavili ovaj tutorial koji će vam pokazati kako u potpunosti iskoristiti prednosti najvažnije značajke Evernotea 7 pametnih značajki Evernote za pojednostavljenje vašeg tijeka rada Pokazat ćemo vam najbolje značajke produktivnosti za koje nikada niste znali da su skrivene u Evernoteu. Čitaj više .
Ne možemo pokriti sve, ali istaknut ćemo glavne funkcije, najbolje načine korištenja aplikacija i osnove onoga što trebate znati da biste postali majstor za produktivnost Evernotea.
Započnimo!
1. Što je Evernote?
Kao što sam spomenuo, Evernote je nekada bio aplikacija za bilježenje - i to je i dalje njegova glavna funkcija. Ali dodano je toliko značajki da je to sada proizvodni paket.
Međutim, u svojoj srži ga još vode note. Možete stvoriti nove bilješke, dodavati im tekst i multimediju i spremiti ih u bilježnice. Evernote podržava ugniježđene bilježnice i oznake koje će vam pomoći da pronađete prethodne bilješke. Ima snažnu funkciju pretraživanja za prisjećanje stvari koje ste davno spremili.
Omogućuje vam izradu kontrolnih popisa, prezentacija, podsjetnika, foto i audio bilješki i još mnogo toga.
Iako se klijent Evernote za stolna računala uglavnom smatra glavnim platformom, njegove se mobilne aplikacije neprestano poboljšavaju. Informacije možete biti u obliku teksta, fotografije ili zvuka u samo nekoliko dodira.
Evernote je Web Clipper - jedan od njegovih najpopularnijih alata - pomaže vam u prikupljanju podataka iz preglednika (i jedan od razloga zašto je to još bolji od OneNotea 5 razloga zašto je Evernote i dalje bolji od oneNoteOneNote je dobio mnogo pohvala. Ali u mnogim područjima Evernote i dalje pobijeđuje OneNote. Pitanje je jesu li prednosti Evernotea dovoljne da vas uvjere da ostanete. Hajde da vidimo. Čitaj više ). Svojim bilješkama možete pristupiti i putem sučelja preglednika na bilo kojem računalu. A brojne integracije Evernotea omogućuju vam da svoje druge aplikacije učinite još snažnijim.
Ukratko, Evernote je alat pune produktivnosti. Kao što vjerojatno možete zamisliti, sve ove značajke mogu postati nevjerojatne kada ste početnik. Pa ćemo započeti s osnovama.
2. Napomena o različitim platformama
Evernote je dostupan za Windows, Mac, Chrome OS, Android, Windows Phone, iOS, pa čak i BlackBerry. Značajke na većini ovih platformi vrlo su slične. Pokušat ću pokriti više različitih platformi kada govorim o određenim značajkama, ali povremeno ću se usredotočiti samo na jednu platformu.
Ako se snimke zaslona ne podudaraju s onim što vidite na računalu, vjerojatno je to zato što sam koristio drugu aplikaciju (prebacivat ću se između Windows-a i Maca za različite primjere).
Nažalost, postoji iznenađujući broj razlika između aplikacija Mac i Windows. Većina je funkcionalnosti slična, a pristup tim funkcijama obično je jednostavan, ali postoje iznimke. Pokušao sam pojasniti gdje postoje razlike, ali možda sam propustio nekoliko stvari tu i tamo. Ako imate dvojbe, provjerite datoteke pomoći.
3. Jezgra Evernotea: Bilješke
Evernote je izgrađen oko nota, pa ćemo tamo započeti.
Napomena je upravo ona koja zvuči: jednostavna tekstualna datoteka koja sadrži informacije. Ima naslov, tijelo i prostor za oznake koje vam mogu pomoći da ga pronađete kasnije.

Evernote također podržava obogaćeni tekst, tako da možete promijeniti vrstu teksta, veličinu fonta, stil i čak istaknuti. Možete umetnuti popise sa popisima, potvrdne okvire (nadgledat ćemo neke od njih u trenu) i tablice.
Da biste stvorili novu bilješku, samo kliknite gumb Nova napomena gumb na vrhu zaslona. To stvara novu bilješku u trenutnoj bilježnici. Možete i pogoditi Ctrl + N (ili Cmd + N na Mac računalu).
Zatim samo dodajte naslov (ako ga želite) i počnite tipkati!
Više nego samo tekst
No bilješke nisu ograničene na jednostavan tekst. Možete staviti i sve vrste stvari. Kao fotografije, na primjer. Samo kliknite i povucite fotografiju u svoju bilješku i vidjet ćete je odmah uz vaš tekst.
Također možete kliknuti ikonu pričvrstiti gumb u izborniku (možda je skriven iza >> simbol):

Želite dodati fotografiju ili audiozapis izravno s računala? Kliknite odgovarajući gumb na izborniku (opet, možda iza >> gumb na alatnoj traci).
Uz fotografije, u bilješku možete povući bilo koju drugu vrstu datoteke. Pokušajte s MP3 datotekom ili videom. Možete čak priložiti i druge vrste datoteka, poput Excel proračunskih tablica ili dokumenata na stranici (a s Premium pretplatom možete i pretraživati). A gumb Google diska omogućuje vam da datoteke priključite izravno iz svoje pohrane u oblaku.
Korištenje Evernotea kao popisa obaveza
Bilješku (ili mnoge bilješke) možete lako pretvoriti u popis obveza upotrebom potvrdnih okvira Evernotea. Kliknite potvrdni okvir na traci za oblikovanje da biste umetnuli potvrdni okvir. Djeluje isto kao i popis: kad pritisnete Enter, dobit ćete drugi okvir. Dvaput pritisnite tipku Enter da biste zaustavili popis.

Za provjeru predmeta s popisa, samo kliknite okvir. (Možete to očistiti na isti način.)
Ali, upravljanje zadacima nije njegova glavna snaga. Potrebno je nešto rada da bi se Evernote postavio kao aplikacija za upravljanje zadacima, i to pokazuje. Na primjer, ne možete vezati datume roka ili podsjetnike za određene zadatke. Za samu bilješku možete postaviti podsjetnik, kao što ćemo vidjeti u trenu, ali to nije isto.
Također ne nudi alate za suradnju koje biste mogli pronaći u drugima sustavi upravljanja zadacima Kako stvoriti posljednji savršen sustav upravljanja vremenom koji ćete ikada koristitiProduktivnost je stalna potraga za više organizacije s manje rada. Način da ostvarite sve što sanjate da ostvarite, a da pritom ne izgubite san. Može li ovaj automatizirani sustav upravljanja vremenom sve to učiniti? Čitaj više .
Evernote se ni izravno ne sinkronizira s aplikacijama za upravljanje zadacima koje vam daju ovu funkciju. Možete koristiti aplikaciju poput TaskClone da biste sinkronizirali zadatke s omiljenom aplikacijom za upravljanje zadacima, ali ne postoji izvorna podrška.
Bez obzira na to, potvrdni okviri mogu biti korisni za pravljenje bilješki praćenja sa sastanaka, popisa namirnica ili bilo koje druge vrste popisa za koje želite pratiti svoj napredak.
Dobivanje informacija o svojim bilješkama
Evernote drži pri ruci puno podataka o svojim bilješkama, a možete ih vidjeti klikom na Informacije o napomeni gumb u gornjem desnom kutu prikaza bilješke. Sadrži podatke kao što su stvoreni i ažurirani datumi, izvorni URL za izrezane stavke, veličina, oznake, mjesto stvaranja, autor i druge.

U Mac verziji Evernote ona također sadrži brojeve riječi i znakova. Ako želite iste podatke dobiti u sustavu Windows, morat ćete desnom tipkom miša kliknuti negdje u tijelu bilješke i odabrati Brojevi riječi i resursa. Ako prikazujete statusnu traku sa Prikaz> Traka statusa, dobit ćete i brojanje.
4. Organiziranje s bilježnicama
Kao što možda očekujete, bilježnice Evernotea drže vaše bilješke. Svaka se bilješka pohranjuje u jednu, a samo jednu bilježnicu. Bilježnice su prikazane na lijevoj ploči klijenta za radnu površinu.

Postoje dvije vrste bilježnica:
Sinkronizirana bilježnica sinkroniziraju se između svih uređaja i verzije preglednika aplikacije.
Lokalne bilježnice dostupni su samo na jednom uređaju.
Općenito, dobra je ideja sinkronizirati bilježnice, jer vam to omogućava veću prenosivost. Ako imate bilježnicu koju definitivno nećete trebati na bilo kojim drugim uređajima, možete je stvoriti kao lokalnu bilježnicu. Ne možete promijeniti vrste bilježnica, ali lako je prebaciti svoje bilješke u drugu bilježnicu ako se predomislite.
Da biste stvorili novu bilježnicu, idite na Datoteka> Nova bilježnica i odaberite želite li sinkroniziranu ili lokalnu bilježnicu.

U sustavu Windows trebat ćete otići Datoteka> Nova lokalna bilježnica ... ako želite onaj koji se ne sinkronizira. Nakon što stvorite bilježnicu, vidjet ćete je na lijevoj ploči.
Kada ga odaberete, vidjet ćete popis svih bilješki u toj bilježnici u sredini prozora. Od tamo samo kliknite bilješku kako biste je prikazali na desnoj ploči.
Promjena prikaza na prijenosnom računalu
Kad odaberete bilježnicu i vidite popis svih bilješki koje sadrži, Evernote se podrazumijeva za "najnoviju urednicu". Ovo je često koristan način pregledavanja bilješki, ali možete promijeniti redoslijed u bilježnici kako biste lakše pronašli ono što tražite.
Kliknite gumb Pregled popisa bilješki da biste promijenili redoslijed sortiranja. Pružaju vam se brojne mogućnosti, uključujući ažurirane i kreirane datume, naslove, oznake, veličinu, izvorni URL, datum podsjetnika i još mnogo toga. Ako možete smisliti način sortiranja, Evernote to vjerojatno može učiniti.

Također možete promijeniti prikaz bilješke s ovog izbornika. Isječak pogled prikazuje vam naslov bilješke i malo teksta s početka bilješke, što je lijepo, ali obično zauzima puno prostora. Prikaz popisa je mnogo kompaktniji. Prikazi kartica i sličica omogućuju vam bolji pregled bilješki s kojima radite, ali zauzimaju više prostora.
Nizovi prijenosnih računala
Druga razina organizacije u Evernoteu je snop bilježnica, koji prikuplja više bilježnica pod jednim naslovom. Svoj snop ne sadrži nikakve bilješke - samo bilježnice. To ne mijenja nikakvu funkcionalnost, ali olakšava navigaciju Evernoteom ako imate puno bilježnica.
Ovdje možete vidjeti nekoliko minimiziranih snopova ("1 Hubstaff" i "2 MakeUseOf") i neke proširene snopove ("3 Other" i "Fun"):

Da biste stvorili snop, desnom tipkom miša kliknite prijenosno računalo na lijevoj ploči i pređite mišem Dodaj u stog. Izaberi New Stack a od vas će se tražiti da nabrojite svoje bilježnice. Da biste dodali još bilježnica u gomilu, jednostavno ih povucite ili desnom tipkom miša odaberite Add to Stack, a zatim odaberite snop.
5. Pomoću pretraživanja pronađite bilo što
Jedna od najboljih značajki Evernotea je moćna pretraga. Ako imate više od nekoliko stotina bilješki, može biti teško pronaći onu koju tražite. Pretraživanje rješava taj problem. (Kao i ne čišćenje vaših bilješki i bilježnica Kako očistiti nered od Evernotea za čišćenje čistijih napomenaEvernote je ladica za smeće naših digitalnih života. Poput ladice za smeće u našim domovima, moramo je čistiti i organizirati svako toliko često. Evo glavne strategije. Čitaj više .)
Traka za pretraživanje Evernote je jedno mjesto na koje morate potražiti bilo šta. Samo upišite riječ ili riječi koje tražite i Evernote će vam pokazati svaku bilješku koja ima podudaranje.
Imajte na umu da u sustavu Windows morate pregledavati bilježnicu ili skup bilježnica koje želite pretraživati. (Da biste pretražili sve, kliknite na Prijenosna računala na lijevoj ploči da biste prikazali sve svoje bilješke.)
Evernote za Mac pretraživanje je malo intuitivniji; glavna traka za pretraživanje u gornjem desnom uglu pretražuje sve vaše bilješke. Ako pritisnete Cmd + F dok u bilješci možete pretraživati tekst bilješke. Pretraživačka traka za Mac olakšava pretraživanje oznaka, bilježnica i predloženih pojmova za pretraživanje.

Možete i pretraživati oznake ili pretraživati unutar određenih bilježnica ako imate ideju gdje bi mogla biti vaša bilješka.
Postoji nekoliko operatera pomoću kojih možete poboljšati pretraživanje:
- intitle: ograničava vaše pretraživanje do naslova napomena
- prijenosnik: ograničava vašu pretragu na jednu bilježnicu
- bilo: vraća bilješke koje sadrže bilo koji od pojmova za pretraživanje, umjesto svih pojmova za pretraživanje
- označiti: traži bilješke s navedenom oznakom
- -označiti: traži bilješke koje nisu označene oznakom
- napraviti: traži bilješke s jednim ili više potvrdnih okvira
Možda ćete htjeti koristiti i druge pretraživače. Provjeri Potpuni popis sintaksi naprednog pretraživanja Evernotea.
Možete spremiti pretraživanja koja redovno pokrećete. Klik Datoteka> Novo spremljeno pretraživanje u sustavu Windows ili Uredi> Pronađi> Spremi pretraživanje na Mac računalu i na lijevoj ploči dobit ćete novi odjeljak Spremljena pretraživanja. Sada sve što trebate učiniti je kliknuti na spremljenu pretragu da biste dobili rezultate bez potrebe da ih svaki put upišete.
Moram pretražite cijelu zbirku knjiga u Evernoteu Kako pretraživati cijelu zbirku knjiga pomoću ovog sustava EvernoteŽelite li pretražiti sve svoje fizičke knjige? Pomoću ovog jednostavnog sustava Evernote možete pretraživati odlomke koje ste voljeli. Čitaj više ? To je i lako!
6. Napredne organizacijske tehnike
Stvaranje bilježnica, pohranjivanje bilješki i korištenje velikih mogućnosti pretraživanja Evernotea dovest će vas daleko u vašoj potrazi za produktivnošću. Ali ima mnogo više mogućnosti koje biste trebali iskoristiti.
Označavanje bilješki
Evernote vam omogućuje da svoje bilješke označite za drugu detaljnu razinu organizacije Najbolji način da organizirate Evernote: koristite oznakeJe li vaš Evernote ogroman nered? Pokazujemo vam jednostavan ugađanje pomoću kojeg ćete organizirati svoje bilješke kao nikad do sada. Čitaj više . Ovo može biti osobito korisno ako imate bilješke koje su međusobno povezane, ali su pohranjene u različitim bilježnicama.
Da biste dodali oznaku u bilješku, samo kliknite gumb Dodaj oznaku… polje iz bilješke i započeti tipkati oznaku. Svaka bilješka može imati mnogo oznaka, tako da možete biti detaljniji koliko želite.
Oznake su vrlo korisne u sustavima poput "Dovršenje stvari" u kojima želite pratiti napredak predmeta kroz tijek rada.
Također možete vidjeti bilješke oznakom na lijevoj ploči odabirom oznake pod naslovom Oznaka.
Za više pomoći potražite ove savjete za rad oznake, podsjetnici i druge Evernote tajne Kako koristiti Evernoteove tajne za pamćenje svegaEvernote nam želi pomoći da se svega sjećamo. Ako to ne uspijete, upotrijebite ovaj tijek rada da biste se prisjetili svojih najvažnijih napomena. Čitaj više .
Povezivanje bilješki
Možete umetnuti hiperveza na web mjesta, no jeste li znali da možete umetati i veze do drugih bilješki? Ovo je korisno ako imate veliki broj bilješki o istoj temi. Također možete koristiti jednu bilješku kao sadržaj s velikim brojem drugih napomena - ovo je sjajno za rad na velikim projektima ili organiziranje puno informacija vrlo jasno.
Da biste umetnuli vezu s bilješkom, kliknite je desnom tipkom miša na popisu bilješki da biste je kopirali, a zatim je zalijepite gdje god želite. Dobit ćete vezu na koju se može kliknuti, a naziv bilješke je tekst sidra.

Ako želite koristiti nešto drugo kao tekst za sidrenje, to možete i vi. Samo označite tekst koji želite povezati, pritisnite Cmd + K ili Ctrl + K, i zalijepite vezu na bilješku u rezultirajuće polje.
Imajte na umu da su na Mac računalu ove veze zelene, a standardne URL adrese su plave boje.

Stvaranje prečaca
Ako često koristite određenu bilješku ili bilježnicu, možete je dodati na traku prečaca povlačenjem u lijevu ploču. Sada ćete se moći vratiti jednim bilješkom ili bilježnicom jednim klikom.
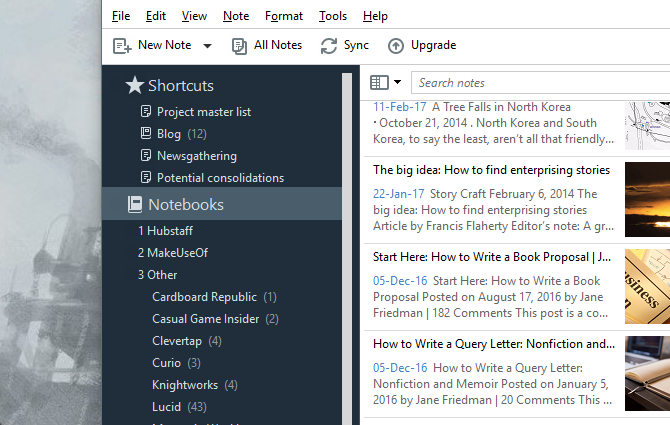
Ovo je posebno korisno ako zadržite bilo kakav popis glavnih projekata. Ali možete ga koristiti i za označavanje bilješki ili projekata na kojima radite u bilo kojem trenutku. Ne bojte se redovito mijenjati ove prečace kako biste uštedjeli vrijeme!
Podsjetnici
Kao što sam napomenuo ranije, Evernote vas ne može podsjećati na određene zadatke, ali može u određeno vrijeme privući pažnju. A to ne može biti jednostavnije: samo kliknite sat na bilješci i vidjet ćete podsjetnik na vrhu popisa bilješki u bilježnici.

Kliknite ponovo sat i moći ćete dodati datum. Evernote će vas toga dana podsjetiti da nešto morate učiniti s bilješkom. (Iako vam neće reći što, to ćete morati zapamtiti sami!)

Iako podsjetnici Evernote nisu toliko korisni kao neke detaljnije orijentirane značajke konkurentskih aplikacija za upravljanje zadacima, mogu vam biti od velike pomoći. A ti možeš kombinirati ih s drugim alatima Kako koristiti Evernote s Google kalendarom za maksimalne koristiPomoću ovih savjeta i alata iskoristite svoj račun za Evernote i Google kalendar. Čitaj više da se još više iskoristimo od njih.
Savjet stručnjaka: Ako unesete kratku bilješku na svoj telefon ili tablet, stavite podsjetnik tako da kasnije zapamtite da je uredite, dovršite ili podnesite.
7. Prečice na tipkovnici
Evernote ima ogroman broj prečaca na tipkovnici pomoću kojih možete brže navigirati, stvarati, snimati i pretraživati. Vaš je najbolji kladiti da provjerite cijeli popis tipkovni prečaci za Windows ili za Mac, ali evo nekoliko najvažnijih:
- Ctrl + Alt + N / Cmd + Ctrl + N - dodajte novu bilješku za vrijeme bilo koje aplikacije (pod uvjetom da se Evernote pokreće)
- Cmd + Ctrl + E - traži u Evernoteu
- Cmd + Y - prilozi za brzi pregled
- Shift + Alt + N / Cmd + J - skoči na bilježnicu / bilježnicu
- Ctrl + F10 (Windows) - pokaži pojašnjenje pretraživanja
- F6 (Windows) / Cmd + Opt + F (Mac) - bilješke za pretraživanje
- Ctrl + F / Cmd + F - pretraživanje unutar bilješke
- Cmd + / Kopirati javni link -
- Ctrl + K / Cmd + K - umetnite hipervezu
- Ctrl + Shift + B / O / Cmd + Shift + U / O - pokrenuti popis koji nije naručen ili naručen
Puno je više, ali s tim biste trebali započeti.
Izdvajanje teksta sa slika i PDF-ova
Svi Evernote računi imaju mogućnost izdvajanja teksta sa slika pomoću optičko prepoznavanje znakova Kako izdvojiti tekst iz slika (OCR)Najbolji način za izdvajanje teksta sa slike je korištenje optičkog prepoznavanja znakova (OCR). Pokazujemo vam sedam besplatnih OCR alata za posao. Čitaj više . Kao što ovdje možete vidjeti, Evernote prepoznaje riječ "šuma" iz ove korice knjige:

Aplikacija je zaista dobra u pronalaženju riječi na slikama ako su prilično standardnim fontom. Također može zgrabiti riječi iz rukopisa u mnogim slučajevima. Ovo je sjajno ako imate uredan rukopis i želite kasnije voditi rukom pisane bilješke. Ne morate upisivati te bilješke - samo pokrenite redovnu pretragu i Evernote će pronaći riječi u vašem tekstu.
Ako imate stvarno nejasan rukopis, prilikom pretraživanja možda nećete dobiti mnogo učitavanja.
Ako imate Premium plan (više detalja o različitim planovima možete vidjeti dolje), možete pretraživati i tekst u PDF-ovima i Office dokumentima.
8. Nekoliko korisnih opcija
Možete dugo proći bez kopanja po prozorima s opcijama i preferencijama u Evernoteu, ali postoji nekoliko stvari koje biste trebali poželjeti ispraviti na početku. Kreni prema Alati> Opcije (u sustavu Windows) ili Datoteka> Postavke (za Mac).
Općenito kartica (na Mac računalu) omogućuje vam odabir zadanog mjesta za nove bilješke, što vam može uštedjeti vrijeme. Obično će se bilješka nalaziti u bilježnici u kojoj trenutačno radite, ali svaki put Evernote ne zna gdje bi je stavio. Ovo govori kamo treba ići.
Prečice na tipkovnici (ili Tipke za prečace u sustavu Windows) izvrsno je za prilagođavanje tipki koje puno koristite. Također je dobro pogledati neke korisnije prečace ako ih zaboravite.

oblikovanje (ili Bilješka u sustavu Windows) omogućuje vam odabir zadanih opcija fonta za svaku bilješku. Ako vam se ne sviđa zadana, promijenite ovdje. Možete promijeniti na bazi bilješke po napomeni, ali to je lakše kada svaka napomena započne s fontom koji vam se sviđa.
Postoji još nekoliko opcija, ali ove će vam pomoći da u početku prilagodite Evernote. Pregledajte ostale kartice da biste vidjeli što još možete promijeniti.
9. Suradnja, dijeljenje i objavljivanje
Iako se bilježenje općenito ne smatra suradničkom aktivnošću, gotovo svaka velika aplikacija za produktivnost ima neke mogućnosti suradnje. I Evernote nije iznimka.
Suradnja na bilježnici je laka: desnom tipkom miša kliknite prijenosno računalo i odaberite Dijeli bilježnicu…
Od tamo možete postaviti status bilježnice za dijeljenje i dodati ljude s adresom e-pošte pričvršćenom na njihov Evernote račun. Možete im pružiti različite razine pristupa, od "Moguće pregledavanje" do "Uređivanje i pozivanje".
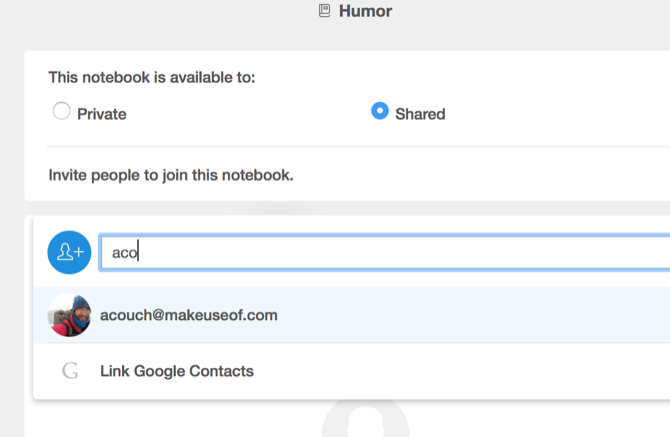
Ovo je sjajno kada želite dijeliti najnovije verzije dokumenata, skupljati ideje od članova tima ili jednostavno imati zajednički prostor u kojem možete spremiti sve stvari vezane uz određeni projekt.
Također možete dijeliti pojedinačne bilješke na isti način - samo desnim klikom, odaberite korisnike i dajte im dopuštenja.
A kada vam je potrebna neposrednija suradnja, Evernote (na razini Plus i Premium) omogućuje vam i trenutnu poruku. Samo idi na Datoteka> Novi chat, unesite adresu e-pošte osobe s kojom želite razgovarati i počnite tipkati dalje. Možete jednostavno dijeliti bilješke i putem chata.
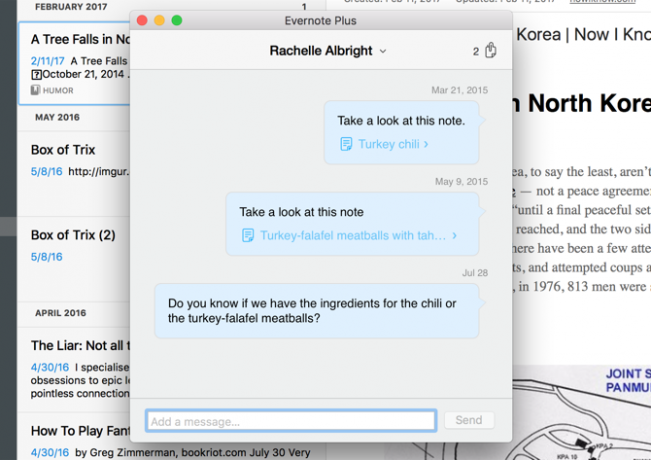
Ali možete dijeliti i s javnošću. kliknite desnom tipkom miša> Više dijeljenja izbornik vam daje mnoštvo opcija. Javna veza omogućit će ljudima da vide najnoviju verziju bilješke, a dijeljenje izravno na vašu omiljenu društvenu mrežu omogućuje vam da je izvučete s što većim brojem ljudi.
Možete čak i e-poštom poslati poruku bilješke iz tvrtke Evernote. Tekst bilješke ne prikazuje se u pregledu, ali ne brinite - bit će tamo.
10. Web Clipper
Evernote ima puno sjajnih integracija, kao što ćemo vidjeti za trenutak, ali jedan od najkorisnijih alata koji proširuje funkcionalnost aplikacije dolazi izravno iz samog Evernotea: web clipper.

Web clipper je proširenje za preglednik koji web stranice ili njihove dijelove obrezuje u Evernote bilješke. Želite li pročitati članak kasnije? Obrežite ga. Vidite li ideju koja vam se sviđa za vaš dizajn interijera? Spremite ga jednim klikom. Nađete smiješan meme koji želite zadržati za svoju upotrebu? Stavite ga u Evernote s lakoćom.
Postoji beskonačna upotreba za web clipper Evernote i to je izuzetno jednostavno korištenje. Samo instalirajte u svoj preglednik, prijavite se s vjerodajnicama Evernote-a i kliknite ga na bilo kojoj stranici koju želite spremiti.
Kada kliknete proširenje, dobit ćete nekoliko opcija:
- Članak: obrezuje glavni dio stranice, fokusirajući se na tekst (kao što možete vidjeti na slici iznad, uklanja stvari poput istaknutih slika)
- Pojednostavljeni članak: pokušaji da se riješite dijelova članka koji vam nisu potrebni
- Cijela stranica: sve na stranici
- Označite: sprema URL, sliku i kratak opis stranice
- Zaslon: omogućuje vam odabir dijela stranice koji ćete spremiti kao sliku
Aparat za šišanje također vam omogućuje odabir u koju će se bilježnicu klizati i omogućuje vam dodavanje oznaka i komentara prije nego što uopće kreirate bilješku.
Ako ćete koristiti Evernote za upravljanje životom, web clipper je apsolutno neophodan alat.
11. Mobilne aplikacije
Aplikacija za stolna računala Evernote odličan je alat za produktivnost, ali mobilne aplikacije čine je još snažnijom. Ovdje ću pružiti samo kratki pregled
Kao i desktop klijent, mobilne aplikacije omogućuju vam snimanje ideja, organiziranje i pronalaženje kad vam ih ponovno zatrebaju. Oni su najbolji u snimanju - vjerovatno nećete raditi mnogo organiziranosti, obrezivanja ili uređivanja sa svog telefona. No vjerojatno ćete htjeti bilježiti bilješke, fotografirati i dodavati nove zadatke.
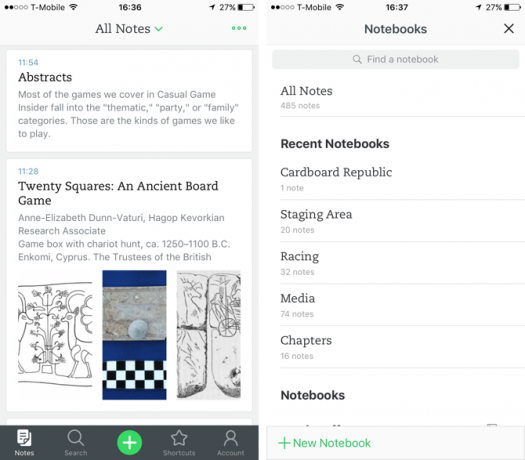
I ove su aplikacije optimizirane za te aktivnosti. Aplikacija za iOS ima jedinstveno dugme za stvaranje koje vam omogućuje stvaranje nove bilješke jednim dodirom. Ako držite gumb, možete dobiti novu zvučnu notu, fotografiju ili podsjetnik.
Mobilne aplikacije izvrsne su za skeniranje posjetnica i drugih dokumenata, pravljenje brzih bilješki kad niste na računalu i pronalaženje stvari koje ste zabilježili ranije dok ste u pokretu.
Najnovija ažuriranja Evernotea za Android i iOS olakšala su upotrebu, brže i intuitivnija nego ikad prije. Aplikacija za iOS, međutim, uglavnom se smatra puno boljom.
12. integracije
Evernote se integrira s ogromnim brojem drugih aplikacija kako bi vam pomogao da učinite više. U stvari, Evernote zapravo ima još četiri aplikacije koje možete izravno koristiti s glavnom aplikacijom:
- Skitch - aplikacija za skiciranje i bilježenje slika
- Dostupno za pregled - aplikacija za skeniranje na papiru
- pretposljednji - aplikacija za rukopis i skiciranje za iPad
Ali vani je puno aplikacija koje mogu izravno raditi s Evernoteom. Oni mogu spremiti ili čitati dokumente iz bilješki, stvarati dokumente iz e-mailova, pomoći vam u upravljanju zadacima, potpisivanju dokumenata putem interneta i puno više.
Na primjer, Feedly omogućuje vam spremanje članaka izravno na svoj Evernote račun. FileThis šalje izjave s računa na Evernote. Zmaj bilo gdje drži diktirane bilješke sinkronizirane s vašim bilježnicama.
Postoje čak i skeneri koji su integrirani s Evernoteom.
I, naravno, i IFTTT i Zapier omogućuju vam stvaranje zanimljivih recepata koji automatiziraju vaš tijek rada s Evernoteom. Postoji previše previše integracija i zanimljivih načina da ih upotrijebite da biste ih sve ovdje nabrojali. Vaš je najbolji kladiti da provjerite stranicu Evernote integracija i pogledate stranicu cool stvari koje su ljudi učinili s IFTTT-om i Zapier.
13. Basic vs. Plus vs. Premija
Planovi Evernote-a pretrpjeli su brojne promjene u posljednjih nekoliko godina. I oni bi se vrlo dobro mogli opet promijeniti. Stoga je vaša najbolja opklada provjeriti Evernote.com za informacije o planovima.
U vrijeme dok ovo pišete, evo što ćete dobiti sa svakim planom:
- Osnovno (besplatno)
- 60 MB prijenosa mjesečno
- 2 uređaja
- Traži tekst unutar slika
- Plus (34,99 USD godišnje)
- 1 GB prijenosa mjesečno
- Neograničeni uređaji
- Offline bilježnice
- Proslijedi e-poruke za stvaranje bilješki
- Brzo slanje poruka
- Premium (69,99 USD godišnje)
- 10 GB prijenosa mjesečno
- Potražite tekst u PDF-ovima
- Potražite tekst u Office dokumentima
- Bilješke uz PDF-ove
- Digitalizirajte posjetnice
- Način prezentacije
- Povezani sadržaj
Koji je pravi za vas? Za većinu ljudi doći će do ograničenja prijenosa i broja uređaja. 60 MB puno je ako samo prenosite tekst, ali ako također učitavate slike, zvučne datoteke i videozapise, brzo možete to proći.
I lijepo je pristupiti na neograničenim uređajima. Ako stalno koristite Evernote, s ogromnih 10 GB učitavanja mjesečno plus veliki broj cool mogu biti značajke poput digitalizacije posjetnica i prezentacija izravno s Evernote aplikacije za radnu površinu vrijedi.
Prvo pokušajte besplatni plan da biste vidjeli želite li nadograditi. Ako to učinite, isprobajte Plusov plan. Ako vam treba još više, uvijek možete nadograditi Evernote Free vs. Plaćeno: koji vam plan odgovara?Trebate li nadograditi sa Evernote's Basic na plaćeni Plus ili Premium plan? Pokazujemo vam tko će imati koristi od plaćenog plana i kada se ne biste trebali zamarati. Čitaj više . Tu je i poslovna verzija, koja mjesečno radi 12 USD po korisniku. Pruža vam dodatnu sigurnost i središnju korisničku administraciju.
Evernote: Cjelovito rješenje za produktivnost
Bez obzira želite li unijeti nekoliko bilješki ili pokrenuti cijeli sustav upravljanja projektima, Evernote vas je pokrivao. Apsolutno je napunjena značajkama, a ovdje smo samo ogrebali po površini. Potrebna bi cijela knjiga bila da se pravda o aplikacijama.
Ali, uz znanje iznad i neko vrijeme za igru i eksperimentiranje, postaćete ekspert Evernotea za tren oka. Bilo da ga upotrebljavate kao svoj osobni sustav upravljanja projektima, mjesto za podmetanje ideja ili višenamjenski organizacijskog alata, možete snimiti, pohraniti, organizirati, pronaći i poduzeti sve što trebate učiniti uz njegovu pomoć.
Za što koristite Evernote? Koje su vam značajke najkorisnije? Ili ti preferirajte alternativnu aplikaciju za bilježenje bilješki 7 Lagane alternative OneNote i EvernoteIako ih volimo, i Evernote i OneNote mogu biti spori i natečeni. Ako ste tražili alternativu, evo nekoliko laganih aplikacija za bilješke koje biste trebali razmotriti. Čitaj više ? Podijelite svoje najbolje savjete u komentarima ispod!
Kreditna slika: VikiVector putem Shutterstoka
Izvorno napisao Mark O’Neil 1. rujna 2012
Dann je sadržajna strategija i marketinški savjetnik koji pomaže tvrtkama da generiraju potražnju i vode. Također, na dannalbright.com piše blogove o marketingu strategije i sadržaja.

