Oglas
Resetiranje na tvornici može riješiti brojne Windows probleme. Ako je vaše računalo daleko sporije nego nekada, bavite se zlonamjernim softverom koji neće nestati ili planirate prodati svoj stroj, resetiranje tvornice je najpovoljnije rješenje.
Ovisno o postavci i instaliranoj verziji sustava Windows, imate nekoliko različitih načina za tvorničko resetiranje prijenosnog računala ili radne površine. Pokazat ćemo vam kako resetirati računalo sa sustavom Windows 10, 8 ili 7 što je lakše moguće.
Prvo: Uvjerite se da ste napravili sigurnosnu kopiju!
Prije nego što nastavite s bilo kojom od sljedećih opcija, osigurajte da imate nedavne sigurnosne kopije datoteka. Provođenje tvorničkog resetiranja izbrisat će sve vaše instalirane programe i datoteke, tako da ne želite ništa ostaviti iza sebe. Provjeri naš konačni vodič za sigurnosne kopije sustava Windows 10 Ultimate Vodič za sigurnosnu kopiju podataka za Windows 10Saželi smo sve mogućnosti sigurnosne kopije, obnove, oporavka i popravka koje bismo mogli pronaći u sustavu Windows 10. Koristite naše jednostavne savjete i više nikada ne očajavajte nad izgubljenim podacima! Čitaj više za sve metode koje imate za to.
1. Opcija ugrađene resetiranja na Windows 10
Poništavanje tvornice nekad je bio prilično neugodan postupak, ali Microsoft je uveo mnogo lakši način da to postigne u sustavu Windows 8. Također je uključen u Windows 10 i najbolji je način tvorničke resetiranja računala za većinu ljudi.
Da biste mu pristupili, idite na Postavke> Ažuriranje i sigurnost> Oporavak. Vidjet ćete Poništite ovo računalo Zaglavlje; kliknite Započnite gumb ispod ovoga.
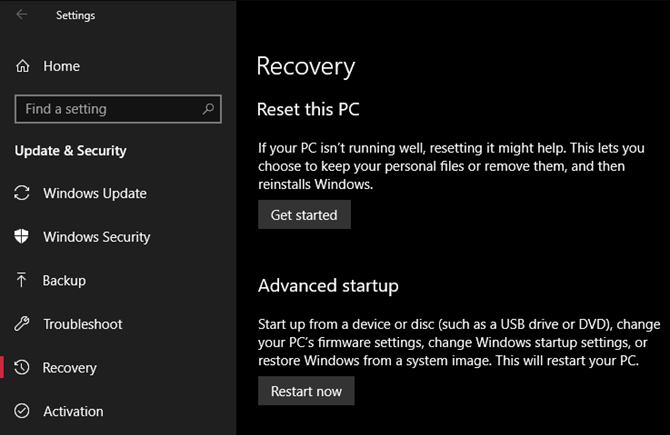
Poništiti ili osvježiti?
Imat ćete dvije mogućnosti za odabir: Čuvaj moje datoteke ili Uklonite sve. Prva opcija vraća vaše postavke na zadane postavke i uklanja sve instalirane aplikacije (poput preglednika, Microsoft Officea i igara), ali čuva vaše podatke. Istinsko svom imenu, Uklonite sve resetira sve tvorničke postavke i uklanja vaše datoteke.
Iako je Čuvaj moje datoteke opcija će zadržati vaše podatke, trebali biste je izraditi sigurnosnu kopiju prije upotrebe u slučaju da nešto pođe po zlu.
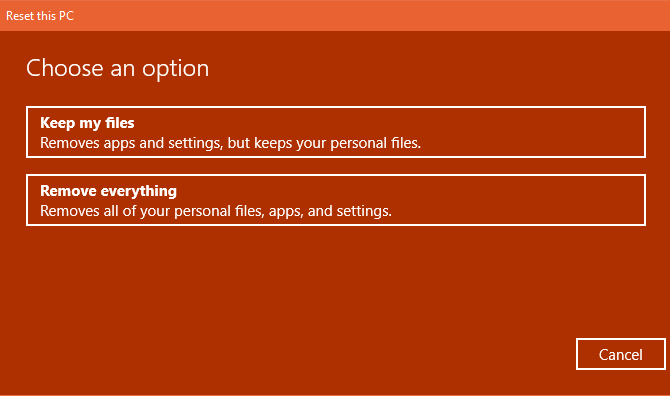
Ako ste odabrali Uklonite sve, Windows će vas pitati želite li očistiti pogon ili samo ukloniti datoteke. Odabir Uklonite datoteke i očistite pogon htjeti sigurno izbrisati pogon 4 načina za potpuno brisanje tvrdog diskaKada prodajete staro računalo ili HDD ili čak i ako ga samo želite odložiti, sigurno je brisanje svega na tvrdom disku vrlo važno. Ali kako to učiniti? Čitaj više pa je teže oporaviti podatke iz (ovaj postupak traje neko vrijeme). Ako se iz bilo kojeg razloga riješite računala, to odaberite. Samo uklonite moje datoteke u redu je ako čuvate svoje računalo.
Inače ako ste odabrali Čuvaj moje datoteke, vidjet ćete popis aplikacija koje će resetiranje ukloniti. Windows će to spremiti na radnu površinu nakon dovršetka resetiranja kako biste se mogli sjetiti što vam je potrebno za ponovnu instalaciju.
Na kraju, potvrdite operaciju klikom Reset i pričekajte da se postupak dovrši. Ako je tvorničko resetiranje prijenosnog računala, obavezno ga uključite kako biste izbjegli gubitak napajanja tijekom rada. Kad prođete kroz postupak postavljanja, morat ćete proći postupak postavljanja.
2. Koristite opciju "Novo pokretanje" u sustavu Windows 10
U Ažuriranju za Windows 10 Creators, Microsoft je dodao novu opciju za tvorničko resetiranje računala. Slično je sa navedenim, ali ima nekoliko malih razlika zbog kojih ga vrijedi pogledati.
Na Postavke> Ažuriranje i sigurnost> Oporavak kliknite tekst veze Naučite kako započeti novo s čistom instalacijom sustava Windows na dnu. Otvorit će se prozor Windows Defender Security Center u opciji Fresh Start. Klik Započnite nastaviti.
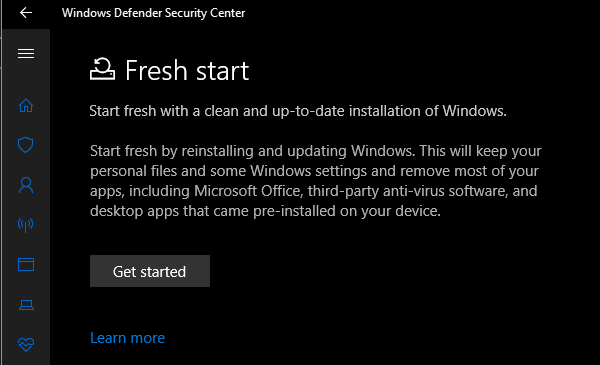
U odnosu na gornju mogućnost resetiranja, Fresh Start ima sljedeće razlike:
- Fresh Start uvijek čuva vaše osobne datoteke, bez mogućnosti uklanjanja istih kao gore.
- Fresh Start preuzima najnoviju verziju sustava Windows 10, dok standardna opcija resetiranja koristi podatke o oporavku na vašem tvrdom disku. To pruža vaš proizvođač računala ili zaštićeno C: \ oporavak mapu ako ste sami instalirali Windows.
- Zbog ovoga, Svježi start izbjegava nerede Jedan razlog za resetiranje ili osvježavanje sustava Windows 10: NeredKad se Windows 10 osjeća sporo, možete okriviti razne oblike nereda. Možete ubrzati Windows pomoću Reset ili Osvježiti. Objašnjavamo razliku i kako je koristiti. Čitaj više uklanjanjem svih nestandardnih Windows aplikacija, uključujući softversku opremu proizvođača. Standardna opcija resetiranja ponovno će se instalirati s oporavka koje je postavio proizvođač vašeg računala.
- Konačno, Fresh Start zadržava "neke postavke sustava Windows", ali ne određuje koje. Prethodno resetiranje ne zadržava nijednu vašu postavku.
Da zaključimo, Fresh Start preuzima novu kopiju najnovije verzije sustava Windows 10, čuva vaše datoteke i neke postavke i ne ostavlja nijedan dodatni softver osim aplikacija Store. Za usporedbu, standardna opcija resetiranja omogućuje vam odabir želite li zadržati datoteke, ne sprema nikakve postavke i ponovno će instalirati Windows i aplikacije na temelju particije za oporavak.
Provjeri naš vodič za osvježavanje i resetiranje scenarija Trebate li osvježiti, resetirati, vratiti ili ponovo instalirati Windows?Jeste li ikada željeli resetirati Windows 7 bez gubitka osobnih podataka? Između resetiranja tvornice i ponovne instalacije bilo je teško. Od sustava Windows 8 imamo dvije nove mogućnosti: Osvježi i Poništi. Koji je u pravu ... Čitaj više ako niste sigurni koja je opcija najbolja za vas.
3. Ponovno instalirajte pomoću instalacijskog medija Windows
Ako ne upotrebljavate Windows 8 ili 10 ili iz nekog razloga ne želite koristiti gore navedene prikladne metode, uvijek možete tvornički resetirati Windows pomoću instalacijskog medija. To vam omogućuje da na računalo instalirate svježu kopiju sustava Windows i obrišete sve trenutno na njemu.
Provjerite za Windows 10 naš vodič za stvaranje Windows 10 instalacijskog medija, što je besplatno i jednostavno.
Ako želite ponovo instalirati Windows 7 od nule, možete koristiti Microsoftov alat za preuzimanje Windows 7. Ovo vam omogućuje preuzimanje anta ISO za snimanje na flash pogon Kako iz Windows CD-a stvoriti pokretački USB pogonNe možete koristiti svoj optički pogon za instaliranje operacijskog sustava Windows? Umjesto toga, iz CD-a sa sustavom Windows stvorite pokretački USB pogon. Čitaj više ili DVD tako da možete ponovo instalirati Windows. Za to ćete trebati unijeti važeći ključ proizvoda za sustav Windows 7.
U bilo kojem slučaju, jednostavno umetnite USB pogon ili disk koji sadrži instalacijski medij dizanje uređaja s prijenosnog uređaja Kako promijeniti redoslijed pokretanja računala na računalu (kako biste mogli pokrenuti s USB-a)Saznajte kako promijeniti redoslijed pokretanja vašeg računala. Važno je za rješavanje problema i podešavanje postavki, a puno je lakše nego što mislite. Čitaj više . Dobit će vas zaslon za postavljanje sustava Windows kroz koji možete nastaviti kroz instalaciju čiste kopije.
4. Napredne mogućnosti resetiranja tvornice
Iako će tri gore navedena metoda djelovati za većinu korisnika, postoji nekoliko naprednih načina za resetiranje sustava Windows ako vas zanima.
Jedna uključuje slike sustava, koje su potpuni snimci sustava. Ako ste kreirao sistemsku sliku vaše Windows instalacije u čistom stanju možete je vratiti iz Napredno pokretanje izbornik. Pristupite tome u Postavke> Ažuriranje i sigurnost> Oporavak ispod Napredno pokretanje odjeljak.
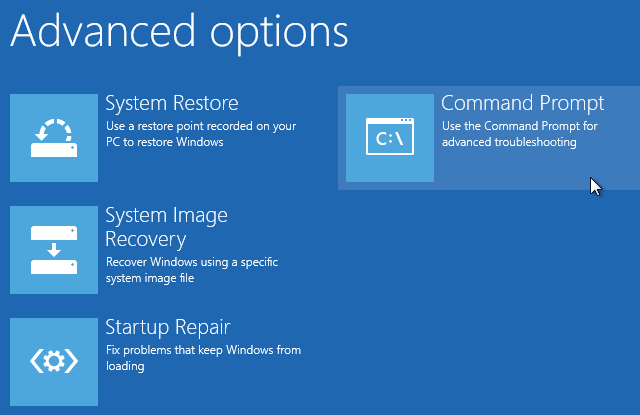
Inače se možda možete dignuti u BIOS i izravno pristupiti particiji za oporavak na tvrdom disku, ako je proizvođač vašeg računala uključio jedan. Međutim, ako je tvornički resetirate ovom metodom, ponovno ćete instalirati svu softversku opremu Zašto ne vratiti računalo na tvorničke postavke i što umjesto toga učinitiTvorničko resetiranje obnavlja softversku opremu s kojom je vaš izvornik dolazio. To opterećuje vaš sustav i ne biste ga trebali trpjeti. Pokazujemo vam kako to izbjeći. Čitaj više , pa nije idealno
Možete i upisati stvorite pogon za oporavak u izbornik Start pristupiti alatu koji vam omogućuje stvaranje vlastitog. Međutim, ovo zahtijeva prilično prostora na disku, a to ćete morati učiniti prije nego što naiđete na probleme.
Općenito, ako koristite Windows 8 ili 10, jedna od ugrađenih opcija resetiranja je vaša najbolja opklada. Korisnici sustava Windows 7 trebali bi preuzeti sliku s Microsofta i na taj način izvesti čistu instalaciju. Također smo pogledali specifične načine resetiranja HP-ovog prijenosnog računala Kako tvornički resetirati HP laptopPitate se kako fabrički resetirati HP laptop? Evo metoda za vraćanje bilo kojeg HP računala na njegove zadane postavke. Čitaj više , ako imate računalo tog proizvođača.
Ako stvari ne djeluju kako ste očekivali, provjerite ovo popis stvari koje treba provjeriti kada oporavak sustava ne radi Vraćanje sustava ne radi? 5 ispravci za Windows 7 i 10Vraćanje sustava sprema vaše računalo od katastrofe. Ali što ako vam sustav System Restore nije uspio? Imamo popravak. Čitaj više .
Sada znate kako fabrički resetirati vaše računalo
Imate nekoliko opcija za tvorničko resetiranje Windows računala. Bilo da trebate resetirati prijenosno računalo prije nego što ga prodate ili samo želite osvježiti računalo radi poboljšanja performansi, jedan od ovih načina vratit će vam se relativno brzo.
Ne zaboravi proći vitalni koraci nakon ponovne instalacije sustava Windows 10, također pridržite ovaj komad u slučaju da ga imate ima problema s instaliranjem sustava Windows Windows se neće ispravno instalirati? 5 savjeta za rješavanje svih uobičajenih problemaDobivate pogreške prilikom pokušaja instaliranja sustava Windows? Evo nekih uobičajenih ispravki i pomoći za određene pogreške. Čitaj više .
Ben je zamjenik urednika i sponzorirani menadžer postova na MakeUseOf. Ima B.S. na Računalnim informacijskim sustavima s Grove City Collegea, gdje je diplomirao na Cum Laudeu i s odlikovanjem na njegovom majoru. Uživa u pomaganju drugima te strastveno gleda na videoigre.