Oglas
Pitate se kako postaviti svoj Apple TV? Niste sigurni kako strujati Netflix i preuzeti aplikacije? Imate problema s konfiguriranjem prilagođenih DNS poslužitelja? Opusti se, tu smo da pomognemo.
Evo kako postaviti Apple TV, što možete učiniti s njim i kako riješiti uobičajene probleme sa Apple TV-om. Ovaj je vodič dizajniran za pružanje temeljitog pregleda procesa, tako da se možete vratiti prejedanju svojih omiljenih filmova i emisija.
1. Postavljanje vašeg Apple TV-a
Jednom kada otkopčate Appleov sjajni crni okvir trikova, postavljanje je relativno jednostavno. U okviru ćete pronaći Apple TV jedinicu, kabel za napajanje, daljinski upravljač i kabel Lightning to USB-C. Trebat ćete osigurajte svoj vlastiti HDMI kabel Zašto nikada ne biste potrošili više od 10 USD na HDMI kabelDa biste najbolje iskoristili HD opremu, bilo da je riječ o lijepoj televiziji s širokim zaslonom, Blu-ray uređaju za reprodukciju, PS3 ili HD streaming set-top boxu, potreban vam je najmanje jedan HDMI kabel. Ili više... Čitaj više .
Uključite se i započnite
Prvo što trebate učiniti je jedan kraj HDMI kabela spojiti na Apple TV, a drugi na televiziju. Ako za surround zvuk koristite digitalni prijemnik, morat ćete ga povezati s prijemnikom. Zabilježite broj HDMI priključka.

Bilješka: Ako nemate dovoljno rezervnih HDMI priključaka, morat ćete isključiti uređaj koji ne koristite vrlo često (poput starog DVD playera ili igraće konzole) ili kupiti HDMI razdjelnik.
Ako koristite ožičeni internet, a ne Wi-Fi, povežite Ethernet kabel u ulaz na stražnjoj strani Apple TV-a. Zatim priključite kabel za napajanje i uključite ga. Apple TV pokrenut će se automatski. Sada možete prebaciti televizor ili prijamnik na HDMI ulaz na koji ste zabilježili prethodni zapis, gdje biste trebali vidjeti sljedeći ekran:
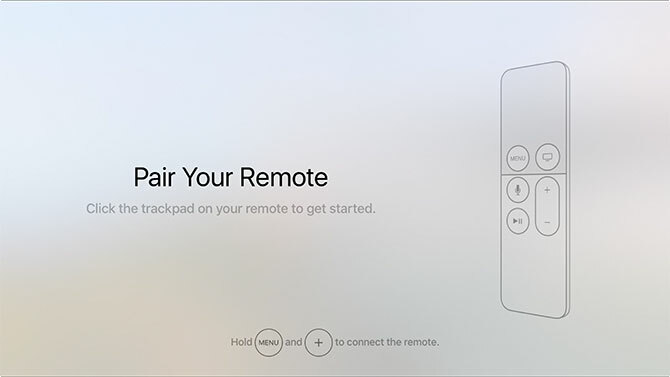
Početna postava Apple TV-a
Udari izbornik i Pojačati (plus) tipke dok vaš Apple TV ne prepozna vaš daljinski. Ako se neće povezati, pokušajte ih pritisnuti pet sekundi da biste je resetirali. Ako i dalje ništa neće učiniti, možda ćete morati napunite daljinac.

Zatim ćete morati odabrati svoj jezik i trenutnu regiju. Svoj izbor možete izvršiti klikom na dodirnu ploču ili pritiskom na tipku izbornik da se vratite korak unatrag ako pogriješite. Na upit omogućite Siri pristup ako želite ubuduće koristiti svoj glas za interakciju.

Na kraju, morate odabrati način dovršetka postavljanja Apple TV-a: Postavljanje s uređajem ili Postavite ručno. Odabir Postavljanje pomoću uređaja zahtijeva iOS uređaj poput iPhonea ili iPada. Ova opcija prenosi postavke s vašeg iPhonea na vaš Apple TV, uključujući postavke bežične mreže, prijavu na Apple ID i vjerodajnice iCloud.

Ako se odlučite za ovu opciju, trebat će vam vaš uređaj u blizini; jednostavno slijedite upute na zaslonu dok Apple TV kopira podatke. Ako naiđete na probleme pomoću ove metode, pogodite izbornik i odaberite Postavite ručno umjesto toga.
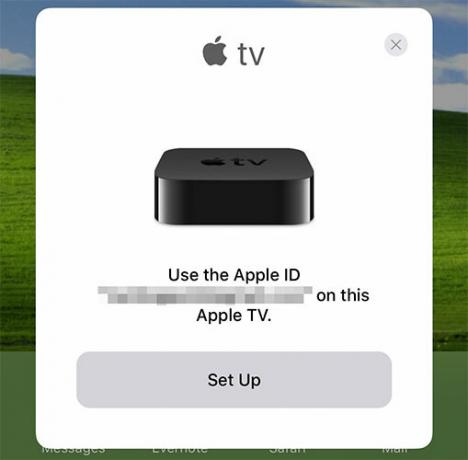
Odabir Postavite ručno traje malo duže, a morat ćete ručno unijeti vjerodajnice za bežičnu mrežu ako ih upotrebljavate. Nakon što se uspješno povežete s internetom, pojavit će se upit za Apple ID. To je ista prijava koju upotrebljavate na vašem iPhone ili Mac računalu za iTunes kupovinu ili prilikom prijave iCloud.com. Iako je moguće, nemojte preskočiti ovaj korak.
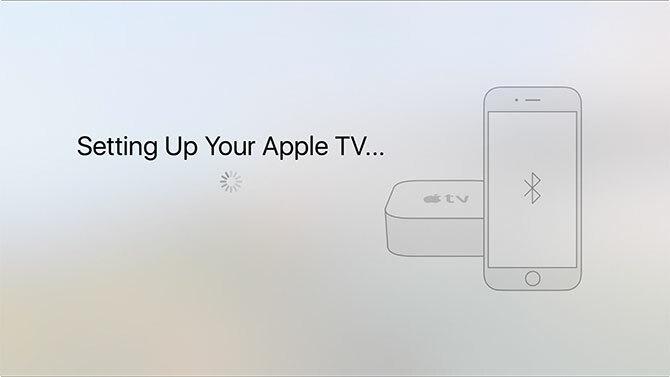
Bilješka: Možda će se zatražiti da kontrolni kod ako ste omogućena dvofaktorska provjera autentičnosti na vašem Apple ID-u Zaključajte ove usluge sada s dvofaktorskom provjerom autentičnostiDvofaktorska provjera identiteta je pametan način zaštite mrežnih računa. Pogledajmo nekoliko usluga koje možete zaključati uz bolju sigurnost. Čitaj više . Ako to još niste učinili, toplo vam preporučujemo da to učinite značajno povećati sigurnost računa Dvokatna provjera autentičnosti: Zašto ne biste trebali paničariti Čitaj više .
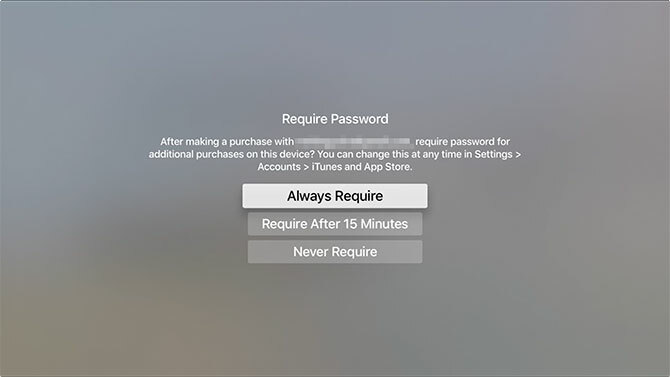
Posljednji korak je odabir da li trebate zaporku za kupnje obavljene s vašim Apple ID-om. To se odnosi i na besplatne aplikacije. Ako ne postavite Apple TV u zajedničku kuću, radno mjesto ili neku drugu sličnu lokaciju, odaberite Nikad ne zahtijevati radi praktičnosti.
Završni dodiri
Postoji nekoliko konačnih postavki za omogućavanje i konfiguriranje, uključujući:
- Usluge lociranja - odaberite želite li dopustiti da se vaša lokacija koristi za personaliziranje sadržaja, poput vremenskih prilika i televizora.
- Zaslona - Apple TV je poznat po screensaverima; odaberite želite li se spajati na Internet radi preuzimanja (i koliko često).
- Analitika - anonimne statistike korištenja koje prikupljaju aplikacije dok ih koristite; odaberite želite li ih slati programerima kako bi Appleu pomogli u poboljšanju budućih verzija.
- Uvjeti i odredbe - beskonačne stranice legala, koje ćete trebati prihvatiti.
Ako imate dvojbe, omogućite im sve. Možda ćete htjeti ograničiti učestalost preuzimanja čuvara zaslona ako je mjesečna kvota propusnosti interneta mala.
2. Korištenje Apple TV-a i tvOS-a
S vašim potpuno novim Apple TV postavljenim i povezanim s internetom, vrijeme je da se zabavite.
Učenje za kontrolu vašeg Apple TV-a
Prvo da se oslobodimo osnove. Do upaliti vaš Apple TV u bilo koje vrijeme, jednostavno kliknite bilo koji gumb na daljinu. Ako to ne uspije, napunite daljinac. Do isključiti vašeg Apple TV-a, pritisnite i zadržite izbornik, a zatim odaberite Mirovanje.
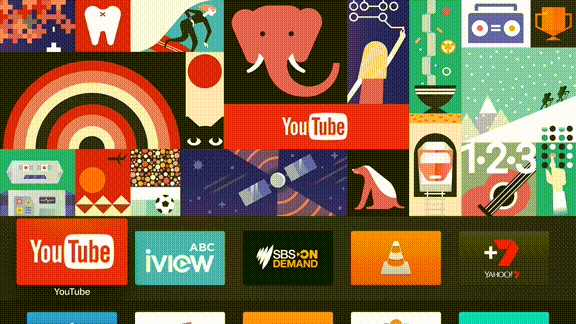
Udaljena dodirna ploča omogućuje vam horizontalno i okomito kretanje, a možete kliknuti dodirnu ploču prema unutra da biste odabrali izbor. Možete se vratiti jedan korak pomoću gumba izbornik ili pritisnite gumb Dom gumb (izgleda kao TV) za povratak na glavnu nadzornu ploču u bilo kojem trenutku.

Gumb za reprodukciju / stanku koristi se za kontrolu reprodukcije, ali i za prebacivanje između velika i mala slova tijekom unosa teksta. Dok se videozapis reproducira, na dodirnoj ploči tada možete povući lijevo ili desno kliknite tražiti prema naprijed i naprijed u koracima od deset sekundi Ako ti pauza reprodukciju, možete se pomicati horizontalno za odabir određene točke reprodukcije.
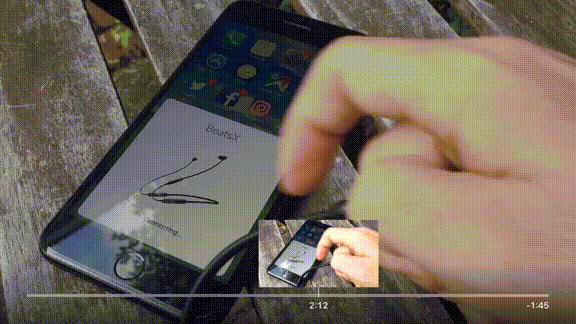
Kad upišete, moguće je koristite svoj iOS uređaj kao tipkovnicu. To je mnogo lakše nego pomoću touchpad-a i horizontalnog tipkanja. Ova značajka zahtijeva da se prijavite na isti Apple ID i na iOS uređaju i na Apple TV. Trebali biste primiti obavijest na vašem iOS uređaju kad god to Apple TV zatraži unos teksta.
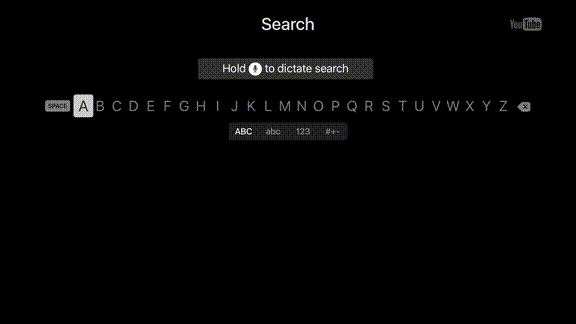
Na kraju, također možete zatražiti od Siri da učini nešto za vas koristeći gumb Siri (izgleda kao mikrofon). Samo držite gumb i govori vaš upit. O tome ćemo nešto detaljnije objasniti kasnije u vodiču.
Ažurirajte tvOS
To je dosadno, treba vremena, ali je važno. Apple nudi stalna ažuriranja softvera za vaš Apple TV koji koristi operativni sustav zvan tvOS. Apple dodaje nove značajke, ispravlja stare bugove i unosi promjene u način rada Apple TV-a besplatnim ažuriranjima. Prije nego što išta učinite, idite na Postavke> Sustav> Ažuriranja softvera i odaberite Ažuriranje softvera.
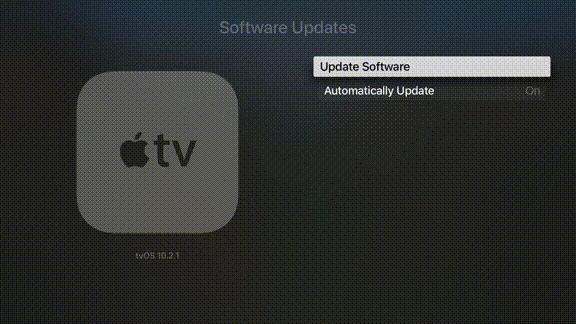
Neka se neka ažuriranja preuzmu i pokrenu, nakon čega će se Apple TV ponovno pokrenuti. Jedinica će povremeno provjeravati postoje li ažuriranja, ali možete je ručno provjeriti u bilo kojem trenutku vraćajući se na ovaj izbornik.
Sve je aplikacija
Ako već neko vrijeme upotrebljavate iPhone ili iPad, vjerojatno ste upoznati s Appleovim pristupom "sve je aplikacija". tvOS je izgrađen na istom softveru i istim principima. To znači da se sadržaju pristupa putem aplikacija koje imaju oblik ikona na nadzornoj ploči.
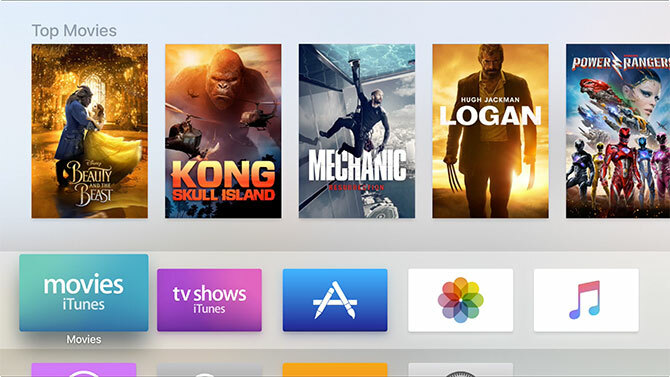
Aplikacije se mogu preuzeti s Trgovina aplikacijama. Ako ste preskočili prijavu ranije, morat ćete navesti valjani Apple ID prije nego što možete preuzeti bilo što (čak i besplatne aplikacije). Ako tražite usluge poput Netflixa, YouTubea, TED-a i prikazivačkih TV kanala za vaše lokalno područje, morat ćete ih potražiti u App Storeu.
Pokrenite Trgovina aplikacijama tako što ćete ga istaknuti i kliknuti dodirnu ploču. Vodite računa o tabelarnom sučelju koje vam omogućuje prebacivanje između Istaknuti, Top ljestvice, i tako dalje. Ako nestane ovaj prikaz na kartici, jednostavno upotrijebite izbornik gumb za vraćanje. Pregledajte aplikacije u ponudi ili pomaknite se do traži i pronađite nešto za preuzimanje, kao što je YouTube.
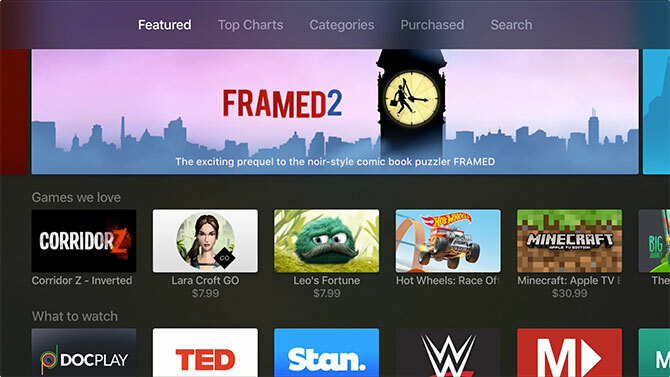
Kad prvi put preuzmete aplikaciju, morat ćete unijeti svoju Apple ID lozinku. Za buduće kupnje možete odabrati pohranjivanje. To je dobro, ali imajte na umu da svatko tko ima pristup vašem Apple TV-u može kupiti ako ga omogućite.
Upravljanje aplikacijama
Sve aplikacije koje preuzmete prikazat će se na vašem početnom zaslonu, baš kao što bi bile na vašem iPhoneu ili iPadu. Vratite se na početni zaslon pritiskom na Dom gumb (izgleda kao TV). Označite aplikaciju, a zatim dodirnite i držite tipku touchpad-a dok se aplikacija ne počne pomicati.
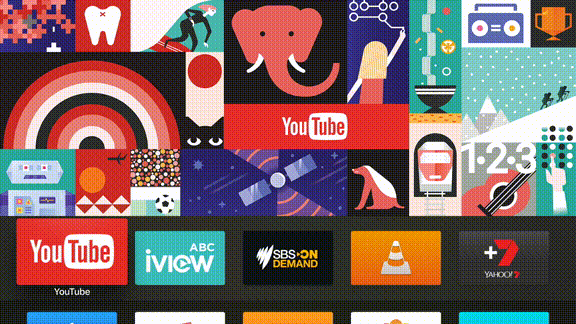
Sada možete povući aplikaciju oko početnog zaslona i postaviti je gdje god želite. Mape možete stvoriti tako da jednu ikonu aplikacije držite iznad druge ili možete izbrisati aplikaciju pritiskom na gumb za reprodukciju / stanku i odabir Izbrisati dok se miče. Da biste zaustavili aplikaciju, wiggling, pritisnite izbornik.

Imajte na umu gornji red aplikacija na početnom zaslonu jer se one malo razlikuju. Ne samo da će aplikacije ovdje postavljene biti pristupačnije skočite ravno na sadržaj jednostavnim isticanjem aplikacije. Kompatibilni sadržaj pojavit će se iznad ovog gornjeg retka. To se najčešće koristi pomoću TV programa za prikazivanje popularnog ili nedavno dodanog sadržaja.

Apple TV koristi program za prebacivanje aplikacija, baš kao i vaš iPhone. Da biste pristupili svim trenutno obustavljenim aplikacijama, dvaput dodirnite gumb kuće (izgleda kao TV). Odavde se brzo možete prebaciti na aplikaciju koju ste upravo otvorili ili je na silu možete „ubiti“ tako da je označite i prelazite prstom prema gore.
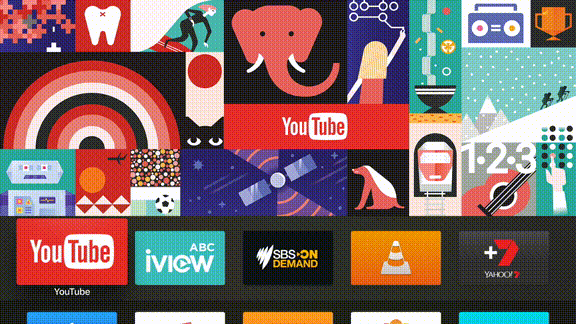
Bilješka: Baš kao na vašem iPhoneu, postoji nema potrebe za rutinskim ubijanjem aplikacija 5 loših navika iPhonea koje biste danas trebali prekinutiMislite li da ste odgovoran korisnik pametnih telefona? Mislite da štedite bateriju ubijanjem svih tih aplikacija? Razmisli još jednom. Čitaj više . Ako se aplikacija loše ponaša ili odbija ažurirati sadržaj, ubijanje bi trebalo riješiti problem.
Pozdravi Siri
Koji bi mogao biti lakši način interakcije s vašim Apple TV-om od prostog razgovora s njim? Gumb Siri na daljinskom upravljaču omogućava vam upravo to. Za početak jednostavno držite tipku i recite nešto.
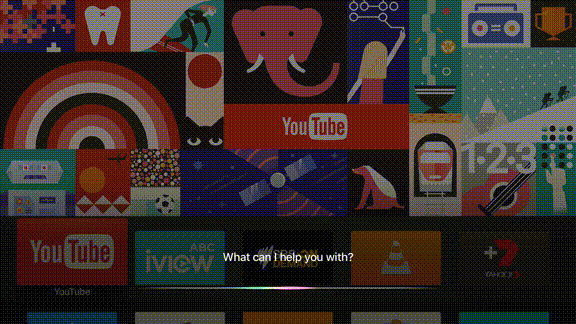
Siri funkcionira jednako kao i na vašem iPhoneu, iako je vaš Apple TV ograničen u pogledu zadataka koje može obavljati. Ovi zadaci imaju veliku težinu prema zabavi, pretraživanju i kontroli reprodukcije.
Evo nekoliko stvari koje možete pokušati pitati Siri, i što se događa kada to učinite:
- "Pronađi trkača noža" - pretrage iTunes za medije povezane s vašim upitom.
- "Traži Netflix za neznanstvene stvari" - pretrage Netflix za određeni upit (pokušajte s drugim aplikacijama poput YouTube isto).
- "Koja su najbolja nova izdanja?" - pretrage iTunes za trendi medije.
- "Uključi titl" ili "Pet minuta unatrag" - za kontrolu reprodukcija.
- "Reproducirajte najnoviji Bonobo album" - pretrage Apple Music i započinje reprodukciju.
- "Pretražite App Store za YouTube" - pretražuje Trgovina aplikacijama za vaš upit.
- "Pronađite podcast Cool Games" - pretražuje iTunes podcast baza podataka.
- "Podesite temperaturu na 21 stupanj" - upravljati spojenim uređajima pomoću HomeKit.
- "Kakvo je vrijeme sutra?" - provjerava vremenske uvjete, zahtijeva Usluge lociranja.
- "Otvori ABC iView" - do pokrenite aplikaciju.
Možete obavljati bilo koji od ovih zadataka dok radite bilo što, što stvarno može ubrzati vašu upotrebu Apple TV-a i uklanja potrebu za ručnim tipkanjem ili posezanje za vašim iPhoneom.
Reprodukujte Media putem AirPlay-a
Jedan od glavnih razloga što ljudi kupuju Apple TV je pouzdano korištenje Apple-ove vlastite bežične tehnologije za strujanje pod nazivom AirPlay. Omogućuje svima koji imaju računalo iPhone, iPad ili Mac da bežično šalju video, audio ili oboje na Apple TV. Izvrsno je za dijeljenje videozapisa s vašeg iPhonea sa cijelom sobom, ali njegove koristi nadilaze Jeste li znali da možete igrati igre na svom Apple TV-u?Vrijeme je da prestanete grliti vrat preko iPada ili iPhonea i koristite zrcaljenje da biste umjesto toga uživali u iOS igrama na vašem Apple TV-u. Čitaj više da.
AirPlay funkcionira izvan okvira gotovo bilo kojeg drugog iPhonea, iPada ili Maca. Kreni prema Postavke> AirPlay da biste promijenili ime vašeg prijemnika i konfigurirali sigurnosne postavke.
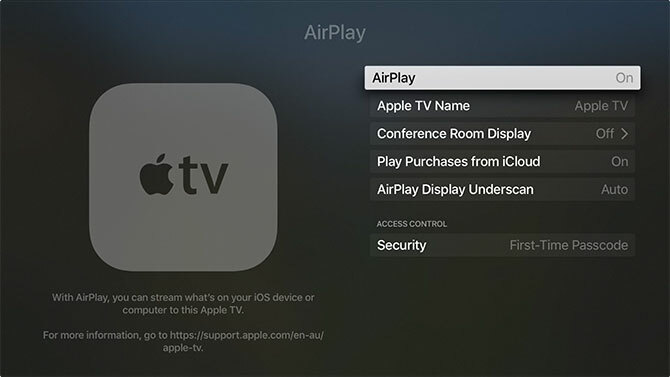
Da biste koristili AirPlay, potražite ikonu AirPlay u aplikacijama. Na iOS-u prelazite prstom prema gore da biste otkrili Control Center, a zatim odaberite AirPlay zrcaljenje do ogledalo cijeli svoj uređaj Kako pregledati ogledalo na iPhoneu ili iPadu na televizoruŽelite znati kako zrcaljenje zaslona funkcionira na vašem iPhoneu? Evo kako ogledalo iPhone-a na televizoru koristiti nekoliko jednostavnih metoda. Čitaj više ili prelazite prstom ulijevo i odaberite Apple TV pod izlazima. Korisnici Mac računala pronaći će ikonu AirPlay u traci izbornika na vrhu zaslona.
Appleove dionice i dijeljenje kuće
Postoji nekoliko aplikacija koje dolaze s vašim Apple TV-om koje se ne mogu izbrisati. To uključuje:
- App Store, Postavke — očito.
- glazba, muzika - za pristup sadržaju Apple Music.
- računala - omogućuje pristup biblioteci glazbe, videa i fotografija pomoću kuće za dijeljenje.
- fotografije - prikazuje nedavne fotografije putem iCloud foto toka i iCloud Photo Library ako su omogućene.
- Podcasts - pristupite podcastu na iTunes na koji ste pretplaćeni.
- traži - ili samo razgovarati sa Siri.
- TV emisije, filmovi - kupiti ili posuditi sadržaj putem iTunes-a.
Ako želite, omogućit ćete dijeljenje kuće dijelite iTunes biblioteku na Mac ili Windows računalu sa svojim Apple TV-om Kako vidjeti Mac fotografije ili iPhoto prezentacije na Apple TV-uBilo da koristite aplikaciju Fotografije ili Appleov stariji iPhoto, lako ćete dijeliti prezentacije s prijateljima, obitelji ili kolegama. Čitaj više .
Za dijeljenje videozapisa iz svoje biblioteke fotografija pomoću aplikacije Računala slijedite ove korake:
- Na Apple TV-u krenite prema Postavke> Dijeljenje kuće i prijavite se pomoću Apple ID-a.
- Na Mac računalu i sljedećim uređajima pokrenite iTunes i krenite na Postavke> Dijeljenje.
- Omogućiti Dijelite moju biblioteku na mojoj lokalnoj mreži i odaberite želite li dijeliti čitavu biblioteku ili ne samo nekoliko odabranih popisa za reprodukciju.
- Za dijeljenje svoje biblioteke fotografija (na Mac računalu) glavom Datoteka> Dijeljenje domova> Odaberite fotografije za dijeljenje s Apple TV-om i podijelite svoju biblioteku fotografija.
- Pokrenite računala aplikacija za pregled dijeljenih knjižnica.

Ako ste pretplatnik Apple Music, vaša pretplata i iCloud Music Library automatski bi trebali biti otkriveni kada se prvotno prijavite sa svojim Apple ID-om. Pokrenite glazba, muzika aplikaciju da biste vidjeli svoju zbirku.
3. Napredne postavke i rješavanje problema Apple TV-a
Koliko god se Apple TV i njegov operativni sustav činili glupima, stvari mogu i poći po zlu. Evo što trebate učiniti, a nekoliko najčešćih problema na koje ćete naići na svom Apple TV-u.
Ponovno pokretanje Apple TV-a
Vaš novi set-top box ne isključuje se i ne pokreće kao dio njegove uobičajene uporabe, već jednostavno ide u stanje mirovanja i uspavano stoji u stanju pripravnosti. Da biste ponovo pokrenuli Apple TV ako se stvari loše ponašaju ili se uređaj srušio:
- Pritisnite i držite gumb Početna (izgleda kao TV) i Gumb izbornika dok ne zasvijetli lampica na Apple TV-u.
- Kreni prema Postavke> Sustav> Ponovo pokreni.
- Isključite jedinicu iz mreže sa zida, pričekajte deset sekundi, a zatim ga ponovo uključite.

Kalibrirajte Zoom & Overscan
Možda nećete vidjeti cijelu sliku, ovisno o tome kako vaš televizor prikazuje signal Apple TV-a. Kreni prema Postavke> Audio i video> Kalibriraj i odaberite Zumiranje i preveliki raspon.

Sada ćete morati prilagoditi televizor tako da vidi gornji ekran. Ako ne možete pročitati riječi "preko cijelog zaslona" ili postoji dodatni crni prostor oko svijetlo sive obrube, morat ćete stvari promijeniti. Neki televizori nazivaju ovo skandalom ili omjerom slike, htjet ćete odabrati postavku poput "samo skeniraj" ili 1: 1.
Roditeljski nadzor i ograničenja
Appleova ograničenja omogućuju vam da zaključate Apple TV tako da djeca ne mogu pristupiti sadržajima za odrasle ili pokrenuti velike račune. Kreni prema Postavke> Općenito> Ograničenja i okreni ograničenja na. Trebat ćete postaviti a četveroznamenkasti pristupni kôd - ne zaboravi!
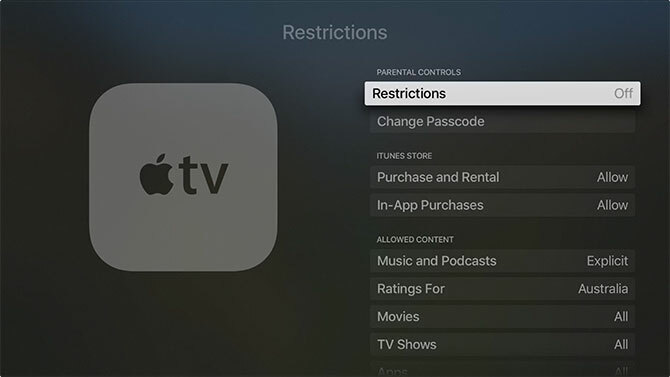
Zatim možete dodijeliti sljedeće različite značajke:
- dopustiti - omogućiti značajku sa neograničen pristup.
- Ograničiti - zahtijevaju a četveroznamenkasti pristupni kôd za pristup kupnjama ili aplikacijama.
- Blok ili Ne - u potpunosti onemogućiti značajku, aplikaciju ili sadržaj, nema pristupnog koda.
- Pokazati ili Da - u potpunosti omogućiti značajku, aplikaciju ili sadržaj.
- Sakriti - sadržaj koji potpada pod ovu postavku bit će u potpunosti uklonjen.
Možete ograničiti gotovo sve, uključujući kupovinu i najam, medije na temelju dobnih ocjena, postavke AirPlay-a, čak i pristup igrama za više igrača. Samo ne zaboravi taj pristupni kôd, jer će vam trebati da onemogući sva postavljena ograničenja.
Prilagodite Apple TV
Pokucajte kroz Postavke> Općenito izbornik kako biste bili sigurni da su stvari takve kakve želite. Možete promijeniti temu iz svijetle u tamnu, postaviti postavke čuvara zaslona, reći Apple TV-u kada se automatski spavati i upravljati postavkama privatnosti, uključujući Lokacijske usluge.
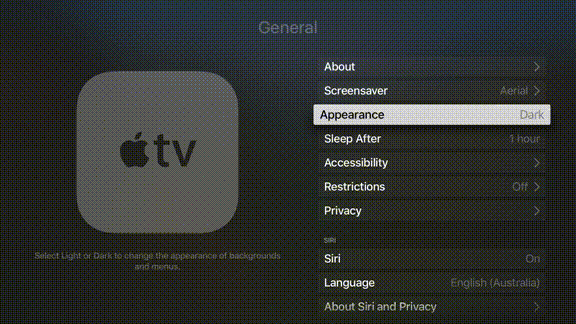
Također možete postaviti ime i dozvole AirPlay-a za svoj Apple TV (zgodno ako imate više od jednog u kući) pod Postavke> AirPlay.
Ako smatrate da je daljinac previše osjetljiv (ili nije dovoljno osjetljiv), možete prilagoditi brzinu praćenja ispod Postavke> Daljine i uređaji. Možete čak dodati i daljinski upravljač za kućno kino drugog proizvođača, ako ga imate.
Postavljanje prilagođenih DNS poslužitelja
Za pristup geo-ograničenom sadržaju možda ćete trebati koristiti prilagođene DNS poslužitelje. Možete dodati vlastite poslužitelje pod Postavke> Mreža. Odaberite vezu dok ne vidite Konfigurirajte DNS opciju, a zatim upišite svoju vlastitu IP adresu.
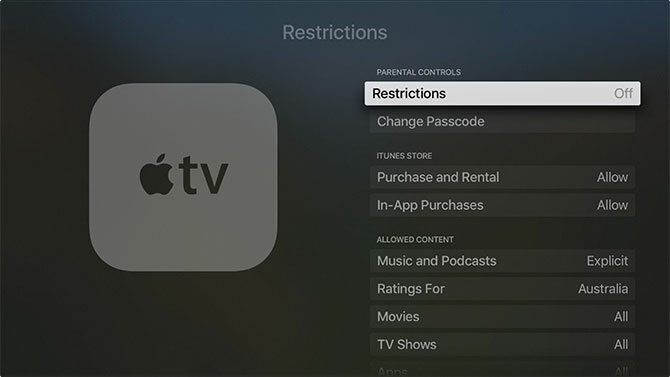
Da biste uklonili stare poslužitelje, jednostavno ponovno pristupite ovom izborniku, izbrišite IP i spremite svoje postavke. U oba slučaja vaš Apple TV ponovno će se povezati s mrežom kako bi riješio promjene. Za puno DNS ispiranje, pokušajte isključiti Apple TV deset sekundi.
Bilješka: Nažalost, ne postoji način da se lokalno povežu s VPN-om na Apple TV-u.
Punjenje daljinskog
Iz iskustva, Apple TV vam ne govori uvijek kada je daljinski upravljač prazan. To može uzrokovati da napravi neke prilično čudne stvari, a na kraju će to djelovati sporadično ili uopće ne. Kad god se to dogodi, jednostavno napunite daljinac pomoću bilo kojeg starog kabela za munje.

Obično je potrebno samo napuniti daljinac jednom svakih nekoliko mjeseci.
Kad stvari krenu pogrešno
Općenito govoreći, većinu problema s Apple TV-om moguće je riješiti ili ponovnim pokretanjem Apple TV-a ili pokretanjem ažuriranja softvera, ako postoje. Povremeno se i aplikacije zaustavljaju ili postaju neodgovarajuće. Ali ako stvari pođu po zlu, možete resetirati jedinicu i pokrenuti ponovo.
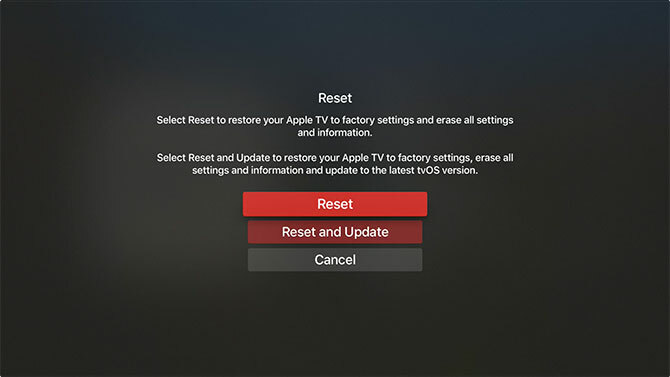
Možete izvršiti potpuno resetiranje ispod Postavke> Sustav> Poništi, što će ukloniti sve aplikacije i osobne podatke. Jednom ćete morati postaviti jedinicu nakon što odaberete ovu opciju. Apple TV možete povezati i na Mac ili PC pomoću USB-C kabela, pokrenite iTunes i odaberite Vratiti.
HDCP pogreške
HDCP je kratica Zaštita digitalnog sadržaja visoke propusnosti, i oblik je enkripcije osmišljen da spriječi neovlašteno snimanje sadržaja zaštićenog autorskim pravima. Apple TV koristi HDCP i za rad mu je potreban HDCP zaslon.
Gotovo svaki televizor na tržištu je danas Isplati li se pametni televizor u 2017. godini? 6 stvari koje trebate provjeriti prije kupnjeOvih je dana gotovo svaki televizor u nekom kapacitetu "pametan", ali postoji nekoliko važnih značajki na koje morate paziti! Evo zašto je 2017. najbolja godina za kupnju pametnog televizora. Čitaj više će raditi s HDCP-om, iako neki vrlo stari modeli to ne mogu. Većina novih računalnih monitora također su kompatibilni. To ne znači da nećete vidjeti HDCP pogreške.
Uređaji poput HDMI sklopki i audio-vizualnih prijemnika (za surround zvuk) mogu uzrokovati probleme s HDCP-om. Trebao bi uklonite sve takve uređaje pokušati izdvojiti problem. Također je vrijedno promijeniti HDMI kabel i izvršiti potpuno ponovno pokretanje.
Također biste htjeli provjeriti svoje HDMI postavke pod Postavke> Audio i Video, iako će vam trebati drugi zaslon za to. Kao posljednji pokušaj jarka, možete pokušati obnavljanje vašeg Apple TV-a na tvorničke postavke prema gore navedenim uputama.
Počnite koristiti Apple TV
Sada ste brži u postavljanju, korištenju i rješavanju vašeg potpuno novog Apple TV-a. Kad smo prvi pregledao jedinicu u 2015, Apple TV 2015 pregledS obzirom da konkurencija Googleovog Chromecasta i Amazonovog FireTV-a postiže temperaturu groznice, može li Cupertino još uvijek zadržati svoje mjesto u borbi za prostor ispod vašeg televizora? Čitaj više softver je bio u povojima. Siri nije mogla pokrenuti softver niti pretraživati kataloge drugih proizvođača poput Netflixa. Bilo je i ozbiljnih nedostataka aplikacija.
Ali nekoliko godina kasnije (i kasnije niz revizija tvOS-a), Apple TV je jak kandidat za prostor ispod vašeg televizora Još uvijek niste sigurni Ako vam treba Apple TV? Evo što može učinitiNa ogradi oko toga što izgleda kao još jedna skupa Appleova kupnja? Provjerite što možete raditi s Apple TV-om i odlučite sami. Čitaj više . Izbor aplikacija znatno je porastao, a vi možete učiniti gotovo sve svojim glasom i Siri.
Javite nam da li ste imali problema s radom Apple TV-a, a mi ćemo vam pokušati pomoći!
Tim je slobodni pisac koji živi u Melbourneu u Australiji. Možete ga pratiti na Twitteru.

