Oglas
Kada u Windowsima otvorite većinu programa, oni se ne prikazuju kao administrator, čak i ako ste prijavljeni na administratorski račun. To se događa zbog značajke nazvane Kontrola korisničkih računa (UAC) koja vam omogućuje pokretanje aplikacija s povlasticama administratora samo kad je to potrebno.
To može izgledati neugodno, ali to štiti vaše računalo. Ne davanjem računa nepotrebnim povlasticama, izbjegavate potencijalno ugrožavanje njegove sigurnosti.
No, često morate pokrenuti program kao administrator da biste unijeli promjene ili riješili probleme. Evo kako pokrenuti bilo koji Windows program kao administrator i kako riješiti probleme povezane sa administratorom kada nastanu.
1. Standardna metoda za pokretanje programa kao Administrator
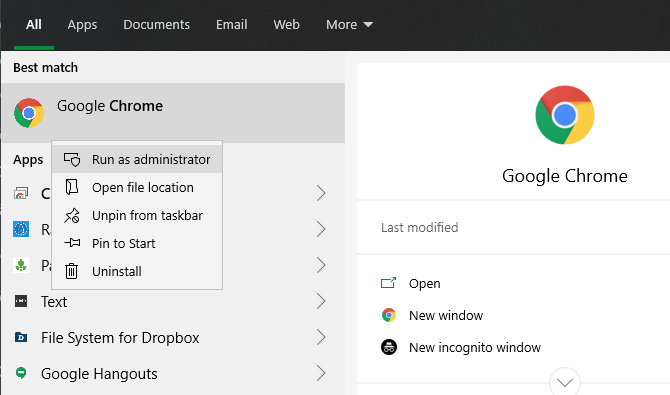
Bez obzira želite li pokrenuti program sa radne površine, izbornika Start ili File Explorer, desnim klikom na njega prikazat će se Pokreni kao administrator opcija. Nakon što kliknete ovo, vidjet ćete upit UAC za pokretanje programa s administratorskim pravima.
Ovo je pouzdano, ali zahtijeva i nekoliko dodatnih klikova. Možete to učiniti i pomoću ikona na traci sa zadacima - jednom ih kliknite desnom tipkom miša da biste otvorili izbornik, a zatim desnom tipkom miša kliknite naziv aplikacije u tom izborniku da biste prikazali Pokreni kao administrator opcija.
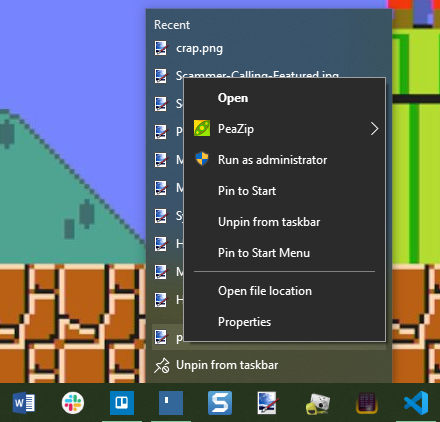
2. Pomoću tipkovnice otvorite se kao brži administrator
Kao i kod mnogih operacija, i vi možete koristiti prečace na tipkovnici za brže pokretanje programa kao administrator. Da biste to učinili samo pomoću tipkovnice, pritisnite tipku Windows ključ da biste otvorili traku za pretraživanje, tada možete odmah početi upisivati naziv programa koji želite otvoriti.
Nakon što se istakne, držite Ctrl + Shift i pritisnite Unesi. To će pokrenuti UAC prompt i možete pritisnuti Lijevo tipka sa strelicom nakon čega Unesi prihvatiti ga bez dodirivanja miša.
Na nekim mjestima možete se zadržati Ctrl + Shift kada kliknete ikonu programa da biste ga pokrenuli kao administrator. Međutim, to je bilo nedosljedno u našem testiranju.
3. Isprobajte Geeky metod da biste pokrenuli Admin
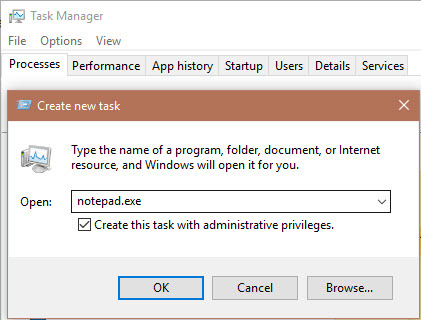
Nešto malo drugačije možete pokrenuti programe kao administrator putem Upravitelja zadataka. Koristiti Ctrl + Shift + Esc prečac za otvaranje i proširenje pomoću Više detalja Ako je potrebno.
Klik Datoteka> Pokreni novi zadatak i unesite ime izvršne datoteke koju želite pokrenuti. Koristiti pretraživati gumb da biste ga pronašli na računalu ako je potrebno. Obavezno provjerite Kreirajte ovaj zadatak s administrativnim povlasticama, i kliknite u redu pokrenuti ga.
4. Uvijek pokrenite programe kao administrator
Možda postoji određeni program koji želite svaki put pokrenuti kao administrator. U tom slučaju možete ga postaviti umjesto da koristite jednu od gore navedenih metoda svaki put kada ga pokrenete.
Započnite s pretraživanjem aplikacije koju želite izmijeniti. Desnom tipkom miša kliknite njen unos u rezultatima pretraživanja i odaberite Otvori lokaciju datoteke pokazati svoju glavnu izvedbu. Na ovom opet kliknite desnom tipkom miša i odaberite Svojstva.
U rezultirajućem prozoru prebacite se na Kompatibilnost kartica. Pri dnu, potvrdite okvir s oznakom Pokrenite ovaj program kao administrator, zatim pogoditi u redu kad završite. Nakon što to učinite, aplikacija će vas zatražiti da se pokrenete s administratorskim dozvolama svaki put kada je otvorite.
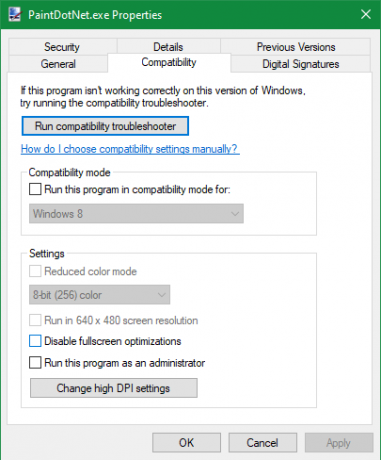
Preporučujemo upotrebu opreza. Ne biste trebali davati dopuštenja administratora aplikacije osim ako to aktivno ne morate; pokretanje aplikacija kao administrator svaki put olakšava zlonamjernom softveru kontrolu.
Ako želite, malo sigurnije rješenje je stvoriti prečac za aplikaciju i postaviti je da se stalno pokreće kao administrator. Prvo, desnom tipkom miša kliknite izvršnu datoteku i odaberite Pošalji na> Desktop (stvori prečac) da biste postavili prečac na radnu površinu.
Zatim desnom tipkom miša kliknite tu prečicu i odaberite Svojstva. U rezultirajućem dijaloškom okviru prijeđite na prečac i kliknite gumb Napredna gumb na dnu. Evo, provjerite Pokreni kao administrator kutija.
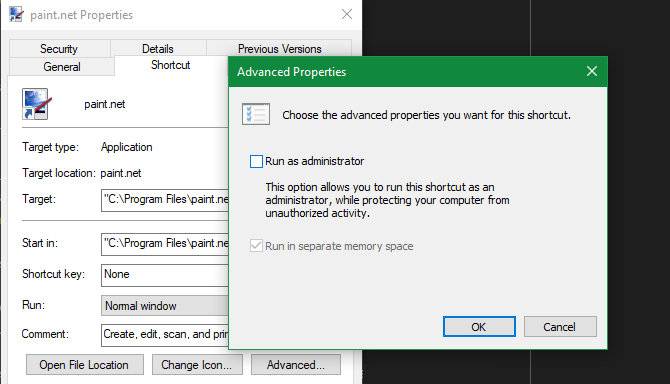
Nakon što je to učinio, samo će se taj prečac, a ne glavna izvršna datoteka, izvoditi s administratorima.
Želite li pokrenuti kao administrator?
Ponekad ćete otkriti da nijedna od gore navedenih metoda za pokretanje programa kao administrator neće raditi. Ako se to dogodi, možete pokušati s nekoliko različitih ispravki.
Pregledajte postavke UAC-a
Kao što je ranije spomenuto, Kontrola korisničkih računa u sustavu Windows Kontrola korisničkih računa i prava administratora u sustavu Windows 10Bez obzira koristite li administratorski ili standardni Windows račun, najvažnija je razina sigurnosti vašeg korisničkog računa. Evo što trebate znati. Čitaj više omogućuje vam kontrolu načina funkcioniranja programa s administratorskim pravima. Ako ste prijavljeni na administratorski račun, morat ćete dati potvrdu kada program želi pokrenuti kao administrator. Oni prijavljeni na uobičajene račune moraju za to osigurati vjerodajnice administratora.
Da biste provjerili trenutnu postavku, upišite UAC u izbornik Start i otvorite Promijenite postavke kontrole korisničkih računa opcija. Ovdje ćete vidjeti četiri razine UAC-a za odabir.
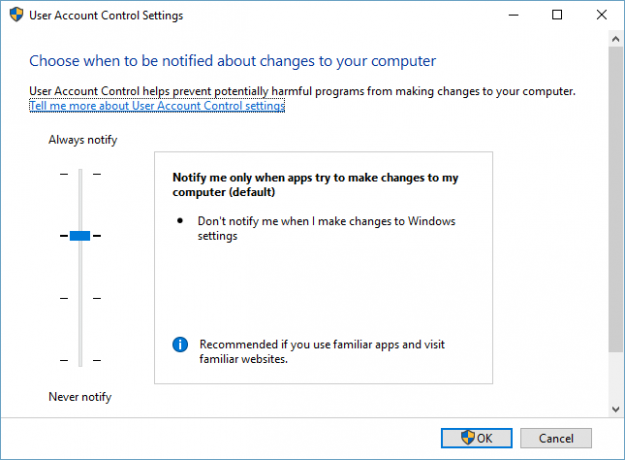
Odozgo prema gore, to su:
- Uvijek obavijestite kada unesete promjene u Windows postavkama ili unosite promjene. To je ekvivalent originalnoj implementaciji UAC-a za Windows Vista.
- Obavijestite samo kada aplikacije pokušaju izvršiti promjene. Ovo je zadana postavka i ona koju bi većina ljudi trebala koristiti.
- Obavijestite samo kada aplikacije pokušavaju izvršiti promjene, ali ne prigušite radnu površinu. Ovo je isto kao gore, osim što UAC prozor ne potamni radnu površinu.
- Nikad se ne javljajte. To onemogućuje UAC-ove u potpunosti. Ne preporučujemo ovu postavku, jer kada koristite administratorski račun, on automatski odobrava sve zahtjeve za pokretanje kao administrator bez vašeg dopuštenja. Ako koristite standardni račun, automatski odbija sve zahtjeve administratora.
Ako je onemogućen UAC, nećete ga moći koristiti Pokreni kao administrator zapovjedi pravilno. Provjerite jeste li ga uključili, a zatim pokušajte ponovo.
Uvjerite se da imate pristup računu administratora
Da biste pravilno koristili UAC moraju imati pristup računu administratora Kako dobiti prava administratora na sustavu WindowsTrebate li dobiti administratorske povlastice na računalu? Pokazujemo vam što ograničava vaša administratorska prava i kako vratiti kontrolu nad sustavom Windows. Čitaj više . Ako nemate lozinku administratora ili upišete vjerodajnice za račun koji nije administrator, neće funkcionirati. Stoga biste trebali osigurati ispravnost svojih korisničkih računa.
Najlakši način za provjeru je ulazak netplwiz u izbornik Start da biste otvorili Korisnički računi ploča. Ovdje ćete vidjeti popis svih korisnika na vašem računalu i u kojoj se grupi nalaze. Dvaput kliknite jedan i prebacite se na Članstvo u grupi za promjenu razine dozvole za račun.
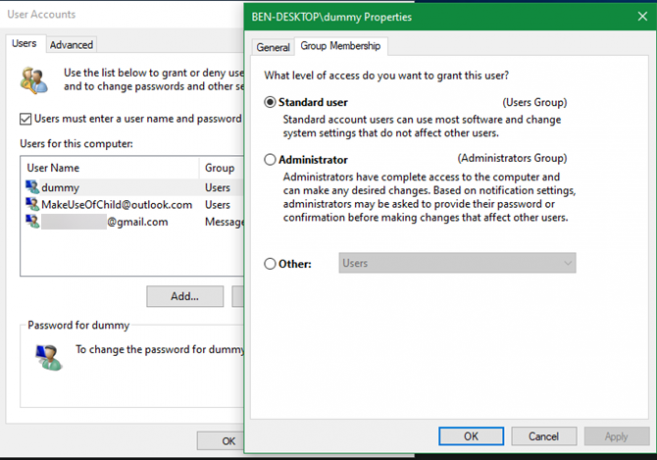
Naravno, za to ćete morati biti prijavljeni na administratorski račun. Ako ste zaboravili lozinku za sve administrativne račune, morat ćete resetiranje izgubljene lozinke za Windows Kako resetirati izgubljenu lozinku za Windows 10Zaboravili ste lozinku za prijavu u sustav Windows 10? Ne očajavajte! Pokazat ćemo vam kako resetirati zaporku i oporaviti račun. Čitaj više . Ako i dalje imate problema nakon ovoga, pokušajte napraviti novi račun i vidjeti hoće li to imati značaja.
Pokrenite SFC skeniranje
SFC ili System File Checker će provjeriti ima li oštećenih datoteka sustava Windows i pokušati ih popraviti. Vrijedno je pokušati ako ste dosad stigli bez rješenja, iako za to trebate imati dopuštenja administratora.
Da biste ga koristili, pritisnite Win + X i odaberite Naredbeni redak (administrator) ili Windows PowerShell (Administrator) u rezultirajućem izborniku. Zatim unesite sljedeću naredbu:
sfc / scannowNakon što to učinite, vidjet ćete poruku ako je izvršio ispravke.
Isprobajte siguran način rada
Ako ste sve gore provjerili i ustanovili da i dalje ne možete pravilno pokretati programe kao administrator, pokušajte sljedeće dizanje u sigurnom načinu rada Kako se dignuti u sigurnom načinu rada u sustavu Windows 10Suočeni s problemima dizanja sustava Windows? Sigurni način rada je ugrađena značajka za rješavanje problema sa sustavom Windows 10 koju biste trebali isprobati najprije. Čitaj više . To će onemogućiti pokretanje svih osim osnovnih usluga, omogućujući vam da vidite da li neke treće usluge ometaju pokretanje kao administratorsku funkciju.
Pokrenite Windows programe kao mudar administrator
Znate nekoliko različitih načina pokretanja Windows programa kao administratora i kako riješiti probleme s ovom funkcijom kada nastanu. Ne zaboravite da uvijek razmislite dvaput kad koristite administratorske povlastice. Na taj način program daje potpunu kontrolu nad vašim računalom, tako da biste trebali autorizirati samo aplikacije u koje imate povjerenja.
Da biste osigurali sigurnost korisničkih računa na vašem računalu, pogledajte naše vodič za zaključavanje Windows računa Kako zaključati korisničke račune sustava WindowsDopuštanje ljudima da koriste vaše računalo dok vas nema, moglo bi dovesti do problema. Pokazujemo vam kako ograničiti značajke sustava Windows na standardnim ili dječjim računima kako drugi ne bi mogli pristupiti osjetljivim informacijama. Čitaj više .
Ben je zamjenik urednika i sponzorirani menadžer postova na MakeUseOf. Ima B.S. na Računalnim informacijskim sustavima s Grove City Collegea, gdje je diplomirao na Cum Laudeu i s odlikovanjem na njegovom majoru. Uživa u pomaganju drugima te strastveno gleda na videoigre.

