Oglas
Kao amaterski ili profesionalni fotograf, vjerovatno je da ćete imati tisuće fotografija koje želite pohraniti i držati se organizirano Kako pomoću ovih savjeta Google Photos raditi za vasGoogle Photos mogao bi biti dugo očekivano rješenje za upravljanje svim vašim fotografijama. No, je li najbolji među svim internetskim stranicama za dijeljenje fotografija? Čitaj više .
Lightroom je jedan od vodećih načina za to, iako postoje neki besplatne alternative 15 besplatnih alternativa za Adobe Lightroom, Illustrator i PhotoshopŽelite li besplatno dobiti Adobe Photoshop, Lightroom ili Illustrator? Evo nekoliko najboljih opcija Creative Cloud-a. Čitaj više . Adobe platformu naziva "cjelovitim rješenjem za digitalnog fotografa". Prevedeno, to znači da izravno iz Lightroom-a možete pohraniti, organizirati, upravljati, nerazorno uređivati (sa manje mogućnosti od Photoshopa Photoshop ili Lightroom: Koji biste trebali koristiti?Ako možete dobiti pristup obojici, toplo vam to preporučujemo. Ali što ako možeš odabrati samo jedan? Čitaj više ) i podijelite svu svoju biblioteku fotografija.
Ali prije nego što možete učiniti bilo što od toga, prvo morate uvesti svoje fotografije. Postoji nekoliko načina za to, kao i nekoliko stvari koje prvo morate znati.
Razumijevanje kako djeluje Lightroom
Struktura Lightroom temelji se na "katalozima". Katalog Lightroom je ne gdje se pohranjuju vaše fotografije. To znači da kada koristite Lightroom, možete prilično pohraniti svoje fotografije u bilo koju mapu, bilo da je riječ o vašem unutarnjem ili vanjskom tvrdom disku. Lightroom će im i dalje moći pristupiti.
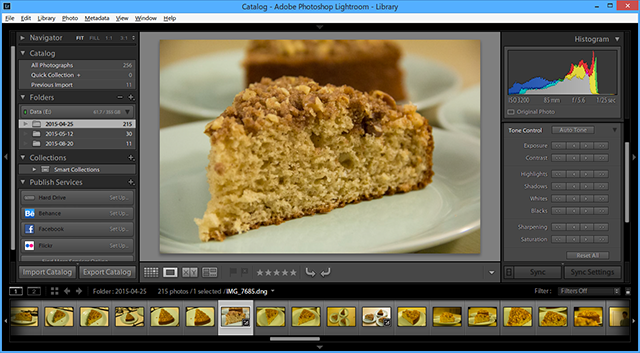
Kada uvezete fotografije, ono što radite je stvaranje kataloga referenci o lokaciji koji upućuju na to gdje su vaše fotografije zapravo pohranjene. Slike koje gledate u Lightroom-u jesu Pregledi od originala.
Budući da Lightroom nudi "nerazorno uređivanje", bilo koje izmjene koje napravite unutar Lightroom-a ne mijenjaju originalnu sliku sve dok izvoz te promjene. Umjesto toga, te promjene pohranjuju se u vaš katalog Lightroom (zajedno s referencijama tih lokacija). Drugim riječima, uvijek se možete vratiti na prethodne izmjene.
Ne premještajte i ne preimenujte svoje fotografije
Budući da vaš katalog Lightroom koristi naziv datoteke i lokaciju vaših pojedinačnih fotografija za stvaranje referenci na njih, ako pomaknete ili uredite imena datoteka ili lokacije, te reference prekidate. Zbog toga će vaše fotografije nestati u katalogu.

Stoga prije uvoza fotografija u Lightroom smislite lokaciju i strukturu mapa na koje se možete držati. Promjena ovoga samo će vam gnjaviti niz cestu.
Gdje pohraniti svoje fotografije
U idealnom slučaju, ako su vaše fotografije pohranjene na istom tvrdom disku kao i vaš Lightroom katalog, svoje originalne fotografije trebali biste pohraniti u istu roditeljsku mapu kao i vaš Lightroom katalog. To olakšava premještanje čitave biblioteke fotografija i kataloga Lightroom na drugo mjesto zajedno bez kršenja tih referenci.

Međutim, postoje slučajevi kad to nije izvedivo. Na primjer, ako imate previše fotografija za pohranjivanje na unutarnjem tvrdom disku, možda biste ih trebali pohraniti na vanjski tvrdi disk. Nakon što odaberete lokaciju, pokušajte je ne mijenjati.
Razumijevanje sigurnosnih kopija svjetla
Kao što je spomenuto, ono što je pohranjeno u vašem katalogu Lightroom jesu reference na izvorne slike kao i pojedinosti o bilo kojem uređivanju tih slika (uključujući metapodatke, kataloške podatke i oznake).
Kad zatim sigurnosno kopirate svoj katalog, to je sve što je izradio sigurnosnu kopiju, a ne vaše stvarne fotografije. vaš fotografije bi uvijek trebale biti sigurnosno kopirane NAS u odnosu na oblak: Koji daljinski prostor za pohranu odgovara vama?Mrežni priključeni prostor za pohranu (NAS) prelazi liniju između lokalnog tvrdog diska i pohrane u oblaku te vam daje prednosti obojega. Čitaj više . Isto tako, ako izbrišete svoj katalog (ili slike iz kataloga), brišete te zasebne podatke, a ne stvarne fotografije.
Sada kada bolje razumijete kako djeluje Lightroom, pod pretpostavkom da ste stvorili kataloge i odabrali mjesto da biste spremili kataloge, spremni ste uvesti svoje fotografije kako biste mogli početi organizirati, uređivati i dijeliti ih.
Uvoz postojeće biblioteke fotografija
Kad prvi put počnete koristiti Lightroom, vaš novi katalog bit će potpuno prazan. Nakon što pohranite izvornu biblioteku fotografija na pravo mjesto (u idealnom slučaju u istu matičnu mapu kao i vaš katalog) i razvrstate postojeće fotografije u jednostavnu strukturu mapa (imam jednu mapu svake godine, s podmapom za svaki događaj), sada je vrijeme za uvoz fotografija u to katalog.
Da biste to učinili, otvorite katalog Lightroom i kliknite Uvoz u donjem lijevom kutu zaslona (ili kliknite Datoteka> Uvezi). Sada ćete vidjeti glavni prozor uvoza u Lightroomu. Pomoći ćemo s lijeva na desno.

S lijeve strane idite do mape u kojoj su pohranjene fotografije koje želite uvesti. Ako imate spojeni vanjski pogon, vidjet ćete to i na ploči. Možete odabrati pojedinačnu mapu ili zadržati cmd za odabir više mapa.
Ako uvezete mapu koja sadrži podmape, a želite kopirati tu strukturu mape u vašem Lightroom katalogu, osigurajte Uključite podmape odabran je okvir na vrhu ploče.
Sada ćete vidjeti minijature svih fotografija i videozapisa koje je Lightroom gotovo spreman za uvoz. Prođite kroz njih i osigurajte da su odabrane sve fotografije koje želite uvesti. Kada to učinite, pogledajte vrh prozora gdje ćete vidjeti četiri različite opcije: Kopirajte kao DNG, Kopirati, Pomicati, i Dodati.

Budući da katalog jednostavno popunjavate fotografijama koje su već tamo gdje ih želite, odaberite Dodati. Kao što vidite, ovo će dodati vaše fotografije bez da ih zapravo premještate. Ostale tri opcije su za upotrebu u drugim situacijama.
Posljednja stvar koju trebate učiniti je provjeriti postavke na desnoj ploči. Kao što je spomenuto ranije, slike koje vidite u vašem katalogu samo su pregledi originala. U Sastavite preglede padajućem izborniku možete odabrati veličinu pregleda koji želite stvoriti Lightroom. Ako vam nije dovoljno prostora za prostor, preporučio bih vam da idete s njim Standard pregledima. Ako odaberete male preglede, Lightroom može potrajati više vremena kako biste generirali veće preglede dok radite na svojim fotografijama. Ako odaberete veće preglede, vaš bi katalog uskoro mogao napuniti tvrdi disk, ali rezolucija će biti mnogo veća.

Ako su vaše fotografije pohranjene na vanjskom tvrdom disku i želite ih urediti čak i kad tvrdi disk nije povezan s računalom, odaberite Izradite pametne preglede. Tako ćete stvoriti dodatnu laganu datoteku koju možete urediti u bilo kojem trenutku. Ako se vaše fotografije nalaze na istom pogonu kao i vaš Lightroom katalog, ostavite ovaj neoznačeni kako biste uštedjeli na prostoru na disku.
Ako već imate fotografije u svojoj knjižnici, odlazite Ne uvozite sumnjive kopije odabran će isključiti sve fotografije koje su već u vašem katalogu.
Dodaj u kolekciju opcija omogućuje vam dodavanje svi fotografije tijekom ovog uvoza u Kolekcija svjetla. Ovo je jednostavan način grupiranja fotografija zajedno, tako da ćete u budućnosti lako vidjeti sve relevantne fotografije. Na primjer, možete združiti fotografije koje prikazuju napredak obnove vašeg doma ili fotografije zalaska sunca. Možete stvoriti zbirke unutar ploče ili kasnije dodati fotografije u zbirke.
Napokon Primjeni tijekom uvoza odjeljak omogućuje vam dodjeljivanje postavki svi fotografije koje trenutno uvozite. Na primjer; postavke boja, ključne riječi i metapodaci. Ako ove promjene želite primijeniti na velikom broju fotografija odjednom, to vam može uštedjeti puno vremena.
Sve ove postavke možete spremiti za upotrebu u budućem uvozu koristeći jednostavnu ploču za uvoz prednareza, koja je napola skrivena pri dnu zaslona. Ovdje se odabire i prethodno spremljene postavke koje želite koristiti.

Nakon što ste zadovoljni sa svim postavkama, kliknite Uvoz u dnu desno, i uvoz će započeti. Ovisno o tome koliko fotografija uvozite, to bi moglo potrajati. Nakon završetka postupka, vaš katalog je konačno popunjen i spreman za upotrebu!
Uvoz fotografija iz fotoaparata ili telefona
Većinu vremena svoje nove fotografije uvozite izravno s fotoaparata ili telefona u odgovarajući katalog Lightroom. Postoje dva načina da to učinite.
Prvo biste mogli ručno premjestiti svoje fotografije s memorijske kartice u strukturu mape koju ste prethodno postavili slijedite gore opisane korake.
Drugo, mogli biste Lightroom premjestiti fotografije s memorijske kartice na željeno mjesto i uvezete ih u svoj katalog za vas. Sve to možete učiniti iz Lightroom-a. Ovako se to radi.
Uključite memorijsku karticu ili telefon u računalo i zatvorite sve skočne prozore koji se automatski pojave. Otvorite katalog Lightroom i kliknite Uvoz u donjem lijevom kutu zaslona (ili kliknite Datoteka> Uvezi). Sada ćete vidjeti glavni prozor uvoza u Lightroomu. Ponovno ćemo raditi kroz ovo s lijeva na desno.
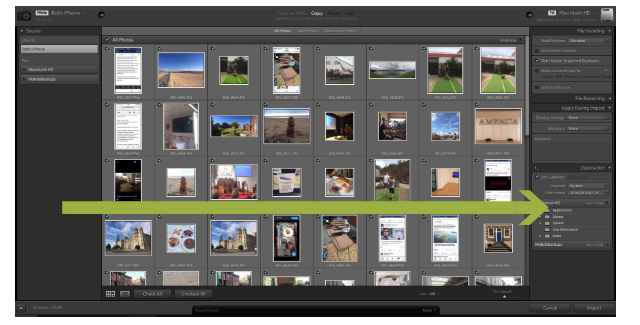
Na lijevoj ploči pronađite svoje fotografije. Nakon što pronađete ispravnu lokaciju, vidjet ćete sličice svih fotografija koje su dostupne za izvoz. Krenite kroz te fotografije i osigurajte da su odabrani samo oni koje želite uvesti.
Sada pogledajte vrh zaslona. Od četiri gumba tamo će vam biti dostupna samo dva. Kopirajte kao DNG, i Kopirati.
Ako odaberete Kopiraj kao DNG, Lightroom će automatski pretvoriti sve RAW datoteke u Adobe-ov DNG format. Obično je najbolje samo to učiniti odaberite "Kopiraj". koja će vaše fotografije zalijepiti na odabrano mjesto, i dodajte ih u svoj katalog. Uvijek možete pretvoriti svoje datoteke u DNG kasnije ako trebate.
Zatim pogledajte desnu ploču. Ako kliknete tekst pored slike tvrdog diska, moći ćete odabrati točno odredište na kojem će se fotografije spremati. Obično ćete tamo pohraniti ostale fotografije u vaš katalog. Možete čak premjestiti te fotografije na vanjski pogon ako je potrebno.

Sada se želite pobrinuti da kad fotografije premjestite na ovo odredište, oponašaju datotečnu strukturu koju ste već postavili. Idi na Destinacije ploču i vidjet ćete nekoliko zasivljenih naziva mapa, koji vam pokazuju kako Lightroom sprema vaše fotografije osim ako ne napravite neke promjene.

Ovdje su u osnovi dvije mogućnosti. Lightroom prema zadanom razvrstava fotografije prema datumu. Druga je mogućnost izbor fotografija dodati u jednu mapu. Ako želite ostaviti svoje fotografije poredane po datumu, možete napustiti odredišnu mapu kakva je. Ako želite dodati fotografije u jednu mapu, pogledajte dolje.
Dodavanje fotografija u mapu
Izbor fotografija možete dodati samo u jednu novu mapu. Ako želite razvrstati fotografije u nekoliko različitih mapa, brzo možete ponoviti sljedeći postupak dok ne uvezete sve svoje fotografije u njihove mape. Možda zvuči dugo vjetrovito, ali jednom kad to učinite jednom ili dva puta, to je komad torte.
Klik Odznači sve. Uostalom, ne želimo uvoziti sve ove fotografije u jednu mapu. Drži dolje cmd i kliknite na sve relevantne fotografije za odabir svi od fotografija koje želite dodati u ovu mapu. Kad je odabrano, sličice će postati svjetlije sive. Također osigurajte potvrdne okvire samo na ovim odabranim fotografijama se provjeravaju. Ove su odabrane fotografije spremne za premještanje u jednu mapu. To bi trebalo izgledati ovako ...

Sada pogledajte odredišnu ploču s desne strane i u Organizirati padajućeg izbornika, odaberite u jednu mapu, zatim odaberite u podmapu, i upišite naziv mape prema vašoj postojećoj strukturi mape. Pogoditi Unesi.
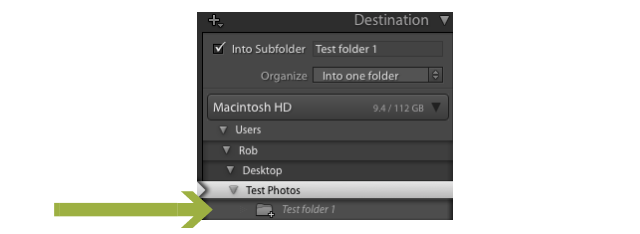
Sada ćete moći vidjeti novu zasivljenu mapu na popisu mapa, koja je sada na pravom mjestu, s pravim imenom. Prođite kroz bilo koju drugu opciju na desnoj ploči i promijenite one koje želite. Mnoge su od njih naprednije postavke kao što je promjena imena datoteka. Ako niste korisnik napajanja, vjerovatno ih nećete trebati dodirnuti (ako ih ima).
Pogoditi Uvoz te će se odabrane fotografije dodati u vašu novu podmapu (iako neće biti izbrisane s vaše memorijske kartice). Ponovite ovaj korak s bilo kojim drugim fotografijama koje želite uvesti s fotoaparata ili telefona. Kao što rekoh, možda zvuči malo vjetrovito, ali jednom kad to učinite jednom ili dva puta, to je komad torte.
Vaš sveobuhvatni katalog rasvjete
Slijedeći ove korak po korak upute će vam pomoći da svoj katalog Lightroom popunite sa starim i novim fotografijama. Adobe to ne čini tako lako koliko bi moglo biti, ali prije nego što to saznate, to će biti druga priroda.
Ažuriranjem i organiziranjem svog kataloga Lightroom, naći ćete se u mnogo boljoj poziciji uređivati slike, organizirati svoje fotografije, lako ih objaviti na Facebooku i Flickru, kreirati prezentacije i još mnogo toga više. Ovo će vam ostaviti puno više vremena za isprobavanje nekih zabavne vježbe fotografiranja 7 Fotografske vježbe za izgradnju vještina koje stvarno djelujuPostoji puno vježbi koje vam mogu pomoći "razviti vaše fotografsko oko". Evo najučinkovitijih koje smo pronašli. Čitaj više , i poboljšati svoje fotografske vještine 5 jednostavnih načina za poboljšanje vaše fotografijeIako postoji puno načina da poboljšate svoje fotografije, najbolji način je poboljšati postupak kojim ih snimite. Evo nekoliko fenomenalnih savjeta jednog od profesionalnih fotografa MakeUseOfa. Čitaj više .
Želite li znati još nešto o uvozu fotografija u Lightroom?
Rob Nightingale je diplomirao filozofiju na Sveučilištu York, Velika Britanija. Radio je kao menadžer i savjetnik za društvene medije više od pet godina, održavajući radionice u nekoliko zemalja. Posljednje dvije godine Rob je bio i tehnološki pisac te je MakeUseOfov menadžer za društvene medije i urednik biltena. Obično ćete ga naći na putovanju...

