Oglas
Windows 10 Tehnički pregled Windows 10 u slikama - vođeni tehnički pregledWindows 10 tehnički pregled sada je dostupan svima. Neki bugovi u stranu, izgleda perspektivno. Vodit ćemo vas kroz novi Windows po jedan snimak zaslona. Čitaj više postaje sve stabilnija sa svakim novim izdanjem. Nikad nije bilo boljeg vremena da se isproba.
Ovdje na MakeUseOf pokazali smo vam nekoliko načina kako isprobati Windows 10 Tehnički pregled Windows 10 u slikama - vođeni tehnički pregledWindows 10 tehnički pregled sada je dostupan svima. Neki bugovi u stranu, izgleda perspektivno. Vodit ćemo vas kroz novi Windows po jedan snimak zaslona. Čitaj više ako trčite Windows 3 jednostavna načina za instalaciju Windows 10 Tehnički pregledMožete besplatno isprobati Windows 10 Technical Preview i pomoći Microsoftu da polira svoj novi vodeći operativni sustav. Prije nego što ga instalirate, provjerite jeste li odabrali najbolju metodu za svoje potrebe. Čitaj više ili Linux Kako isprobati Windows 10 ako imate Linux Volite Linux, ali i dalje povremeno ovise o sustavu Windows? Windows 10 TP stabilan je testni sustav. Pokazujemo vam kako možete isprobati Windows besplatno kao dvostruko pokretanje ili na virtualnom ... Čitaj više . Sada je vrijeme da pogledate kako možete isprobati na Macu.
Tehnički pregled ne bi trebao biti vaš glavni operativni sustav Zašto tehnički pregled sustava Windows 10 ne bi trebao biti vaš glavni OSAko mislite da je Windows 10 keylogger, ne znate ništa o svrsi tehničkog pregleda. To je u redu jer smo ovdje da objasnimo. Čitaj više pa nećemo prepisivati OS X. Umjesto toga, upotrijebit ćemo Oracle-ov VirtualBox za stvaranje virtualnog Windows računala Kako se koristi VirtualBox: Vodič za korisnikeS VirtualBoxom možete lako instalirati i testirati više operativnih sustava. Pokazat ćemo vam kako postaviti Windows 10 i Ubuntu Linux kao virtualni stroj. Čitaj više .
Zašto isprobati Windows 10
Znam što mislite; zašto bi korisnik Maca želio isprobati Windows 10? Većina nove značajke su već u OS X Želite li značajke sustava Windows 10? Kupite Mac danas!Windows 10 ponovo uvodi stvarnu potragu za radnom površinom, uključuje više radnih površina i dodaje startni izbornik s pločicama "widgets" uživo - pa zašto biste umjesto toga kupili Mac? Čitaj više . Pa ima nekoliko razloga.
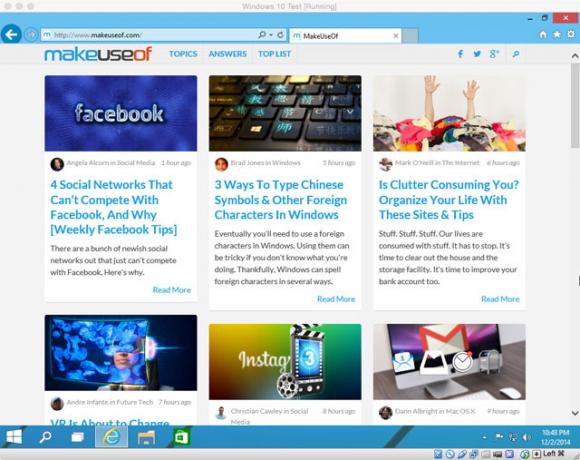
Sviđalo vam se to ili ne, Windows je prilično popularan operativni sustav. Sve, od računala manje modernog prijatelja do računala u vašoj lokalnoj knjižnici, vjerojatno pokreće neku verziju sustava Windows. 99% vremena koje vam je potrebno za upotrebu računala, vjerojatno ćete imati pristup svom Macu. Ali to 1% vremena? Možda ćete se zaglaviti s računalom. Upoznavanje sa sustavom Windows uštedjet će vam puno boli kada očajnički provjeravate vrijeme vlaka u internetskoj kavani.
Windows 10 Technical Preview također je lijepa prilika da se Windows pokuša besplatno. Ni Tehnički pregled niti VirtualBox ne koštaju sitnicu. Ako imate zanimanja za tehnologiju, trebali biste popodne izgubiti priliku igrati se s nadolazećim OS-om.
Većina Windows aplikacija koje podržavaju Windows 8.1 dobro će se izvoditi u tehničkom pregledu za Windows 10. Ako postoji jedna Windows aplikacija koju želite koristiti - ali nikad niste mislili da vrijedi cijenu pune Windows licence - Tehnički pregled je savršeno rješenje.
Konačno, Microsoft je otišao da posluša korisnike koji razvijaju Windows 10. Mislila sam da je to prilično fenomenalno Zaustavite zamaranje Microsofta: 5 načina u kojima su sjajniMicrosoft ne prima uvijek pošten tretman. Kad se sve svodi na to, oni su prilično sjajna tvrtka. Dosta je bilo Microsoftovih udaraca, sada je vrijeme za ljubav. Čitaj više . Ako ste toliko mrzili Windows 8 da ste otišli i dobili Mac, sada je prilika da vidite je li Microsoft popravio svoje ljubimce.
Instaliranje sustava Windows 10 s virtualnim okvirom
Prvi korak: što trebate
Prvo što vam treba je Mac koji pokreće OS X. Kada instalirate Windows 10 na virtualni stroj, vaše računalo će imati dva operativna sustava odjednom. Dok je Windows 10 Technical Preview osmišljen da radi na strojevima s malim specifikacijama, pokretanje njega na OS X postavljat će određenu potražnju u vašem sustavu. Bilo koji suvremeni Mac trebao bi se moći nositi s njim - pogotovo ako ima više od 8 GB RAM-a - ali neki stariji modeli poput MacBook Airs-a prije 2011. mogli bi se boriti.
Zatim vam je potrebna kopija tehničkog pregleda Windows 10. Nakon prijave na Windows Insider program možete preuzeti najnoviji ISO sa Microsoftovog web mjesta. Vaš Mac će podržati 64-bitnu verziju, pa je preuzmite na bilo kojem jeziku koji želite.
Također vam je potrebna ažurirana instalacija VirtualBoxa. Ako ga već nemate na Mac računalu, preuzmite VirtualBox - besplatno - s Oracleove web stranice i instalirajte ga.
Drugi korak: Konfiguriranje VirtualBoxa
Otvorite VirtualBox na svom Mac računalu i kliknite na Novi dugme. Čarobnjak za postavljanje vodit će vas kroz konfiguriranje novog virtualnog stroja. Klik Nastaviti da napreduje kroz njega.
Imenujte svoj virtualni stroj - nazvao sam svoj Windows 10 Test - i odaberite Microsoft Windows i Windows 8.1 (64-bitni) iz padajućeg izbornika Vrsta i Verzija.

Odaberite količinu RAM-a koju želite dodijeliti svom Windows 10 virtualnom stroju. Možete je dobiti s samo 2 GB, ali postići ćete i bolje performanse ako dopustite da više koristi. Na Mac-u imam 16 GB RAM-a, pa sam virtualnom stroju dopustio korištenje 4 GB. Ako bih se intenzivno bavio Windowsom, dodijelio bih 8 GB.
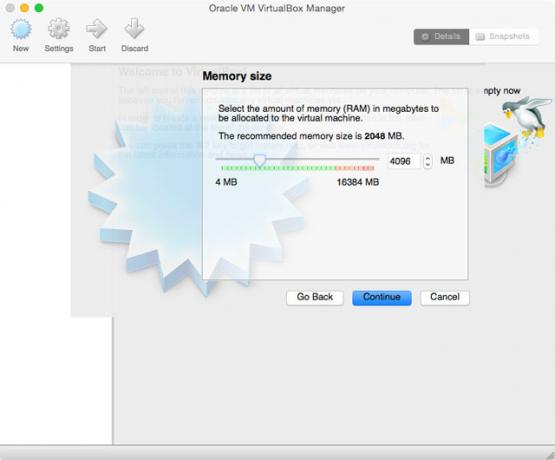
Stvorite novi virtualni tvrdi disk. Kao što samo pokušavate Windows 10, a VDI datoteka je savršena. Iz istog razloga odaberite a fiksna veličina tvrdi disk. Zadana je veličina 25 GB. To je ono na što sam ostavio svoje jer ne planiram baš puno instalirati u svoj virtualni stroj. Ako ga namjeravate koristiti malo više, možda će vam trebati veći virtualni tvrdi disk.
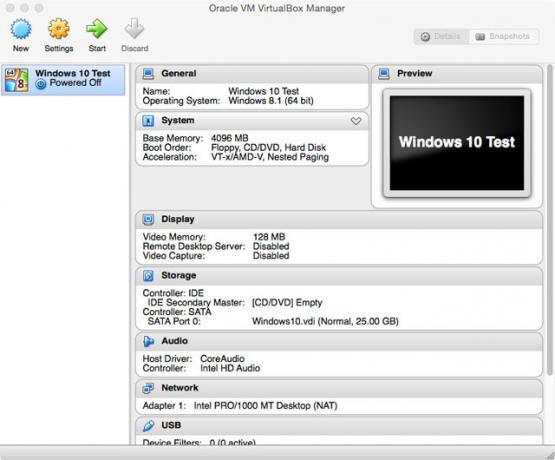
Klik Stvoriti i VirtualBoxu dati trenutak za stvaranje virtualnog stroja.
Treći korak: Instalacija sustava Windows
Odaberite svoj novi virtualni stroj s bočne trake i kliknite gumb Početak strijela. Dođite do Windows 10 ISO kojeg ste preuzeli, odaberite ga i kliknite Početak za pokretanje postupka instalacije sustava Windows. To je baš kao instaliranje sustava Windows na obično računalo pa samo slijedite korake čarobnjaka.
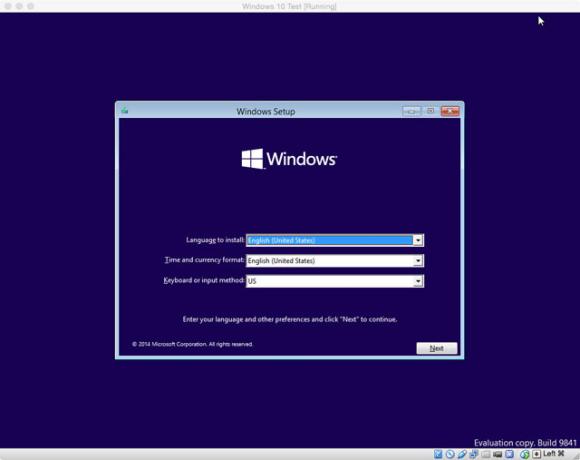
Kad se prikaže upit da birate između Nadogradnja ili Prilagođen instalirati, odabrati custom. Nadogradnja zahtijeva da na tvrdom disku već postoji instalacija sustava Windows. Potpuna instalacija trajat će oko 20 minuta.
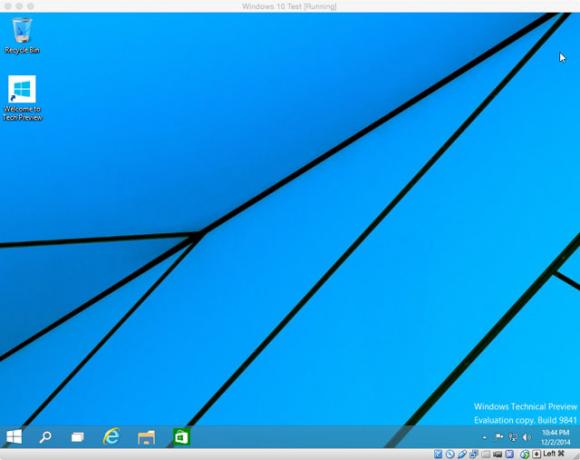
Po završetku prijavite se sa svojim Microsoftov račun 5 sigurnosnih savjeta koje morate uzeti u obzir pri korištenju Microsoftovog računaNe možete koristiti puno novog korisničkog sučelja sustava Windows 8 bez Microsoftovog računa. Račun koji ste prijavili na svoje računalo sada je mrežni račun. To stvara sigurnosna pitanja. Čitaj više i pričekajte da se sustav konfigurira. Ni na koji način nećete pokrenuti tehnički pregled sustava Windows 10 na Mac računalu.
Jeste li na svoj Mac instalirali tehnički pregled sustava Windows 10? Ako je tako, što si napravio? Hoće li vas iskušati iz OS X?

