Oglas
Bežična tehnologija je možda najbolje poboljšanje kućnog ispisa već godinama. Manje kablova, fleksibilnost o tome gdje možete staviti svoj pisač - to je win-win. Osim ako nemate stariji pisač.
Iako je možda dovoljno lako kupiti novi pisač za manje od 50 USD, možda ste potrošili dovoljno na posljednjem, a ne možete opravdati troškove. Uz to, vaš stari pisač može imati posebnu funkciju ili upravljati obostranim obostranim tiskanjem na posebno zadovoljavajući način kako bi se mučio zamjenom.
Rješenje je, dakle, učiniti ga bežičnim. Dostupno je nekoliko rješenja, ali jedan je popularan izbor korištenje vašeg Raspberry Pi kao bežičnog poslužitelja ispisa.
Prednosti bežičnog ispisa
Ako već niste iskoristili prednosti bežičnog ispisa, onda je ovaj projekt svakako mjesto za početak. Nabavite veliki glomazni pisač koji zauzima prostor u vašem uredu koji ne koristite prečesto? Možda se kablovi ometaju?

Pomoću bežičnog pisača možete premjestiti svoj ispis u zasebnu prostoriju (možda čak i svoj spremnik) i prikupiti svoje ispisne zadatke kada su gotovi. Na taj se način prostor koji zauzima pisač na vašem stolu može iskoristiti na druge načine. Pomoću bežične tehnologije ispis se može odvijati i na bilo kojem uređaju koji je možda, bilo da je to prijenosno računalo, pametni telefon ili tablet.
Bežični ispis zapravo znači učiniti tiskanje fleksibilnim umjesto da ga „zaključate“ na stol. I Raspberry Pi može pomoći u tome.
Priprema za bežični ispis s Raspberry Pi
Za ovaj projekt morat ćete se osigurati da ga imate spojili i postavili bežični USB ključ za vaš Raspberry Pi Postavljanje bežičnog umrežavanja na vašem Raspberry PiGotovo svaki projekt Raspberry Pi zahtijeva mrežnu vezu, a znatna fleksibilnost može se postići zanemarivanjem Ethernet porta u korist bežičnog USB ključa. Čitaj više . Također biste trebali koristiti USB pisač. Moguće je izvršiti ovaj posao s paralelnim pisačem povezanim na adapter paralelnog USB kabela, ali morat ćete istražiti na drugom mjestu ako naiđete na bilo koji problem s tim.

Također će vam trebati USB kabel s vašeg pisača na vaš Raspberry Pi.
Na kraju, ako to još niste učinili, postavite Raspberry Pi s preferiranim operativnim sustavom i osigurajte da je ažuriran (Ako to već niste učinili, NOOBS je vjerojatno najbolje rješenje Kako NOOBS za maline Pi može pomoći korisnicima prvog vremenaNešto je u vezi s Raspberry Pi-om što bi moglo samo odvratiti ljude: dosad to postavljanje nije bilo naročito korisno. NOOBS želi promijeniti to! Čitaj više .).
Da biste ažurirali, unesite
sudo apt-get updateslijedi
sudo apt-get nadogradnjuOvaj je vodič napisan na temelju bežičnog poslužitelja ispisa na kojem je pokrenut Raspbian.
Konfiguriranje vašeg Raspberry Pi kao poslužitelja ispisa s CUPS-om
Uz priključenu opremu i postavljanje, prvo što trebate učiniti je osigurati otkrivanje vašeg USB pisača.
Otvorite naredbeni redak (ili izravno na vašem Raspberry Pi ili preko SSH Postavljanje vašeg Raspberry Pi-a za upotrebu bez glave sa SSH-omRaspberry Pi može prihvatiti SSH naredbe kada su povezani s lokalnom mrežom (bilo putem Etherneta ili Wi-Fi-ja), omogućujući vam jednostavno postavljanje. Prednosti SSH-a nadilaze narušavanje dnevnog probira ... Čitaj više ) i unesite:
lsusbPopis priključenih USB uređaja trebao bi se pojaviti. Provjerite i identificirajte svoj pisač.
Nakon toga, trebate instalirati Sambu, open source softver za dijeljenje datoteka. To se može učiniti unosom naredbe.
sudo apt-get install sambaSlijedite prikazane upute.
Zatim je vrijeme da instalirate CUPS, zajednički Unix sustav ispisa (imajte na umu da prvo morate instalirati Sambu).
sudo apt-get install šaliceCUPS nudi upravljačke programe za vaš pisač. Mnogi proizvođači sada pružaju upravljačke programe za Linux, ali u slučaju da jedan nije dostupan, koristite ga.
Sada ste spremni dodati zadanog korisnika u administrativnu grupu pisača.
sudo usermod –a –G lpadmin piDodavanje vašeg pisača
Zatim ćete morati postaviti pisač pomoću vašeg Raspberry Pi. Uključite se u GUI sa startx-om, pokrenite preglednik i idite na 127.0.0.1:631 i prebacite se na karticu Administracija.
Odaberi Dodaj novi pisaču, na zahtjev unesite svoje Raspbian vjerodajnice i zatim odaberite pisač s prikazanog popisa. Prijeđite na sljedeći zaslon, s popisa odaberite odgovarajući uređaj. Na sljedećem zaslonu potvrdite detalje i dodijelite ime, a zatim potvrdite Podijelite ovaj pisač i kliknite Nastaviti.

Ovisno o proizvođaču vašeg uređaja, učitavanje sljedeće stranice može potrajati neko vrijeme. To se događa jer se učitava čitav niz imena upravljačkih programa uređaja, pa ako ste povezali HP pisač, možda ćete dugo čekati. Nakon što se popis preuzme, odaberite ispravan upravljački program pisača (koji bi trebao biti odabran prema zadanom) i nastavite. Alternativno, kliknite Odaberite drugu marku / proizvođača i odaberite sirov. Možete dozvoliti Windowsu da upravlja vozačem!
Kliknite Dodaj pisač, a zatim Postavite zadane mogućnosti. Nekoliko trenutaka kasnije pisač će biti spreman započeti prihvaćanje poslova. Da biste osigurali da radi, kliknite Održavanje i odaberite Ispiši stranicu za testiranje.
Spajanje vašeg Raspberry Pi-a iz Windows-a
Sa svim tim učinjenim morate osigurati pristup iz sustava Windows na svoj Raspberry Pi kako biste mogli započeti s ispisom.
To se postiže uređivanjem konfiguracijske datoteke samba u /etc/samba/smb.conf - to možete učiniti u GUI-u onako kako bi i dalje trebao biti tamo, iako je dovoljno jednostavno pokrenuti ga u bash-u s uređivačem teksta.
Sljedeće treba dodati:
# CUPS ispis. Vidi također stranicu s cupsaddsmb (8) u prozoru. # cupsys-klijent paket. tisak = šalice. printcap naziv = šalice. [pisači] komentar = Svi pisači. pregledavanje = ne. put = / var / spool / samba. ispis = da. gost ok = da. samo za čitanje = da. create mask = 0700 # Windows klijenti traže ovo ime dijeljenja kao izvor za preuzimanje. # upravljački programi pisača. [Print $] komentar = Upravljački programi za pisač. path = / usr / share / pehari / vozači. pregledava = da. samo za čitanje = da. gost ok = neZatim pritisnite CTRL + W za traženje "radne grupe" i podešavanje na sljedeći način (zamjenjujući svoje ime_radne grupe po potrebi - obično Radna grupa):
workgroup = your_workgroup_name osvaja podršku = daSa spremljenim spremnikom izađite iz GUI-ja i ponovno pokrenite sambu:
sudo /etc/init.d/samba ponovno pokretanjePočnite ispis iz sustava Windows i Mac OS X
Nakon što se samba ponovo pokrene - što ne bi trebalo da traje više od nekoliko sekundi - možete se prebaciti na Windows računalo i dodati novi pisač. Prvo provjerite je li Raspberry Pi vidljivo otvaranjem Windows Explorer> Mreža.
Ići Upravljačka ploča> Hardver i zvuk> Uređaji i pisači> Napredne postavke pisača i pričekajte da se sustav skenira. Brža opcija je proširiti unos vašeg Raspberry Pi u mrežnom prikazu Windows Explorera, odakle možete desnim klikom na pisač i odaberite Spojiti, odaberite upravljački program Windows pisača i počnite ispisati.
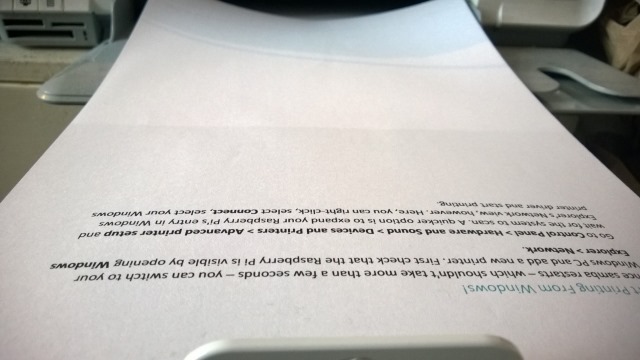
Mac korisnici u međuvremenu mogu dodati novi pisač na uobičajeni način.
Svaka administracija ispisnog poslužitelja koju je potrebno izvesti može se otvoriti http://[RPI.IP.ADDRESS.HERE]:631, koji će prikazati web sučelje administratora CUPS pisača na bilo kojem umreženom računalu.

Da li ste novom Raspberry Pi novom bežičnom životu staru pisač? Javite nam kako je prošlo!
Kreditna slika: Craig Berscheidt putem Flickr-a, Bežični pisač putem Shutterstocka
Christian Cawley je zamjenik urednika za sigurnost, Linux, DIY, programiranje i objašnjene tehnologije. On također proizvodi stvarno korisni podcast i ima veliko iskustvo u podlozi za radnu površinu i softver. Christian koji je suradnik časopisa Linux Format, Christian je majstor koji proizvodi Raspberry Pi, ljubitelj Lego i ljubitelj retro igara.


