Oglas
Microsoft je predstavio geste dodirnog zaslona i dodirnog zaslona još u doba Windows 8, što je mnoge dovelo do pitanja da li laptop ili tablet bili su bolji za ove geste. Stvari postaju još mračnije druge periferne uređaje poput miševa i monitora koji se temelje na dodiru.
Jasno je da dodir nije bio vrlo koristan u sustavu Windows 8, ali to uopće nije istina za Windows 10. Ne samo da je Microsoft doveo preko svega osnovne geste iz sustava Windows 8 3 neuobičajeni načini korištenja touchpad-a za prijenosno računaloTouchpad vašeg prijenosnog računala čini se kao jednostavan, dosadan dio tehnologije, koji se koristi samo kad nije dostupan miš. No, touchpadi mogu biti brzi i učinkoviti. Imaju prečace za sve, od jednostavnog pomicanja do gestikulacije ... Čitaj više , ali je dodao nekoliko novih - zapravo su korisna za svakodnevnu upotrebu. Čak se usudimo nazvati ih osnovni.

A sada, s pojavom 2-u-1 prijenosna računala za Windows 10 5 razloga za kupnju prijenosnog računala Windows 10 in-1Prijenosna računala 2 u 1 nevjerojatno su svestrana. U sustavu Windows 10 oni su dovoljno snažni da mogu raditi uredski posao. Također se pretvaraju u tablet, zajedno s zaslonom osjetljivim na dodir, što sve čini lakšim. Dopustite da vam kažemo više! Čitaj više , čak se ne morate odlučiti između touchpad-ova i dodirnih zaslona. Oboje možete dobiti u jednom uređaju! Dakle, ako ni jedno ni drugo ne upotrebljavate u potpunosti, molimo vas da im date drugi pogled. Možda se samo iznenadite.
Pokreti dodirne ploče
Prije nego što se udubite u njih, trebali biste biti svjesni da će neke naprednije geste raditi samo preciznim touchpad-om, koji vam prijenosno računalo Treba li ako su proizvedeni nakon izdanja sustava Windows 8.1. Evo kako provjeriti imate li ga.
Otvorite izbornik Start, utipkajte touchpadi odaberite Postavke miša i dodirne ploče opcija. U odjeljku dodirne ploče potražite ovu frazu: "Vaše računalo ima preciznu touchpad." Ako ga ne vidite, nećete moći primijeniti najnaprednije geste za dodir.
Ukratko, geste 1 do 4 djelovat će na bilo kojoj dodirnoj ploči, dok geste 5 do 8 zahtijevaju preciznu dodirnu ploču.
1. Povucite i ispustite
Jednostavno imitirajte funkcionalnost miša za povlačenje i ispuštanje dva prsta dodirnite stavku, a zatim povucite. Kad završite, samo pustite prst da ispustite predmet gdje god se nalazio.
2. Svitak
Za oponašanje pomicanja funkcionalnosti miša jednostavno dva prsta dodirnite i povucite u smjeru u kojem se želite pomicati. To funkcionira za bilo koju aplikaciju koja podržava pomicanje - uključujući procesore teksta, web preglednike i glazbene playere - i radi vodoravno i okomito.
3. Zum
Jednostavno imitirajte funkcionalnost zumiranja na većini modernih pametnih telefona koristite dva prsta i zakačite ih prema unutra (umanji) ili prikvačite ih prema van (zumiranje) Ovo je korisno za web stranice s sitnim tekstom ili ako trebate napraviti brzu uređivanje slika.
4. Rotirati
Upotrijebite dva prsta i zavrtite ih u krug rotirati bilo koju stavku koju ste odabrali. Imajte na umu da se svi predmeti ne mogu zakretati.
Imajte na umu da ćete možda morati omogućiti rotaciju u vašim postavkama touchpad pod Postavke> Uređaji> Miš i touchpad> Dodatne mogućnosti miša. Ovdje potražite a Postavke ... pritisnite gumb postavki postavki uređaja i potražite značajke s više prstiju.
5. Kontekstni izbornik
Većina dodirnih ploča dolazi s gumbom desnim klikom koji možete koristiti, ali ako ga nemate, ako je pokvaren ili ga jednostavno ne želite koristiti, jednostavno koristite dva prsta i dodirnite. Ovo je izvrsno za prikazivanje kontekstnih izbornika na web vezama ili na datotekama u File Explorer-u.
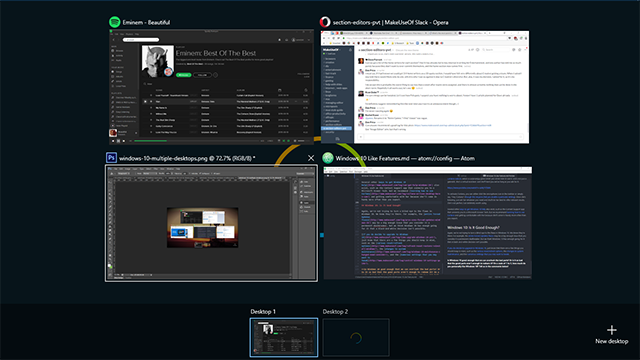
6. Prikaži sve Windows
Nova značajka prikaza zadatka u sustavu Windows 10 odličan je način za brzi pregled svih otvorenih prozora i lakše je odabrati prozor koji vam je potreban, a ne da se biciklom provlačite kroz sve pomoću Alt-Tab-a. Zadatak Pregled je posebno koristan ako koristite više virtualnih stolnih računala 10 iznenađujući razlozi zašto će vam se svidjeti Windows 10Gotovo je cool danas mrziti na Windowsu 10. Ne dopustite da vas to liši svih prednosti koje će Windows 10 donijeti! Pokazujemo vam ono što vam nedostaje. Čitaj više .
Prikaz zadatka može se izraditi na puno načina, ali nijedna metoda nije jednostavnija od s tri prsta povucite prema gore. Dodirnite prozor na koji se želite prebaciti ili prijeđite prstom prema dolje s tri prsta da biste zatvorili prikaz zadatka bez odabira bilo kojeg prozora.
7. Smanjite sve Windows
Značajka Show Desktop postojala je u mnogim verzijama sustava Windows, ali sada je dostupan novi način: s tri prsta pomaknite prema dolje a svi otvoreni prozori privremeno će se smanjiti. Pomoću tri prsta povucite prema gore da biste ih vratili.
Također možete koristiti ovaj sjajni Windows prečac s ključem 13 izvrsnih trikova „Windows Key“ koje biste trebali znati do sadaWindows ključ se može koristiti za mnogo urednih stvari. Evo najkorisnijih prečaca koje biste već trebali koristiti. Čitaj više da biste učinili isto, ali ako ste već na dodirnoj ploči, zašto se premjestiti na tipkovnicu kada ne morate?
8. Prebacite se na sljedeću aplikaciju
Sposobnost kretanja kroz otvorene aplikacije pomoću Alt-Tab-a jedna je od takvih tipkovni prečaci koje bi svaki Windows korisnik trebao znati Prečaci na tipkovnici Windows 101: Vrhunski vodičPrečaci na tipkovnici mogu vam uštedjeti vrijeme. Ovladajte univerzalnim Windows prečacima na tipkovnici, trikovima s tipkovnicom za određene programe i nekoliko drugih savjeta kako ubrzati svoj rad. Čitaj više . Koristim ga desecima puta svaki dan i ne bih mogao zamisliti da živim bez njega.
Ali sada, to postoji i lakši način za to: koristite tri prsta i prevucite prstom ulijevo ili udesno učiniti potpuno istu stvar. Lijeva kreće unatrag, dok desna kreće naprijed.
9. Aktivirajte Cortanu ili Akcijski centar
Možete puno učiniti cool stvari s Cortanom u sustavu Windows 10 6 zgodnih stvari koje možete kontrolirati s Cortanom u sustavu Windows 10Cortana vam može pomoći da preuzmete handsfree na Windows 10. Možete joj dopustiti da pretražuje vaše datoteke i web, izračunava ili povuče vremensku prognozu. Ovdje ćemo pokriti neke od njezinih vještina hladnjaka. Čitaj više poput pretraživanja interneta ili kontrole glazbe. Tu su i novi i strašan Akcijski centar Vodič za postavke sustava Windows 10: Kako učiniti sve i svaštaZnate li kako se kreće oko aplikacije Settings u sustavu Windows 10? Evo svega što trebate znati. Čitaj više za brzo upravljanje postavkama Obojici se može pristupiti s a jedan dodir pomoću tri prsta.
Postavke dodirne ploče u sustavu Windows 10 omogućuju vam da odlučite hoće li ova gesta aktivirati Cortanu ili otvoriti akcijski centar. Ako ni jedno ne želite, zapamtite da možete lako onemogućite Cortanu Kako postaviti Cortana i ukloniti je u sustavu Windows 10Cortana je Microsoftov najveći alat za produktivnost od sustava Office. Pokazat ćemo vam kako započeti s digitalnim pomoćnikom sustava Windows 10 ili kako isključiti Cortanu radi poboljšane privatnosti. Čitaj više i podešavanje registra na onemogućiti Akcijski centar 5 Windows 10 Podešavanje registra za poboljšanje i otključavanje značajkiUređivač registra jedini je način da se omoguće neke skrivene značajke sustava Windows 10. Ovdje ćemo vam pokazati jednostavne popravke poput omogućavanja mračne teme ili skrivanja mapa. Čitaj više .

Pokreti zaslona osjetljivog na dodir
Ako imate uređaj sa zaslonom osjetljivim na dodir, poput tableta, tada možete upotrijebiti sljedeće geste. Da biste vidjeli je li zaslon osjetljiv na dodir, otvorite postavke, Odaberi Promijenite postavke računala, Odaberi PC i uređajii odaberite Podaci o PC-u, što bi vam trebalo reći da li imate zaslon osjetljiv na dodir.
1. Svitak
Za oponašanje pomicanja funkcionalnosti miša jednostavno jednim prstom dodirnite i povucite u smjeru u kojem se želite pomicati. Ovo je prilično univerzalna gesta. Radi u bilo kojoj aplikaciji, bilo vodoravno ili okomito.
2. Povucite i ispustite
Jednostavno imitirajte funkcionalnost miša za povlačenje i ispuštanje povucite se jednim prstom u suprotnom smjeru pomicanja za uklanjanje predmeta. Na primjer, ako se popis pomiče prema gore i dolje, povucite stavku u stranu da biste je pomaknuli, tada je možete ispustiti gdje god želite.
3. Kontekstni izbornik
Za oponašanje kontekstnog izbornika desnom tipkom miša jednostavno jednim prstom dodirnite i zadržite odgovarajuću stavku. Ovo će otvoriti izbornik postupaka koje ćete poduzeti ili će vam pružiti više informacija o stavci koju ste odabrali.
4. Akcijski centar
Da biste otvorili Akcijski centar, upotrijebite jedan prst i prevucite prstom s desne ivice. Akcijski centar možete smatrati nasljednikom sada već pokvarenog Charms Bar-a iz sustava Windows 8: to je brz način pristupa i promjena različitih postavki sustava.
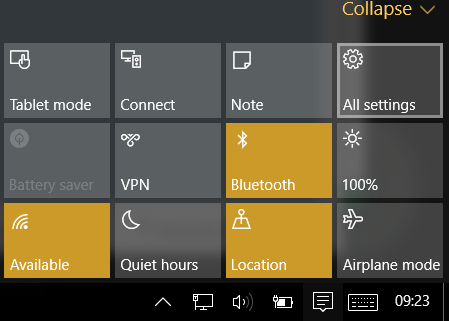
5. Donesite prikaz zadatka
Da biste pogledali sve otvorene aplikacije, koristite jedan prst i prevucite prstom po lijevom rubu. Otvara se Prikaz zadatka koji vam pokazuje sve otvorene prozore. Dodirnite prozore koje želite unaprijediti ili dodirnite prazno mjesto da biste zatvorili Prikaz zadatka.
Da biste zatvorili, premjestili ili zatvorili prozor, dugo dodirnite i otpustite predmet otvoriti odgovarajući izbornik.

Imajte na umu da će ova značajka raditi samo ako je razlučivost vašeg zaslona najmanje 1024 x 768.
6. Naredbe aplikacija
Neke aplikacije imaju naredbe specifične za aplikaciju kojima možete pristupiti pomoću jednog prsta prijeđite prstom s gornjeg i donjeg ruba. Primjeri naredbi uključuju Osvježi za preglednike i Novo za uređivanje teksta. Nije korisno u svakoj aplikaciji, ali je vrlo korisno u određenim.
7. Zatvori trenutnu aplikaciju
Trenutno zatvorenu aplikaciju možete zatvoriti pomoću jednog prsta pređite prstom od gornjeg ruba sve do donjeg ruba. Zatvaranje aplikacije oslobađa resurse i sprječava da se vaš sustav pokvari, što može usporiti performanse.
Imajte na umu da ova značajka radi samo u načinu tablet.
8. Zum
Jednostavno oponašati funkcionalnost zumiranja koja se nalazi na većini modernih pametnih telefona koristite dva prsta i zakačite ih prema van (zumiranje) ili prikvačite ih prema unutra (umanjivanje)
9. Rotirati
Upotrijebite dva prsta i zavrtite ih u krug rotirati bilo koju stavku koju ste odabrali. Imajte na umu da se ne mogu svi rotirati, ali to ponekad djeluje i na rotaciju zaslona, ovisno o aplikaciji.
Jeste li osoba za miš ili dodir?
Čak i uz sve te cool dodirne ploče s dodirnim zaslonom i dodirnim zaslonom, možda ćete i dalje osjećati kao da mišom možete učiniti više. Osobno se tako osjećam, ali ne mogu poreći da su ove geste zaista korisne, zato ih nemojte ispuhati. Barem ih pokušajte!
Ako još niste na Windows-u 10, ove geste možda neće biti dovoljno razloga za nadogradnju Treba li nadograditi na Windows 10?Windows 10 dolazi, ali trebate li nadograditi? Kao i kod svih promjena uglavnom je dobra, ali ima i nedostataka. Mi smo ih saželi za vas, tako da možete sami odlučiti. Čitaj više , ali baci na sve to iznenađujuće stvari koje će vam se svidjeti u vezi s Windowsom 10 10 iznenađujući razlozi zašto će vam se svidjeti Windows 10Gotovo je cool danas mrziti na Windowsu 10. Ne dopustite da vas to liši svih prednosti koje će Windows 10 donijeti! Pokazujemo vam ono što vam nedostaje. Čitaj više i možda će vam biti teško odoljeti se puno duže.
Nadogradite na Windows 10 sada Učinite danas svoj dan pokretanja: nabavite Windows 10 odmah!Želite instalirati Windows 10. Nažalost, propustili ste Insider Preview i sada treba neko vrijeme dok vam nadogradnja ne bude uvedena. Evo kako sada nabaviti Windows 10! Čitaj više dok još uvijek možete besplatno!
Pa kako je s vama? Da li više volite touchpad-ove, zaslone osjetljive na dodir ili stare pouzdane miševe? Imate li još savjeta za dijeljenje s nama? Javite nam se u komentarima ispod!
Slikovni krediti: touchpad napisao THANAWAT TEAWPIYAKUL, via Shutterstock, Ekran na dodir autor Mihai Simonia preko Shutterstocka
Joel Lee ima B.S. u računalnim znanostima i preko šest godina profesionalnog pisanja. Glavni je urednik MakeUseOf-a.