Oglas
Nakon što neko vrijeme koristite operativni sustav, započinjete automatizirati mnoge najčešće ponavljajuće radnje bez da to shvaćate. Godine bavljenja istim stvarima nauče vas da ušteda sekunde ili dvije tu i tamo zaista može promijeniti vaš tijek rada.
Vi u suštini postajete učinkovit, dobro podmazan stroj, i premda se mnoge od tih najboljih praksi mogu činiti očiglednima; nisu nužno naučene preko noći. Barem, ne za sve nas.
Danas dijelim svoje omiljene dobre navike Mac-a, dok očajnički pokušavam zaboraviti svoje loše.
Uvijek koristite žaruljicu
Trebate otvoriti aplikaciju? Promijenite nešto na ploči postavki? Pronaći datoteku? Potražite kontakt? Slušati pjesmu? Sve ove zadatke i još više moguće je vršiti u munjevitim vremenima pomoću reflektorice udarcem Naredba + razmaknica zatim upišite svoj upit i pritisnete tipku Enter.
Spotlight je pametan, uči se koje aplikacije najčešće koristite - pa otvorite Prijenos zahtijeva samo da upišem „Tr“ prije nego što se opcija pojavi, usprkos mnoštvu rezultata pretraživanja upit. To se uklanja rukama brže od bilo koje druge metode otvaranja aplikacije, datoteke ili mape na vašem Macu.
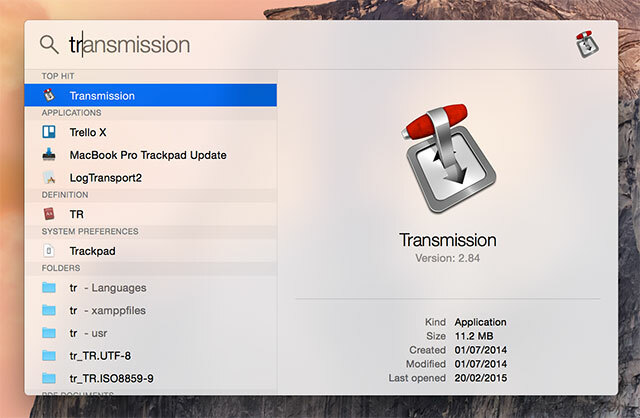
Sad to U središtu pažnje su se obnovile nove sposobnosti Pretražite učinkovitije u Mac OS X s našim najboljim savjetima za reflektoreSpotlight je ubojica Maca već godinama, s time da je Cupertino redovno školovao Redmonda u umjetnosti pretraživanja na radnoj površini. Evo nekoliko savjeta koji će vam pomoći da saznate više na svom Mac računalu. Čitaj više (uključujući pristup Internetu) i može joj se dati supermoći uz pomoć Svjetiljke Dodajte supermoći u središte pažnje uz ovaj neslužbeni sustav dodatakaDovedite Google, Wolfram Alpha, vremenske prilike i gotovo sve ostalo u središte pažnje. Čitaj više , trebali biste ga koristiti više nego ikad prije.
Otvorite datoteke s dok
Budući da više nećete otvarati aplikacije klikom na ikonu koju ste prikvačili na dok, morat ćete bolje iskoristiti ovu ikoničnu značajku OS X. Srećom, pristanište uklanja potrebu za otvaranjem aplikacija uopće kada ga izravno koristite za otvaranje datoteka.
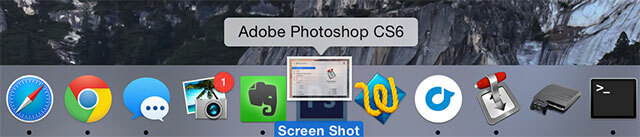
Kliknite i povucite bilo koju datoteku do ikone priključne stanice kako biste je otvorili u toj određenoj aplikaciji. To bi mogla biti .PNG datoteka koju želite urediti u Photoshopu, a ne otvoriti Pretpregled prema zadanim postavkama ili možda želite dodati novu glazbu u svoju iTunes biblioteku. Trebate poslati datoteku? Povucite je na ikonu Mail i ona će se automatski povezati s novom porukom e-pošte. Molim.
Nauči i koristi tipkovničke prečace
Osnovne informacije za bilo koji operativni sustav prečaci na tipkovnici mogu vam uštedjeti svijet vremena i kad se naviknete na njihovo korištenje postaju druga priroda. Imamo lijep dugi popis tipkovnih prečaca za Mac Sve što trebate znati o Mac OS X prečacima na tipkovniciBez obzira na operativni sustav ili program koji koristite, tipkovni prečaci su alat koji možete koristiti da biste stvari prilično olakšali sebi. Jednostavno ne morate skidati ruke ... Čitaj više da te na brzinu dovedeš.
Neke od najkorisnijih Mac tipkovnih prečaca su:
- Kartica naredba + - Kao i alt + kartica u sustavu Windows, i ovaj se prečac kreće između trenutno aktivnih aplikacija.
- Command + ' - gumb iznad kartice, ovaj se prečac pomiče između prozora unutar aplikacije.
- naredba + w - zatvara trenutni prozor ili karticu.
- naredba + h - sakriva trenutni prozor.
- Naredba + pomak + 3iliNaredba + pomak + 4 - prva snimka zaslona preko cijelog zaslona, a druga omogućuje odabir područja koje želite snimiti (pogoditi) razmaknica za snimanje prozora). Naći ćete datoteku na radnoj površini.
- Naredba + lijevoilipravo - ekvivalent "kući" i "kraju" na Windows tipkovnici, koristite s smjena napraviti velike izbore (tekst i datoteke).
Možete pregledati bilo koju sliku, PDF, pa čak i sliku .ZIP datoteke Otvorite .ZIP i arhivirajte datoteke na Mac OS X bez prvoga izdvajanjaPrijatelj me nedavno pitao zašto ne može otvoriti .ZIP datoteke na svom Macu bez da ih automatski izvadi, tako da je došlo vrijeme da se pronađe rješenje. Čitaj više pritiskom na razmaknica kada je datoteka označena. Da biste preimenovali datoteku, prvo je označite, a zatim pritisnite Unesi.

Za pristup naglašenim znakovima na tipkovnici tako da možete pravilno upisati riječi poput kafića ili übera (ili smetati prijateljima) jednostavno drži pismo želite naglasiti dok se ne pojavi opcija, a zatim pritisnite broj povezan s naglaskom koji želite primijeniti.
Upotrijebite tipku mogućnosti
opcija tipka je pomalo čarobna tipka u izbornicima i na ostalim mjestima koja biste trebali odabrati s popisa stavki izbornika. Općenito govoreći, unutar trake izbornika (na vrhu zaslona) i mnogih kontekstnih izbornika (putem dva prsta ili kontrola + klik), pritiskom i držanjem ove tipke otkrit ćete mogućnosti koje su prethodno bile skriven.

Da biste otvorili prozor Finder-a, kliknite ikonu Ići u traci izbornika i držanje opcija omogućit će vam da vidite (skrivenu) knjižnicu korisnika. Je li aplikacija koja vam pravi probleme i nećete napustiti? Pritisnite ikonu dva prsta (ili kontrolu + klik) na dok, držite opcija i Force Quit pojavit će se.
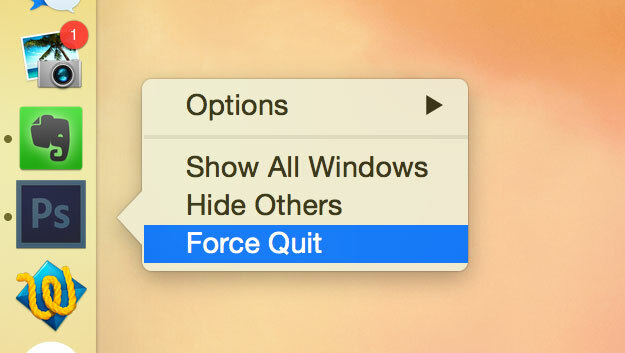
Također možete koristiti opcija dok tipkate kako biste pristupili čitavom nizu posebnih simbola i drugih znakova koje većina Windows korisnika mora odabrati iz malog prozora. Neki od mojih najčešće korištenih primjera uključuju simbol stupnja º (opcija + 0) i znak eura (opcija + 2 na britanskom izgledu tipkovnice).
Opcijska tipka također se može koristiti za preskakanje među cijelim riječima prilikom tipkanja. Koristite ga zajedno s smjena tipku za odabir puno teksta u bilo kojem trenutku.
Koristite više od jedne radne površine
Navikavanje na radu s više radnih površina ne traje dugo, ali isto nije obrnuto. Jednom kada otkrijete koliko korisno može biti širenje vašeg posla u više prostora, nećete se vratiti na prethodno skučeni zaslon.
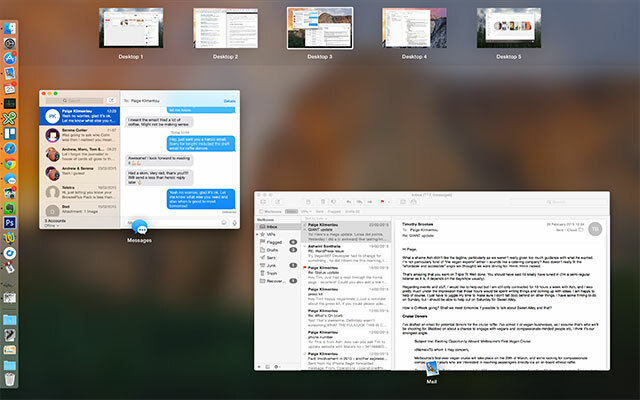
Da biste otvorili još jednu radnu površinu Kontrola misije (Gumb F3 na modernim računalima Mac, gesta za tri prsta prema gore na trackpadu ili jednostavno pretražite pomoću Spotlight) i vidjet ćete trenutne radne površine navedene na gornjem rubu zaslona. Zadržite pokazivač miša u gornjem desnom kutu i pritisnite plus "+" da biste dodali još jedan.
Sada možete prebacivati između njih horizontalnom gestom s tri prsta, tipke za upravljanje + smjernice ili ponovnim pregledom kontrole misije i klikom na radnu površinu po vašem izboru. Pomoću kontrole misije trenutačno promijenite redoslijed stolnih računala ili zadržite pokazivač radne površine dok ne vidite gumb za zatvaranje "x" i kliknite ga da biste ga se riješili.

Obično koristim pet desktopa, jedan za rad (Chrome), jedan za igranje (Safari), jedan za organizacijske aplikacije poput Evernote, drugi za Poruke i poštu i drugi za Rdio. Isključio sam nadzornu ploču kao zasebnu radnu površinu ispod Postavke sustava> Kontrola misije.
Naučite i koristite geste dodirne ploče
Macintosh vas je pokušao natjerati da to učinite onog dana kada ste ga uključili (dobro, uspjelo je ako je MacBook ionako), ali toliko ljudi i dalje ignorira najveću implementaciju OS-a temeljenog na gestama. Iz razloga što se Appleu pogrešno pripisuje izmišljanje multi-touch - to je zato što im je dobro u tome.

Kreni prema Postavke sustava> Trackpad učiti i prilagoditi geste. Evo nekoliko kojih se smatram apsolutno neophodnima, bilo da bijesno pišem članke ili jednostavno pregledavam Facebook:
- dva prsta lijevoilipravo - kreće unatrag ili prosljeđuje između stranica u web-pregledniku i drugih aplikacija, poput iTunesa.
- tri prsta lijevo ili pravo - za promjenu radne površine, neophodno ako želite raditi i igrati se odvojeno ili uređivati slike na jednoj radnoj površini dok pišete nešto drugo.
- zumiranje u četiri prsta - poput zumiranja na telefonu osim s više prstiju (poznato i kao "raširi se palcem i tri" prstima "), ova gesta brzo otkriva radnu površinu, a istovremeno držeći vaše prozore na vrhu sve.
- tri prsta pomičite prema gore - otvara Upravljanje misijom, omogućujući vam upravljanje radnim površinama, prozorima i brzim prebacivanjem aplikacija.
Imajte na umu da ako započnete mijenjati stvari, geste koje sam gore naveo također se mogu promijeniti.
Stvaranje sigurnosnih kopija vremena
Čini se možda najvažnija navika formiranja, redovite sigurnosne kopije vremena na stroju su razlika između mogućnosti obnavljanja Mac računala bez napora i uništavajućeg gubitka svih datoteka. Time Machine dolazi sa OS X i prema zadanim postavkama radi s gotovo svim prijenosnim pogonom koji priključite na svoj Mac (a oni koji ne rade ne mogu se u skladu s tim oblikovati).
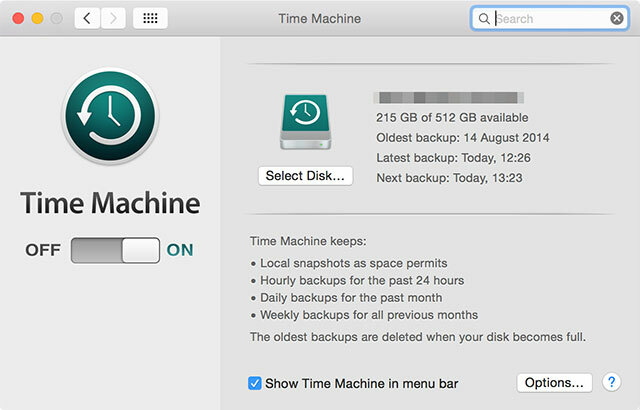
Ako imate rezervni pogon i sve što želite učiniti je sigurnosno kopirati svoje stvari, jednostavno ga uključite i pokrenite aplikaciju Time Machine. Morat ćete odrediti pogon i pričekati da se izvrši početna sigurnosna kopija prije nego što se pokrijete. Tada ćete morati naviknuti na redovito priključivanje sigurnosnih kopija na Mac kako bi mogli redovito štititi vaše podatke.
Ne morate posvetiti čitav disk za izradu sigurnosnih kopija, a vjerojatno ćete imati više radosti podjelite volumen Time Machine tako da ga možete koristiti za pohranu drugih stvari Particija i korištenje tvrdog diska vašeg vremenskog stroja za pohranjivanje datoteka previšeAko je tvrdi disk vašeg Maca mali, a tvrdi disk Time Machine velik, možda bi bilo korisno koristiti pogon i za sigurnosne kopije i za pohranu. Čitaj više isto. Možete čak napravite sigurnosnu kopiju Mac računala na NAS pogon ili u zajedničku mapu sustava Windows Uključite svoj NAS ili Windows Share u sigurnosnu kopiju vremenskog strojaUpotrijebite svoj NAS ili bilo koji mrežni udio za izradu sigurnosne kopije vašeg Mac računala pomoću Time Machine. Čitaj više s malo vremena provedenog na postavljanju.
Koje su vaše najbolje navike za Mac OS X koje biste preporučili drugima zagrljaju? Što je s lošim navikama kojih bi se korisnici trebali držati jasno?
Tim je slobodni pisac koji živi u Melbourneu u Australiji. Možete ga pratiti na Twitteru.