Oglas
Gmail je sjajan alat, ali nedostaje u pogledu pružanja intuitivnih načina sortiranja pristigle pošte. Srećom, postoje jednostavna rješenja koja vam daju veću kontrolu nad pronalaženjem poruka. Pogledajmo kako organizirati i razvrstati Gmail.
1. Poredaj Gmail po pošiljatelju
Ne postoji jednostavan način sortiranja Gmaila po pošiljatelju, ali postoji nekoliko trikova pomoću kojih možete vidjeti sve e-poruke koje dobijate od jedne osobe.
Najbrže je korisno ako ste od te osobe nedavno dobili e-poštu, iako je možete koristiti kad god ste u pristigloj pošti.
Idite u pristiglu poštu, pronađite bilo koju e-poštu od pošiljatelja kojeg želite odabrati, a zatim desnom tipkom miša kliknite e-poštu. Iz izbornika koji se otvori odaberite Pronađite e-poruke od.
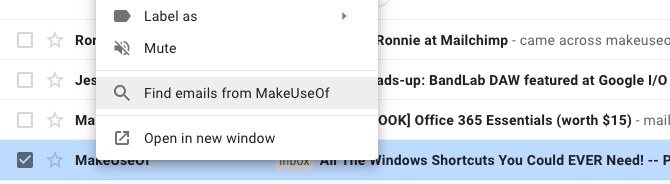
Gotovo odmah ćete vidjeti popis svih e-poruka koje ste primili od tog pošiljatelja, čak i drevnih koje ste odavno arhivirali. Vidjet ćete i pune podatke o kontaktu za tog pošiljatelja zbog čega im je lako poslati poruku ili pokrenuti videopoziv.
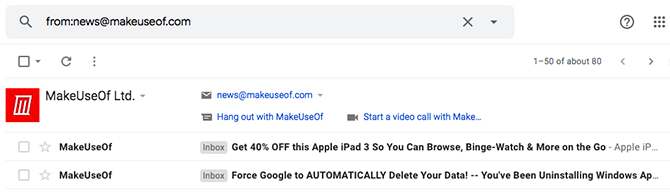
Ne vidite željenog pošiljatelja odmah vidljivog u pristigloj pošti? Nema problema. Prvo unesite Gmail ime ili adresu e-pošte u Gmail polje za pretraživanje. Zatim samo desnom tipkom miša kliknite bilo koju od poruka koje pronađete i odaberite Pronađite e-poruke od ponovno.
2. Poredaj e-poštu od bilo kojeg pošiljatelja
Svoj Gmail pretinac možete sortirati po bilo koji pošiljatelj a da se ne zna ime osobe Vratite se na Googleovu traku za pretraživanje i primijetite mali okrenut prema dolje trokut s desne strane. Ovo je Prikaži opcije pretraživanja dugme.

Kliknite strelicu i vidjet ćete okvir koji nudi različite načine lociranja poruka.
Možete odrediti parametre za pronalaženje e-poruka koje sadrže ili nemaju određene riječi. Ova se opcija nalazi u cijeloj e-pošti, a ne samo u subjektima, i korisna je kad se možete sjetiti samo o čemu se razgovaralo. Također možete filtrirati rezultate i samo tako uključiti poruke s prilozima.
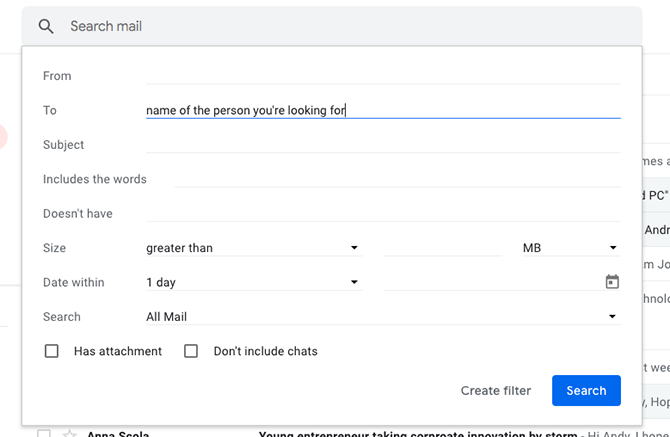
Igrajte se sa mogućnostima okvira za pretraživanje i upoznajte ih. Koristiti Datum unutar opcija za ograničenje pretraživanja, na primjer, Kad ste pronašli pošiljatelja kojeg tražite, upotrijebite ga Pronađite e-poruke od mogućnost generiranja potpunog popisa poruka.
Ako ne želite koristiti opcije pretraživanja, pokušajte s drugom metodom.
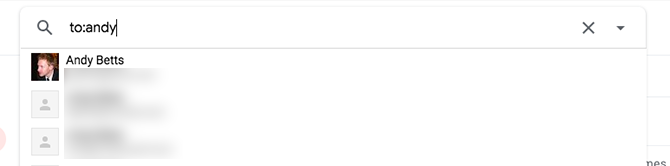
Poput Googlea, Gmail prepoznaje napredne operatore pretraživanja. Tip do: bob na glavnoj traci za pretraživanje pronaći ćete sve poruke e-pošte koje ste poslali osobama po imenu Bob.
3. Poredajte Gmail pretinac po predmetima
Ponekad biste umjesto toga trebali sortirati svoj Gmail. Možda trebate pronaći sve e-poruke koje su vam ljudi poslali o nadolazećem druženju s obitelji.
Vratite se na Googleovu traku za pretraživanje i otvorite dodatne mogućnosti pretraživanja. Jedan od okvira omogućuje pretraživanje po predmetu. Kao što se sjećate iz prethodnih savjeta, moguće je pretraživati poruke za određene riječi. Unesite neke relevantne riječi - okupljanja, okupljanja, događanja i slično - u polje Uključuje riječi kutija, odvojena zarezima.
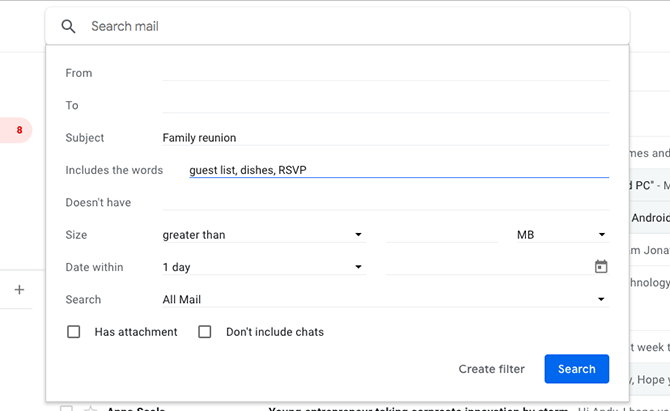
Na kraju, skrenite svoju pozornost na traži opcija na dnu kutije. Prema zadanim postavkama postavljeno je za pretraživanje po svim vašim e-porukama. Ako je ovo preširoko, promijenite ga da traži samo poruke filtrirane u određenoj pristigloj pošti ili dodijelite određenu oznaku.
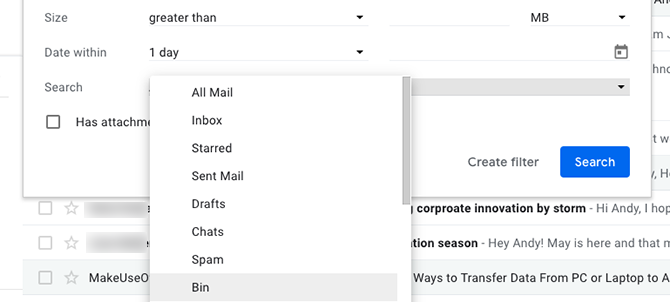
Što ako vam netko kaže da je poslao poruku, ali vi to ne vidite u pristigloj pošti? Možete pretraživati i neželjenu poštu i smeće poput ove. Ako je e-pošta pogrešno protumačena kao bezvrijedna pošta ili ste je izbrisali, ne gubi se ako je još u smeću.
Ne zaboravite da Gmail automatski briše sve poruke u otpadu nakon 30 dana.
4. Potražite poruke određenim naljepnicama
U posljednjem smo odjeljku nakratko iznijeli naljepnice. Ako niste upoznati sa oznake u Gmailu 16 Bitnih Gmail uvjeta i značajki o kojima biste trebali znatiDa biste vam pomogli da se upoznate sa Gmailom, evo najvažnijih Gmail termina i značajki o kojima biste trebali znati. Čitaj više , mislite na njih kao na mape. Dodjeljivanju oznake e-pošti ekvivalent je premještanju u mapu, a možete koristiti i oznake za sortiranje mape pristigle pošte.
Primijenite oznake na e-poštu
Prvo odaberite bilo koju poruku u pristigloj pošti. Kada se otvori, vidjet ćete niz ikona iznad nje. Odaberite onaj sa slikom u obliku oznake. To je Gmailov gumb Oznake. Kliknite ga kako biste prikazali popis svih prethodno napravljenih naljepnica. izabrati Stvorite novo napraviti novi.
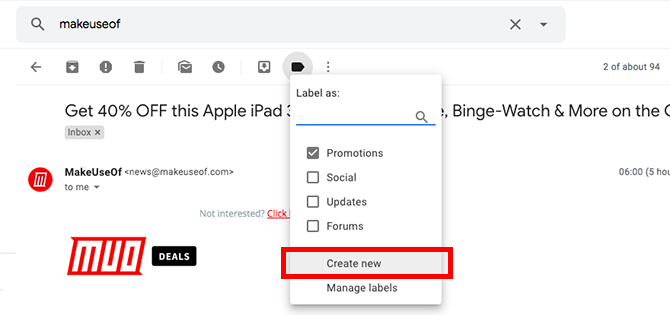
Možete istovremeno označiti nekoliko poruka izborom odgovarajućih potvrdnih okvira (ovo je sjajno kad želite skupno brisati poruke).
Učinite to prije nego što kliknete gumb s oznakom na vrhu Gmail sučelja. Poruku možete označiti i nakon klika na nju umjesto iz glavne mape pristigle pošte.
Poredaj e-poštu po oznakama
Sada kada smo prešli na primjenu naljepnica, primijenimo to znanje na razvrstavanje e-pošte, ljubaznošću naljepnica.
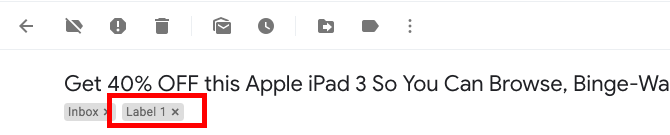
To je vrlo lako učiniti; samo kliknite oznaku naljepnice bilo u samoj e-pošti (prikazano gore) ili na bočnoj traci pristigle pošte (prikazano dolje).
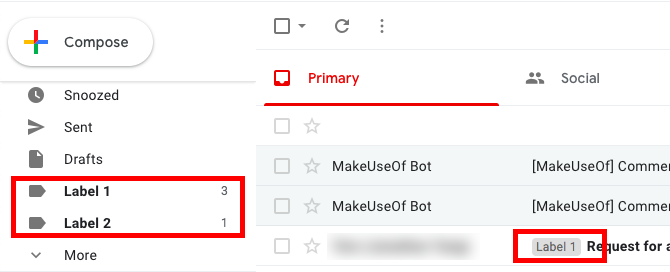
5. Automatski primijeni naljepnice na poslane poruke
Kao što ste vidjeli ovdje, nanošenje oznake brz je i jasan postupak. Međutim, još je jedna stvar koju morate zapamtiti dok držite kartice u pristigloj pošti. Ako ste stalno zaposlena osoba, radije ne želite poduzeti taj korak.
Kada možete koristiti naljepnice stvorite filtre za sortiranje i organiziranje mape pristigle pošte. Još bolje, pozvana je besplatna aplikacija s dostupnim premijskim planovima Gmelius automatski postavlja oznake na poslane poruke.
Nakon preuzimanja aplikacije otvorite nadzornu ploču i pronađite karticu Produktivnost. Zatim potražite Pošaljite i dodajte Oznake opcija. Primijenite tu opciju i ponovno učitajte pretinac pristigle pošte. Zatim provjerite ikonu oznake pored gumba za slanje aplikacije. Izgleda kao mala vrpca i označava da ste omogućili automatsko označavanje.
Da biste vidjeli kako Gmelius djeluje, pošaljite poruku preko Gmeliusa. Klikom na gumb za slanje e-pošte pojavljuje se okvir za označavanje. Pomičite se po popisu da biste ga odabrali ili upotrijebite prikladan okvir za pretraživanje. Zatim kliknite gumb Označite i pošaljite opcija na dnu.
Ako na kraju pokušate s Gmeliusom, postoji nekoliko načina za personalizaciju pristigle pošte. Ne odnose se na razvrstavanje poruka, ali uključuju druge korisne mogućnosti. Budući da znate kako sortirati pretinac pristigle pošte, zašto ne biste napravili još više s ovom bogatom aplikacijom?
Preuzimanje datoteka:Gmelius | Krom | Android | iOS (Ograničeno besplatno sa godišnji planovi počinju od 9 USD mjesečno)
Koji je vaš željeni način sortiranja pristigle pošte na Gmail?
Nije tako lako kao što biste očekivali sortiranje e-pošte u Gmailu. Usluge automatizirani alati za razvrstavanje žele to učiniti umjesto vas, a to nije uvijek dovoljno ako želite imati više ruku.
Savjeti za koje ste upravo otkrili da su dio vaše svakodnevne rutine nije teško. Pogledajte više načina kako biti organizirani kako zakazati poruke u Gmailu Kako zakazati e-poštu u Gmailu za odlaganje slanjaPonekad ne želite odmah poslati e-poštu. Naučimo kako zakazati e-poštu u Gmailu i poslati je kasnije. Čitaj više i kako automatski proslijediti poštu između Gmaila i Outlooka Kako se automatski prosljeđuju e-poruke s Outlooka na GmailŽelite li Outlook poslati e-poštu na Gmail i obrnuto? I Outlook i Gmail mogu automatizirati postupak za vas. Čitaj više .
Andy je bivši novinar tiska i urednik časopisa koji o tehnologiji piše već 15 godina. U to je vrijeme pridonio nebrojenim publikacijama i producirao autorska djela za velike tehnološke tvrtke. Također je dao stručne komentare za medije i domaćine panele na industrijskim događajima.