Oglas
Dakle, upravo ste kupili svoj prvi iPhone ili iPad i malo ste sigurni gdje započeti. Srećom, pametni telefoni nisu toliko komplicirani, a Appleovi su dizajnirani od početka s korisnošću u vidu.
Uprkos tome, korisnici iOS-a prvi put se često mogu osjećati zbunjeno. Stoga smo sastavili mali vodič za koji mislimo da će vam dati dobro poznavanje većine osnovnih značajki. Krenut ćemo odmah na početku, od trenutka kada otpakujete iPhone, i naučit ćemo vas kako osigurati svoj uređaj, slati poruke prijateljima, koristiti Siri i još mnogo toga.
Pa krenimo!
Što je iOS?
iOS je naziv operativnog sustava koji pokreće iPhone i iPad, poput macOS-a na Macu i Windows na PC-u. Apple redovno ažurira ovaj softver, s jednim besplatnim većim ažuriranjem koje je dostupno svim korisnicima iOS-a neko vrijeme u rujnu ili listopadu svake godine.

Uz sve to, iOS dobiva periodična manja ažuriranja koja oštećuju greške, zakrpaju sigurnosne rupe i ponekad dodaju nove značajke. Iako iPhone i iPad imaju svoje razlike, velika većina operativnog sustava je identična na obje strane - s hardverskim značajkama koje čine većinu razlika.

Kao primjer, najnoviji iPhone uređaji koriste zaslon osjetljiv na pritisak koji iPad nema, a iPad Pro kompatibilan je s Appleovim olovkom Pencil, dok ostali modeli nisu. iOS velik dio svog koda dijeli s Appleovim desktop operativnim sustavom macOS, kao i watchOS, koji se koristi za napajanje Apple Watch-a, i tvOS koji se koristi za napajanje Apple TV-a.
Postavljanje vašeg iPhonea ili iPada
Prvo što ćete trebati učiniti je postaviti novi uređaj, što znači da ga uključite i aktivirate. Na iPhoneu ćete na desnoj strani uređaja pronaći gumb za napajanje, a na iPadu gornji rub nalazi se gumb za uključivanje.

Korisnici iPhonea morat će umetnuti SIM karticu kojoj pristupaju pomoću uključenog alata za oslobađanje SIM kartice na vratima. Ako ne umetnete SIM karticu, nećete moći aktivirati svoj iPhone i nastaviti s postavljanjem.
1. Aktivirajte svoj uređaj
Kad prvi put uključite svoj uređaj, odaberite jezik koji želite koristiti i zatim vašu regiju ili zemlju.
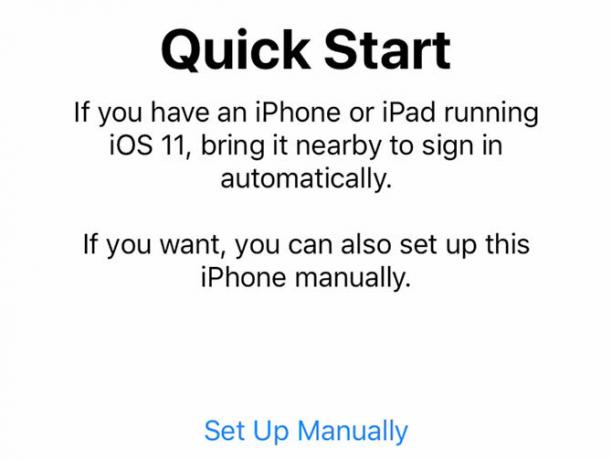
Tada ćete se pitati želite li pomoću brzog pokreta migrirati svoje postavke sa starijeg iOS uređaja. Ako imate stariji iOS uređaj, možete slijediti upute na zaslonu, u suprotnom pogoditi Postavite ručno i odaberite Wi-Fi mrežu na koju ćete se povezati.

Jednom kada je vaš uređaj na mreži, pričekajte da se postupak aktivacije dovrši. Tada ćete moći omogućiti:
- ID lica: Ako imate iPhone X, morat ćete skenirati vaše lice kako bi vas iPhone mogao prepoznati.
- Dodirni ID: Appleova tehnologija prepoznavanja otiska prsta. Ovo uklanja potrebu da svaki put unesete zaporku ili Apple ID lozinku.
- Lozinka: Čak i ako koristite Face ID ili Touch ID, trebat će vam još uvijek dobar stari pristupni kôd. Šest znamenki je prilično sigurno, ali složenije šifre možete omogućiti pomoću Mogućnosti zaporke dugme.
2. Vrati ili postaviti kao novo
Nakon toga bit ćete pozvani ili da svoj uređaj postavite kao novi iPhone ili iPad ili da ga vratite iz prethodnih sigurnosnih kopija.
Ako imate stariji uređaj koji zamjenjujete, spojite ga na Mac ili PC, pokrenite iTunes i stvorite sigurnosnu kopiju Kako ažurirati iPhone: iOS, aplikacije i sigurnosne kopije podatakaPitate se kako ažurirati svoj iPhone? Pokazujemo vam kako ažurirati iOS, što unaprijed učiniti i kako ažurirati iPhone aplikacije. Čitaj više . Tada možete odabrati Vrati iz iTunes sigurnosne kopije na novom uređaju, spojite ga na računalo i odaberite odgovarajuću sigurnosnu kopiju. Premjestit će se sve vaše aplikacije, osobni podaci, kontakti i više.
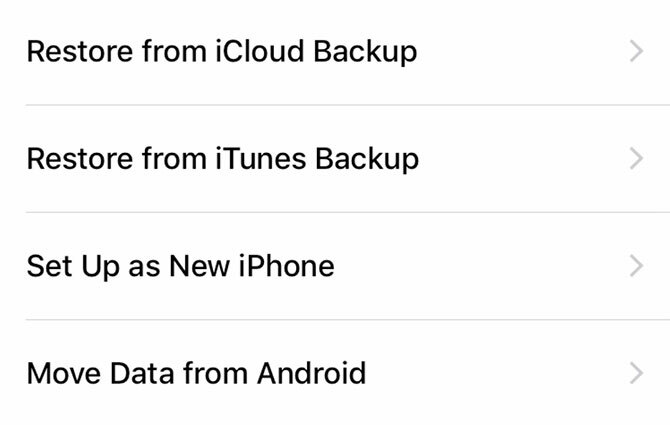
Ako imate iCloud sigurnosnu kopiju, možete to odlučiti Vrati iz iCloud sigurnosne kopije, premda ovo koristi internet, trajat će znatno duže. Ovu opciju vjerojatno bi trebali odabrati samo ako ste izgubili zadnji uređaj i stvaranje svježe lokalne sigurnosne kopije u iTunesu nije moguće.
Ako je ovo vaš prvi iOS uređaj, možete to odlučiti Postavi kao Novi iPhone / iPad ili Premještanje podataka s Androida. Migrating od Androida do iPhonea Novi iPhone? Kako prenijeti svoje podatke s iOS-a ili Android-aPrijenos podataka na vaš novi iPhone? Migracija s Androida? Opustite se, lako je ponijeti svoje podatke sa sobom. Čitaj više prilično je jednostavno, budući da Apple sada nudi aplikaciju koja uvelike automatizira postupak.
3. Izradite Apple ID i prijavu
Pod pretpostavkom da ste se odlučili za migraciju ili postavljanje kao novi, posljednji korak je prijava s Apple ID-om. Možete ga stvoriti ako ga već nemate taknite Nemate Apple ID dugme.
Apple sada koristi dvofaktorsku provjeru autentičnosti (2FA) prema zadanim postavkama. 2FA koristi dva podatka za provjeru tko ste Što je dvofaktorska provjera autentičnosti i zašto biste je trebali koristitiDvofaktorna autentifikacija (2FA) sigurnosna je metoda koja zahtijeva dva različita načina dokazivanja vašeg identiteta. Uobičajeno se koristi u svakodnevnom životu. Na primjer, plaćanje kreditnom karticom ne zahtijeva samo karticu, ... Čitaj više : nešto što znate i nešto što imate na sebi. Stoga, kad se ubuduće prijavljujete, prvo morate unijeti zaporku, a zatim unijeti kôd da biste provjerili jeste li zaista taj koji se pokušava prijaviti.
Iako vam se možda čini pomalo zastrašujuće postavljanje 2FA i ulaznih kodova, značajka je tu da zaštitite svoj račun i osigurate samo da imate pristup svom Apple ID-u.
4. Završni dodiri
Konačno, morat ćete prihvatiti Appleove uvjete i odredbe (ne, ne morate ih čitati sve) i imat ćete priliku omogućiti sljedeće usluge:
- Usluge lociranja: Omogućuje aplikacijama i drugim uslugama da otkriju vašu lokaciju, ali ne bez vašeg izričitog dopuštenja na osnovi aplikacije. Trebao bi omogućiti ovo.
- Apple Pay: Ako vaša banka podržava Apple Pay, možete dodati kreditnu ili debitnu karticu i bežično platiti stavke tako da lebdite mišem iznad terminala. Dobro je ako zaboravite novčanik ili za slanje gotovine prijateljima.
- Siri: Appleov pametni pomoćnik puno više od toga je jednostavno rukovanje glasovnim naredbama. Vi bi također trebali omogućiti ovo.
- iPhone Analytics: Šalje podatke Apple-a s vašeg telefona Appleu kako bi oni bolje shvatili kako koristite svoj iPhone - Apple inzistira na tome da se ovi podaci prikupljaju "tehnikama očuvanja privatnosti", pa je na vama samo u cijelosti.
- App Analytics: Isti dogovor s gore navedenim, ali s vanjskim programerima aplikacija.
- Istinski prikaz tona: Ako je vaš uređaj podržava (iPhone 8, iPad Pro), tada možete uključiti True Tone tehnologiju koja uravnotežuje bijelinu na zaslonu i temperaturu bijelaca u okolišu. Pomaže u smanjenju napora očiju ako dugo buljite u ekran.
- Kliknite gumb Početna: Neki iPhone uređaji koriste brzinske povratne informacije, a ne mehanički gumb kuće (a iPhone X nema gumb za dom) - ovdje možete prilagoditi razinu povratne informacije, iako je zadana postavka u redu najviše.
- Zum prikaza: Ako ste kupili veliki iPhone jer imate problema s manjim ekranima, možda biste trebali omogućiti način "Zoomed" (u suprotnom) "Standard" nudi ugodnije iskustvo.

Konačno ćete moći pogoditi Započnitei po prvi puta vidjet ćete početni zaslon iPhonea
Osnove
iOS je intuitivni operativni sustav. Apple je preuzeo "vrt ograđen zidom" na iOS, što znači da ne možete instalirati aplikacije s bilo kojeg mjesta ili napraviti ozbiljne promjene u operativnom sustavu. To je sjajno sa sigurnosnog stajališta, ali također znači da vaš iPhone ili iPad možda nisu baš toliko prilagodljivi koliko želite.

Većina novih iPhone uređaja sposobna je za redovito prisluškivanje 3D Touch. Za 3D dodir jednostavno stisnite malo jače dok ne osjetite klik. 3D Touch omogućuje vam da radite svakakve stvari, poput zaviriti u fotografije i hiperveze Sve što možete učiniti s 3D dodirom na vašem iPhoneu3D dodir je stvarno samo maštovito ime za zaslon osjetljiv na pritisak, ali dodaje čitav niz dodatnih mogućnosti unosa za iOS. Čitaj više ili pristupite kontrolama osjetljivim na kontekst poput trenutnog "selfie načina" gore.
Početni zaslon
Ikone su organizirane na mreži na različitim početnim zaslonima. Kako vam treba više prostora, iOS će dodati više početnih zaslona. Da biste preuredili aplikacije, pritisni i drži sve dok ikone ne počnu treptati. Zatim možete povući aplikaciju kamo god želite, imajući na umu sljedeće stvari:
- Povucite aplikaciju povrh drugog stvoriti mapa.
- Izbrišite mapu izvlačenje svih aplikacija iz njega.
- Povucite aplikaciju na kutu zaslona i držite za prelazak na drugi početni zaslon.

Možete pritisnuti Dom gumb na dnu uređaja (ili prijeđite prstom prema gore s dna zaslona na iPhoneu X) da biste se u bilo kojem trenutku vratili na početni zaslon.
multitasking
Dodirom na ikonu pokrenut će se odgovarajuća aplikacija. Da biste brzo prebacivali između dvije ili više aplikacija, dvostruki dodir gumb za dom (ili prijeđite prstom prema gore i držite iPhone X) te dodirnite aplikaciju za nastavak. Ako aplikacija postane bez reakcije (tj. Pad sustava), možete je "ubiti" tako što ćete ući u program za prebacivanje i uklanjanje "aplikacije". Na iPhone X-u morate najprije dodirnuti i zadržati aplikaciju.

Bilješka: tu je nema potrebe za rutinskim ubijanjem aplikacija 5 loših navika iPhonea koje biste danas trebali prekinutiMislite li da ste odgovoran korisnik pametnih telefona? Mislite da štedite bateriju ubijanjem svih tih aplikacija? Razmisli još jednom. Čitaj više , jer iOS automatski obustavlja procese u pozadini. Trošit ćete više energije neprestano ubijajući aplikacije i pokretajući ih "iz hladnoće" nego ako ih jednostavno ostavite.
Aplikacije
Za sve namjere i svrhe, sve na vašem iPhoneu ili iPadu aplikacija je - od aplikacije Telefon kojom obavljate pozive, do aplikacije Postavke, do aplikacija trećih strana poput Facebooka. Zbog Appleovog „zidanog vrta“ pristup koji instalirate na vaš iPhone ili iPad moraju se naći u App Storeu.

App Store je spremljeno spremište softvera u kojem sve aplikacije nadgleda Apple. Iako je bilo nekoliko izoliranih primjera, velika većina aplikacija ne sadrži zlonamjerni softver i malo ugrožava vaš uređaj ili podatke. Da biste instalirali aplikaciju, potražite je u App Store-u, a zatim pritisnite Dobiti ili cijene aplikacije (npr. $0.99).

Neke aplikacije sadrže kupnju u aplikacijama za dodatne značajke, virtualnu valutu i pretplate. Aplikacije mogu zatražiti dozvolu za pristup različitim značajkama i podacima - poput vaše lokacije, kontakata ili mogućnosti slanja obavijesti.
Možeš upravljanje dozvolama aplikacije u postavke aplikacija - jednostavno se pomaknite dolje do predmetne aplikacije i dodirnite je da biste opozvali ili omogućili priveleges.

Do izbrisati aplikaciju, jednostavno dodirnite i držite dok ne počne škljocati, a zatim pritisnite "X" koji se pojavljuje. Morat ćete potvrditi da želite izbrisati aplikaciju prije nego što je uklonjena s vašeg uređaja. Brisanjem aplikacije uklonit će se svi podaci njene aplikacije, uključujući sve dokumente koji su lokalno pohranjeni.
Ako izbrišete aplikaciju za koju ste platili, ponovo je možete ponovo preuzeti. Možete i vratiti većinu kupnji putem aplikacije.
postavke
Ako trebate nešto promijeniti u vezi s funkcioniranjem vašeg uređaja, naći ćete ga u aplikaciji Postavke. Najlakši način pronalaska postavke je pokretanje aplikacije, povlačenje prema dolje da biste otkrili traku za pretraživanje i potražite ga.

Sve svoje postavke osobnog računa - lozinku, podatke o plaćanju, uređaje, iCloud i iTunes račune - mogu pristupiti korisnici tapkajući svoje ime na vrhu popisa.
Ako ne morate nešto promijeniti, obično postoji brži način prilagođavanja postavki na uređaju.
Kontrolni centar
Da biste brzo pristupili nekim uobičajenim postavkama, prijeđite prstom s dna zaslona prema gore (ili prijeđite prstom s gornjeg desnog kuta na iPhoneu X) da biste otkrili Control Center. Na iPadu dvaput dodirnite gumb za dom da biste pristupili ovoj značajci.
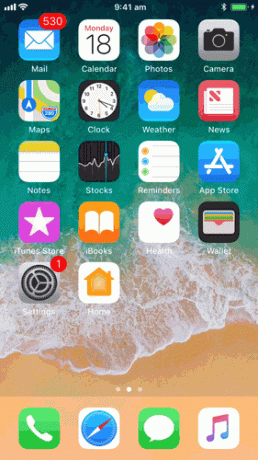
Upravljački centar omogućuje brza prebacivanja za Zrakoplovni način, Wi-Fi, Mobilni podaci i Bluetooth. Možete pristupiti i upravljanju medijima, omogućiti ili onemogućiti zaključavanje orijentacije (za održavanje orijentacije zaslona) i uključite se Ne smetaj način za isključivanje dolaznih obavijesti.
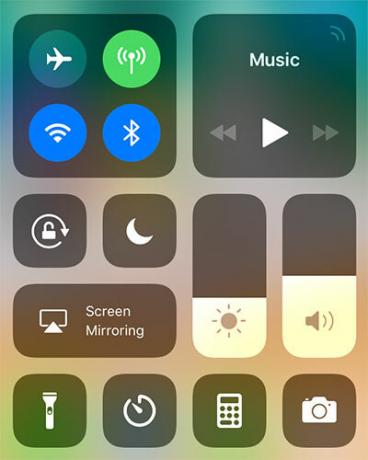
Postoje klizači za glasnoću uređaja (odvojeno od glasnoće zvona, kojom upravljaju rockeri sa bočne strane vašeg iPhonea) i svjetline zaslona. Tu je i niz prilagodljivih prečaca za omogućavanje svjetiljke, postavljanje timera ili brzo pokretanje aplikacije za kameru.

Na iPhoneu možete 3D Touch Ovi elementi otkrivaju dodatne mogućnosti (kao gore) - na primjer, brzi tajmer ili za pokretanje kamere u selfie načinu. Da biste prilagodili svoj Control Center, idite na Postavke> Upravljački centar> Prilagodi gumbe.
Obavijesti
Aplikacije i usluge mogu zatražiti pristup vašim obavijestima, koji će se na jednostavnom uvidu prikazati kao popis na zaključanom zaslonu. To vam omogućuje da odlučite koliko skočnih prozora svakodnevno vidite na svom uređaju. Također može imati „knock-on“ efekte na vijek trajanja baterije (što više upozorenja dobivate, više ćete energije potrošiti).

Kada aplikacija zahtijeva pristup vašim obavijestima, dobro razmislite želite li vam ta aplikacija slati upozorenja. Za aplikacije za razmjenu poruka i vijesti obavijesti su glavna značajka; ali druge aplikacije poput besplatnih igara često ih zlostavljaju.
Da biste opozvali pristup ili upravljali obavijestima, idite na Postavke> Obavijesti.
Dijeljenje, AirPlay i AirDrop
Dijeljenje u iOS-u vrši se putem Udio gumb - koji izgleda kao kutija sa strelicom usmjerenom prema gore. Popis dijeljenja - kao što je poznato - sadrži dva reda ikona. Na vrhu ćete pronaći usluge poput Facebooka i Twittera i radnje poput otisak i Uštedjeti duž donjeg reda.
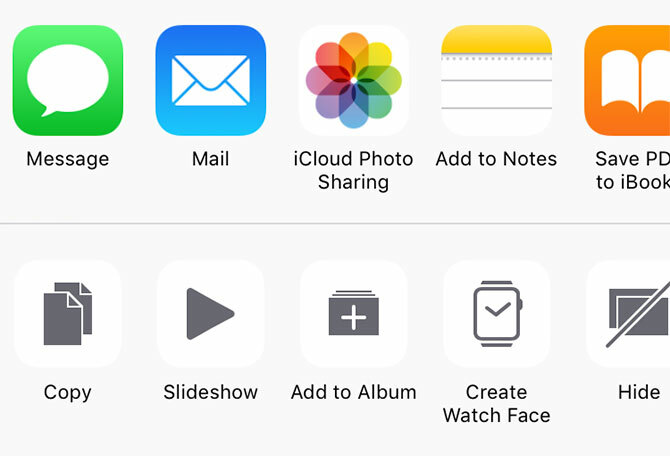
Vrh gornjeg reda rezerviran je za Opskrba bacanjem iz zraka - Appleova bežična tehnologija za prijenos datoteka i podataka. Unatoč tome što ima reputacija malo pahuljastog AirDrop ne radi? Rješavanje problema s vašim prijenosom datotekaImate problema s AirDropom? Možemo vas pregledati kroz sve vaše mogućnosti. Čitaj više , AirDrop je brz način lokalnog dijeljenja stvari (slike, web stranice, glazba) s drugim korisnicima iOS-a i Maca.
Jednostavno potražite ime primatelja, dodirnite ga i pričekajte da prihvati. Za svoj uređaj možete uključiti AirDrop u Control Centeru (3D Touch postavke Wi-Fi / Bluetooth).

Appleova je druga bežična tehnologija AirPlay, što vam omogućuje da šaljite video i audio na vanjske uređaje Kako pregledati ogledalo na iPhoneu ili iPadu na televizoruŽelite znati kako zrcaljenje zaslona funkcionira na vašem iPhoneu? Evo kako ogledalo iPhone-a na televizoru koristiti nekoliko jednostavnih metoda. Čitaj više poput Apple TV-a. Potražite simbol AirPlay - kvadrat s trokutom na dnu (kao dolje) - dodirnite ga, a zatim odaberite prijemnik za lokalno strujanje sadržaja.
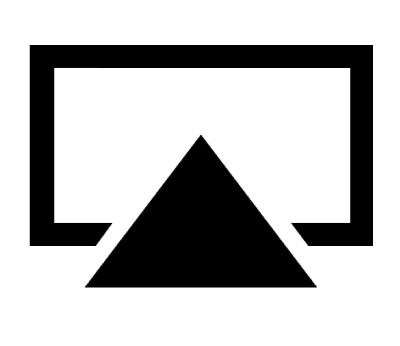
Siri
Siri u bilo kojem trenutku možete pozvati držanjem gumba Dom gumb (ili duga bočna tipka na iPhoneu X). Siri je osobni digitalni asistent koji vam može pomoći u ostvarenju mnogo uobičajenih zadataka s vašim glasom Glavni popis svake Siri naredbe i pitanjaSiri može puno učiniti za tebe, ali jeste li znali da ona to može puno učiniti? Evo iscrpnog popisa naredbi koje će Siri preuzeti. Čitaj više . Jednostavno aktivirajte Siri, a zatim izgovorite svoj upit. Dobar pokretač je "što da vas pitam?"
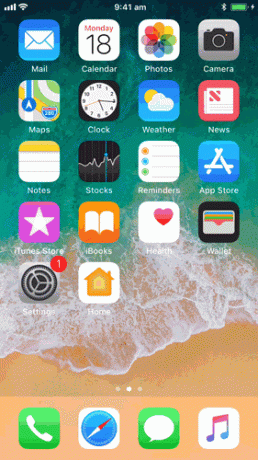
Iako Siri može raditi korisne stvari poput pisanja poruka, reći vam vrijeme i pomoći u kretanju po kući; pomoćnik je korisniji u načinu rada bez ruku. Kreni prema Postavke> Siri i omogućiti Hej Siri funkcionalnost. Tada možete reći "Hej Siri!" a vaš uređaj hoće odgovorite na vaš glas bez da morate dodirnuti gumb Hands-free iPhone s "Hey Siri": 4 razloga za početak korištenjaEvo kako vam Appleova handsfree "Hej Siri" naredba može olakšati život. Čitaj više .
Jedno od naših najdražih korištenja za to je hands-free popis za kupovinu Koristite podsjetnike Siri i Apple za najbolje popise za kupovinu na iPhoneuTražite li najbolje rješenje za iPhone popis za kupovinu? Provjerite kako Siri olakšava izradu popisa namirnica na iOS-u. Čitaj više .
Što je iCloud?
iCloud je naziv Appleovih internetskih alata za pohranu i upravljanje uređajima. iCloud može izgledati zbunjujuće jer se čini da se koristi za toliko mnogo, ali zapravo je samo uobičajeni izraz za Appleove brojne usluge u oblaku.
Vaši uređaji koriste iCloud za sinkronizaciju podataka, poput povijesti pregledavanja, podsjetnika i bilješki. Treći programeri aplikacija mogu se odlučiti za upotrebu usluge za pohranu dokumenata i podataka. iCloud se također koristi za povezivanje nekoliko Appleovih usluga zajedno, uključujući upravljanje fotografijama i glazbene knjižnice.
iCloud također ima web portal na adresi iCloud.com. Ovdje možete pristupiti uslugama poput iCloud e-pošte i podsjetnicima s interneta, pratiti vašu iPhone i druge uređaje u slučaju da nestanu i koristite Appleove uredske aplikacije kao što su Pages koristeći web aplikacija.
iCloud Prostor za pohranu
Vaš iCloud račun u osnovi je vaš Apple ID - ista kombinacija e-pošte i zaporke koju Apple koristi da prepozna tko ste i kupujete. Svaki iCloud račun dobiva 5 GB slobodnog prostora, što je dovoljno za nekoliko dokumenata i usluga, ali nedostaje kad su u pitanju biblioteke fotografija ili sigurnosne kopije uređaja.
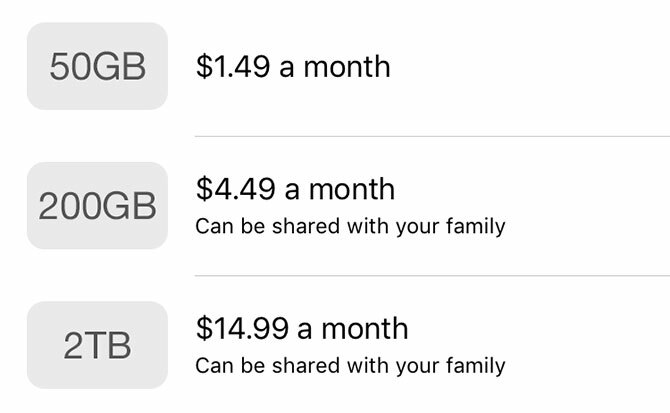
Bilješka: Cijene na slici iznad prikazuju se u australskim dolarima. Možete vidjeti koliko košta iCloud skladištenje u cijelom svijetu Apple podrška.
Laniranjem možete kupiti više prostora iCloud u koracima od 50 GB, 200 GB i 2 TB (2.000 GB). postavke, dodirnite svoju Ime, onda iCloud> Upravljanje pohranom> Promjena plana pohrane. Odaberite nivo koji odgovara vašim potrebama i naplaćivat će vam se odgovarajući iznos svakog mjeseca dok ga ne otkažete.
Ali zašto nadograditi?
Stvari koje iCloud može učiniti
Glavni razlog kupnje više iCloud prostora je pohranjivanje sigurnosna kopija vašeg uređaja (ili uređaje, ako ih imate više) u oblaku. Možete omogućiti iCloud sigurnosnu kopiju ispod postavke, samo dodirnite svoju Ime a zatim krenuti prema iCloud> Sigurnosna kopija iCloud. Ako vidite poruku da sigurnosna kopija iCloud ne može dovršiti, vjerojatno vam treba više prostora.

Iako sigurnosno kopiranje iClouda nije jedini način sigurne izrade sigurnosne kopije svog uređaja, to je najlakši. Svaki put kada je vaš uređaj zaključan, spojen na Wi-Fi i punjenje se pokreće iCloud sigurnosna kopija i započinje prijenos vaših podataka. iCloud ažurira samo najnovije izmjene, tako da nakon što napravite početnu izradu sigurnosnih kopija, sljedeće će se sigurnosne kopije brže dovršiti.
Ostale uporabe vašeg iCloud prostora uključuju iCloud knjižnica fotografija, koja vaše fotografije i videozapise pohranjuje u oblak i čuva ih sinkronizirano između vaših uređaja. Ovo je dobra opcija ako vam nedostaje prostora, jer iCloud Photo Library ima mogućnost pohrane manjih komprimiranih datoteka na vaš uređaj, a originale ostavlja u oblaku dok ih ne zatrebate.
Možete omogućiti iCloud Photo Library pod Postavke> Fotografije.

Ako ste pretplatnik Apple Music, možete upotrebljavati iCloud Music Library kako bi glazba bila sinkronizirana između uređaja (Postavke> Glazba). Sva glazba koju dodate iz Apple Music prikazat će se na svim vašim uređajima, a možete pohraniti i do 100 000 pjesama u oblak bez utjecaja na vašu kvotu za pohranu. iCloud Music Library također surađuje s iTunes Match.

Aplikacije treće strane mogu upotrebljavati iCloud za pohranu podataka, a te će se datoteke računati s vašom kvotom za pohranu. Možete vidjeti što su aplikacije pohranile pomoću aplikacije datoteke aplikaciju u iOS 11 ili s prečaca iCloud Drive na Macu.
iCloud Drive
To je Appleov ekvivalent Dropboxu ili Google disku - jednostavna internetska pohrana, za pohranu bilo koje vrste datoteka. Svom iCloud disku možete pristupiti putem bilo koje relevantne aplikacije, ali također koristeći iOS 11 datoteke app. Sadržaji vašeg iCloud pogona prikazuju se i na računalu Mac putem pretraživača, i na webu na iCloud.com.
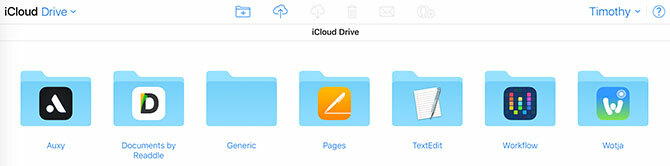
iCloud.com
Na web stranici također možete pristupiti pregršt usluga s omogućenom iCloudom iCloud.com. Glavni razlog zbog kojeg ćete se vjerojatno ovdje naći je upotreba Pronađite iPhone kako biste pronašli svoje Apple uređaje na karti. Ako nešto nestane, možete omogućiti izgubljeni način rada da vam vrati vaš uređaj. Pomoću ovog alata možete i daljinsko obrisati uređaj.
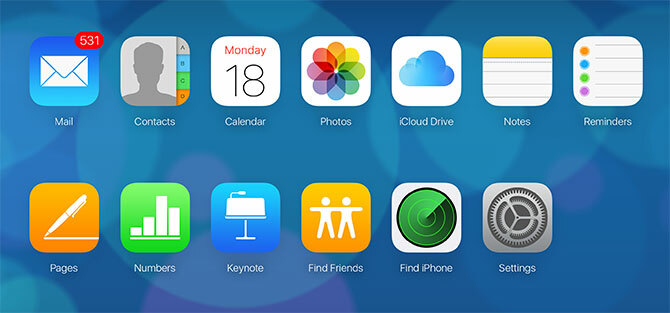
Možete koristiti i druge značajke koje ćete pronaći na vašem iPhoneu ili iPadu i koje se sinkroniziraju s iCloudom, uključujući:
- Kontakti vezani za vaš iCloud račun
- kalendari
- Fotografije (iCloud Photo Library) ili što god namjerno tamo stavili)
- iCloud Drive
- Bilješke i podsjetnici, web ekvivalenti aplikacija na vašem uređaju
- Pronađite prijatelje, aplikaciju za praćenje lokacije
- Postavke koje utječu na vaš iCloud račun, uključujući kvote za pohranu i oporavak datoteka
iTunes, sigurnosne kopije i održavanje
Iako za vaše iDevices ne treba Mac ili PC da biste započeli, ponekad je potrebno da povežete svoj iPhone ili iPad s računalom radi održavanja. To se još uvijek oslanja na iTunes koji će Windows korisnici trebati preuzimanje datoteka (Mac korisnici će ga smatrati unaprijed instaliranim).
Stvaranje i obnavljanje sigurnosnih kopija
Iako je iCloud sigurnosna kopija dobra sigurnost, iTunes se također može koristiti za izradu lokalnih sigurnosnih kopija. Ako kupite novi iPhone i želite na njega prenijeti svoje podatke, iTunes je bolji izbor jer postupak vraćanja neće biti potreban ni na jednom mjestu.
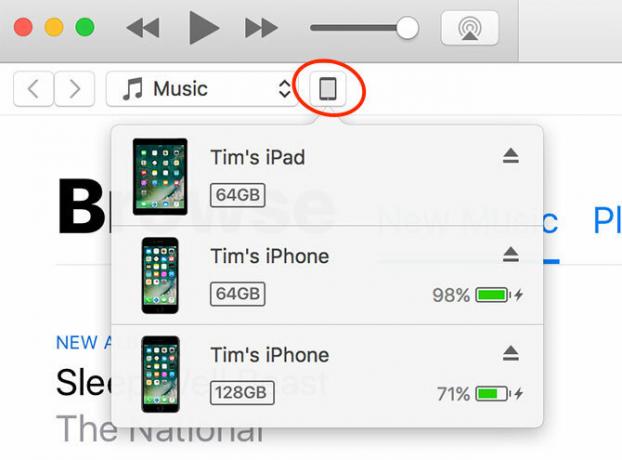
Da biste napravili sigurnosne kopije uređaja, priključite ga na računalo i potražite ikonu uređaja ispod statusne trake (na slici gore). Na stranici Sažetak pritisnite Izradite sigurnosnu kopiju sada i iTunes će započeti s radom spremajući kopiju uređaja na tvrdi disk. Ako nemate slobodnog prostora, bolje upravljanje iTunes sigurnosnim kopijama Prebacite sigurnosne kopije, aplikacije i fotografije na MacBook kako biste stvorili slobodan prostorAko očajavate i ne želite platiti više za nadogradnju SSD-a, evo nekoliko ideja za dodatno maksimiziranje dostupne pohrane na vašem MacBook-u. Čitaj više mogu pomoći.

Zatim možete vratiti sigurnosnu kopiju odabirom Obnoviti povratili odabirom Vrati iz iTunes sigurnosne kopije mogućnost prilikom postavljanja novog uređaja.
Sinkronizirajte iTunes sa svojim uređajem
Ako na računalu imate datoteke, glazbu, fotografije ili druge podatke koje želite poslati na svoj uređaj, iTunes je način na koji ih sinkronizirate. Kliknite ikonu uređaja i odaberite svoj uređaj, a zatim prelistajte bočnu traku s lijeve strane da biste odabrali što želite sinkronizirati.
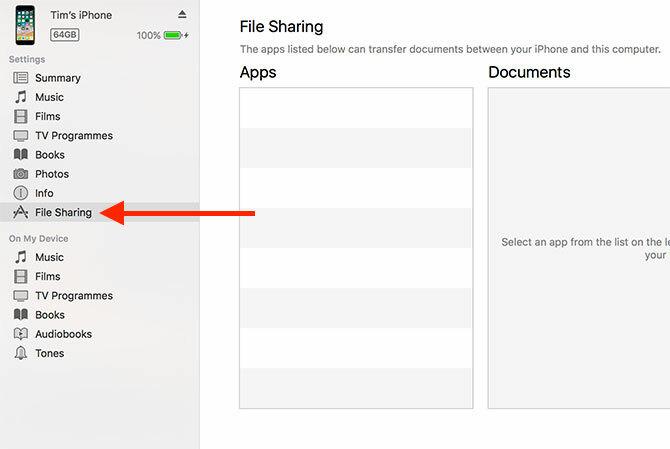
Mnoge aplikacije drugih proizvođača, poput e-čitača, mogu koristiti iTunes dijeljenje datoteka za prijenos datoteka na i sa vašeg uređaja. Klikni na Dijeljenje datoteka opciju na bočnoj traci, a zatim odaberite aplikaciju. Možete koristiti Dodati i Spremi u mogućnosti za prijenos podataka na i sa vašeg uređaja.
Vraćanje softvera
Ako nešto nije u redu s vašim iPhoneom i trebate započeti iznova, iTunes vam omogućuje vraćanje izvornog operativnog sustava. Kliknite ikonu uređaja, odaberite svoj uređaj, a zatim pritisnite Vratiti gumb na Sažetak karticu za ponovnu instalaciju iOS-a. Izgubit ćete sve podatke na svom uređaju, ali ako prvo stvorite sigurnosnu kopiju, možete je vratiti nakon što završite.

Ažuriranja i rješavanje problema
Ponekad će stvari poći po zlu s vašim iPhoneom i većinu vremena postoji rješenje osim da ga odnesete u servisni centar ili kupite novi. Ne trebate pokretati nikakve alate za održavanje na svojem iPhoneu ili tražiti viruse ili zlonamjerni softver.
Ažuriranje iOS-a
Trebali biste ažurirati softver svog uređaja tako što ćete pokrenuti ažuriranje ispod Postavke> Općenito> Ažuriranje softvera. Prije ažuriranja uređaja, dobro je imati potpunu sigurnosnu kopiju (vidi gore), jer stvari ponekad pođu po zlu tijekom nadogradnje i potrebno je potpuno vraćanje.

iOS prima jednu veliku nadogradnju godišnje, s nekoliko manjih ažuriranja tijekom cijele godine kako bi se popravili greške, problemi sa sigurnošću i dodali povremene nove značajke. Uređaj će vam reći kada je ažuriranje spremno i nastavit će vas podsjećati dok ne primijenite ažuriranje.
Tehnička podrška i usluga
Svoj iOS uređaj možete odnijeti u servisni centar ako smatrate da ima neku vrstu greške. To može biti ili prodajno mjesto Apple Store-a (Genius Bar), Appleov ovlašteni servisni centar ili servisni centar treće strane. Ako je vaš uređaj unutar jamstvenog roka ili ga još uvijek pokriva AppleCare, vaše putovanje u Apple Store vjerojatno će biti besplatno.
Međutim, popravak koji se dogodi izvan jamstvenog roka koštat će vas. U ovom slučaju opcije treće strane počinju izgledati privlačnije jer su jeftinije, a jamstvo vam je već isteklo. Appleovi servisni centri koriste originalne zamjenske dijelove i naplaćuju premiju za rad. Mnoge opcije treće strane koristit će dijelove koji dolaze na tržište, a mogu biti slabije kvalitete.
Neki razlozi zbog kojih biste uređaj mogli odvesti u servisni centar uključuju:
- Vrlo loš život baterije (uređaj se više ne puni, neuredno očitavanje baterije)
- Neispravan zaslon ili priključak za punjenje
- Problemi s senzorima, mikrofonom ili zvučnicima
- Problemi s performansama i nakupljanje topline
AppleCare
Appleovo produženo jamstvo može proširiti raspon pokrivenosti za vaš uređaj do najviše dvije godine. U nekim jurisdikcijama, poput EU-a i Australije, Apple mora osigurati dvogodišnje jamstvo proizvođača, tako da izgleda manje od prisilne kupnje.

Međutim, AppleCare također pokriva slučajne štete, s viškom troškova za popravke ili izravnom zamjenom uređaja ako se nešto dogodi. Možete unijeti svoj serijski broj na Apple-ovim Provjerite svoju pokrivenost web mjestu kako biste vidjeli je li vaš uređaj podoban i kakva je vaša trenutna razina pokrivenosti.
AppleCare možete kupiti najviše 60 dana nakon kupnje uređaja.
Rješavanje uobičajenih problema
Možda ćete mnoge probleme moći riješiti sami, a u nekim slučajevima možete i sami izvršiti popravke. Evo nekoliko vlastitih resursa za rješavanje uobičajenih problema i pritužbi:
- Dijagnosticirajte uzrok lošeg trajanja baterije i poboljšati ga s nekoliko trikova Vodič za veliku bateriju iPhoneaSvi se brinu zbog svojih baterija pametnih telefona, pa razbacimo nekoliko mitova i riješimo nekoliko rezultata. Čitaj više .
- Saznati zašto se vaš uređaj zagrijava iPhone ili iPad postaje vruće? Evo zašto i kako to riješitiJe li vam iPhone ili iPad previše vruć? Evo kako znati kada se vaš uređaj pregrijava i kako ga pravilno rashladiti. Čitaj više i što možete učiniti u vezi s tim.
- Nauči kako izvedite popravke iPhonea Kako popraviti iPhone samiTijekom nekoliko tjedana kut koji mi je trebao da priključim gromobranski kabel u svoj iPhone 5S postajao je sve određeniji, sve dok se jednog dana jednostavno nije napunio. Bio je mrtav. Čitaj više i što obučavanje Appleova vlastitog osoblja primiti Koju obuku trebaju Apple tehničari za popravak iOS i Mac uređaja?Što ako možete sami popraviti iPhone? Što je potrebno da postanete certificirani Appleov popravak? I isplati li se nastaviti kao karijera? Čitaj više .
- Riješite probleme vezavanja kada dijeljenje podatkovne veze vašeg iPhonea Hotspot iPhonea ne radi? Kako popraviti iPhone TetheringJe li vaša vruća točka iPhonea ne radi? Evo kako riješiti značajku vezanja na iOS-u i ponovno se povezati. Čitaj više .
- Otkrij uzrok česte pogreške u aplikacijama i kako ih riješiti iPhone i iOS aplikacije stalno padaju? Isprobajte ove popravkePostoje mnoge stvari koje mogu poći po zlu i uzrokovati pad vašeg iPhonea, ali na sreću postoji nekoliko stvari koje možete učiniti kada stvari pođu po zlu. Čitaj više .
- Zaštitite svoju privatnost ograničavajući način na koji uređaj koristi vaše podatke Pojačajte svoju privatnost za iOS pomoću ovih postavki i podešavanjaSvi znamo da vlade i korporacije prikupljaju informacije s vašeg telefona. Ali dajete li dobrovoljno puno više podataka nego što shvaćate? Pogledajmo kako to popraviti. Čitaj više .
- Spriječite Siri odavajući sve svoje tajne Zaustavite Siri i centar za obavještavanje dajući vam svoje iPhone tajneOstavljanje vašeg iPhonea na stolu dok idete do šanka u redu je ako je zaključano, zar ne? Uostalom, vaši prijatelji ne mogu pristupiti informacijama ili objavljivati klevetničke poruke na Facebooku... pravo? Čitaj više .
- Brže otključajte uređaj pomoću skenera otiska prsta Nevolje dodira ID-a: Rješavanje problema Skener otiska prsta iPhonea 5SNema sumnje da Appleov iPhone 5S uvodi jednu od najboljih implementacija skeniranja otisaka prstiju, ali to nije obična plovidba za sve. Čitaj više .
- Skidaj svoje loše iPhone navike u pupoljku 5 loših navika iPhonea koje biste danas trebali prekinutiMislite li da ste odgovoran korisnik pametnih telefona? Mislite da štedite bateriju ubijanjem svih tih aplikacija? Razmisli još jednom. Čitaj više rano.
Posljednje, Apple podrške zajednice je javni forum za rješavanje problema s Appleovim hardverom i softverom. Ne prati ga tvrtka niti pruža podršku, ali vjerojatno ćete pronaći druge korisnike sa sličnim problemima i eventualnim rješenjima. Ovdje je uvijek vrijedno pogledati prije nego što rezervirate sastanak Genius bar ili nazovete podršku.
Što smo propustili?
Imate li još jedno goruće pitanje o tome kako koristiti iPhone ili iPad? Imate li nešto što biste nas voljeli vidjeti u ovom vodiču? Ostavite nam komentar u nastavku i javit ćemo vam se.
Ako imate i druge savjete za novorođenče na iOS-u, zašto ih ne biste podijelili u nastavku?
Tim je slobodni pisac koji živi u Melbourneu u Australiji. Možete ga pratiti na Twitteru.


