Oglas
Apple Remote Desktop snažna je aplikacija koja vam omogućuje kontrolu svih vaših Macova na jednom zgodnom mjestu. Potrebni su alati za upravljanje na razini poduzeća i stavlja ih u vaše ruke. Možete ga koristiti za dijeljenje zaslona, slanje datoteka, instaliranje aplikacija, pokretanje skripti i još mnogo toga.
Pogledajte i pogledajte kako Apple Remote Desktop može promijeniti način na koji upravljate velikom grupom Mac-ova.
Dodavanje strojeva na Apple Remote Desktop
Kada prvi put otvorite Apple Remote Desktop, vaš je prvi zadatak pronaći Mac-ove na vašoj mreži i dodati ih. Ako znate njihove IP adrese, lako ih možete unijeti.
Međutim, većina ljudi nema one zapisane nigdje i ako koristite DHCP, oni se mogu promijeniti. Srećom, Apple Remote Desktop ima ugrađenu značajku za skeniranje vaše mreže za Mac računare.
Skener
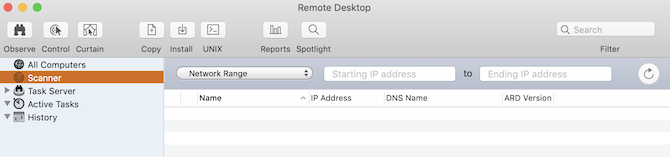
Najlakši način za to je s Skener. Odaberite ga na lijevoj strani i vidjet ćete padajući izbornik s više različitih načina za lociranje računala na vašoj mreži. Svaka će stavka skenirati vašu mrežu i prikazati ime računala, IP adresu i ostale informacije uređaja na vašoj mreži:
- Dobar dan: Prikazuje sve Macove povezane s vašom mrežom putem Bonjour.
- Lokalna mreža: Prikazuje sve uređaje na vašoj lokalnoj mreži bez obzira na to što su ili kako su povezani.
- Raspon mreže: Prikazuje sve uređaje koji se nalaze između određenog IP raspona.
- Internet adresa: Prikazuje uređaj spojen na određeni IP.
- Uvoz datoteke: Uvezite popis IP-ova i pretražite ih u vašoj mreži.
- Poslužitelj zadataka i Poslužitelj imenika: Stvarno korištene samo u uredu ili poslovnom okruženju, ove opcije omogućuju vam preuzimanje liste s vašeg poslužitelja i skeniranje na temelju toga.
Ako se kod kuće povezujete s grupom Macovih računala, najvjerojatnije ćete ih moći pronaći diljem svijeta dobar dan, ili Lokalna mreža. Imajte to na umu Lokalna mreža prikazat će se svi vaših mrežnih uređaja, dok će Bonjour prikazivati samo one koji su Bonjour omogućeni (poput Mac-ova).
Spajanje na strojeve
Jednom kada pronađete svoje uređaje unutra Skener, trebali biste moći kliknuti na ime njihova računala da biste se povezali s njima. Nakon toga ćete biti upitani da unesete administratorski račun i zaporku. To morate učiniti kako biste se povezali s tim strojem. Nakon što to učinite, to ćete računalo moći vidjeti ispod Sva računala na lijevoj strani.
Sada kada imate popis strojeva, što zapravo možete učiniti s Apple Remote Desktop?
Promatrajte i kontrolirajte
Dvije akcije koje ćete najviše obaviti s klijentom Apple Remote Desktop zvuče orvelijanski kada se kažu zajedno, ali gotovo su potpuno isti. Oba gumba nalaze se u gornjem lijevom kutu glavnog prozora.
Promatrati omogućuje vam jednostavno praćenje zaslona drugog korisnika u stvarnom vremenu Kontrolirati omogućuje vam da koristite i njihov kursor i tipkovnicu. Treća akcija, Zavjesa, omogućuje vam da zaključate korisnikov stroj i prikažete poruku koja objašnjava zašto. I dalje ćete imati potpunu kontrolu nad ciljanim strojem, ali korisnik će vidjeti samo poruku.
Interact Kartica trake izbornika omogućuje vam izvršavanje još većih administrativnih radnji. Možete slati poruke, razgovarati, zaključavati ili otključavati zaslon.
Pošalji daljinske naredbe
Koristiti Upravljati stavka trake izbornika do Otvorena aplikacija, stavite računalo na Spavati, Probuditi to gore, Odjava trenutni korisnik, Ponovno pokretanje ili učiniti Ugasiti. Imajte na umu da biste trebali biti oprezni s daljinskim upravljačem Ugasiti, jer ne možete ponovno pokrenuti stroj na daljinu.
Također možete koristiti Unix gumb za slanje naredbi bash shell. Ovo vam omogućuje odabir naredbi za slanje naredbi kao trenutno prijavljeni korisnik ili korisnik po vašem izboru, poput korijen. Ako želite vidjeti izlaz naredbe, provjerite Prikaži sav izlaz pa provjerite rezultate u Povijest odjeljak na lijevoj strani.
Vidjeti Vodič za Mac Terminal naš početnik Vodič za početnike za upotrebu Mac terminalaAplikacija Terminal na Macu omogućuje vam izvršavanje svih vrsta zadataka pomoću naredbenog retka. Evo vodiča za početnike Terminala. Čitaj više ako ste novi u ovome.
Instalirajte pakete
Kopirati i Instalirati gumbi u glavnom prozoru omogućuju vam prijenos ili instaliranje datoteka izravno na ciljni stroj. To možete koristiti za instalaciju najbolje Mac aplikacije u /Applications mape svih vaših strojeva odjednom.
Odaberite stroj, pritisnite bilo koji gumb, i odaberite datoteku za kopiranje ili paket koji ćete instalirati. Možete vidjeti je li prijenos uspio ili ne Povijest.
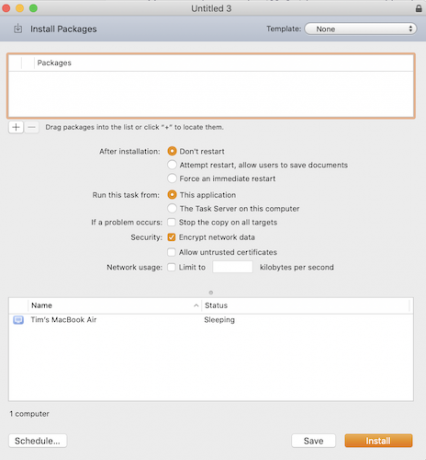
Pretražite reflektore
Ako pogodite Reflektor gumba možete pretraživati ciljanu mašinu za određenu datoteku, kopirati je na računalo ili je izbrisati. U Traži u središtu pažnje odaberite prozor Plus gumb za traženje određenih kriterija.
Pogledajte izvješća
Koristiti Izvještaji gumb za aktualna izvješća o svim vašim Mac računalima. Možete potražiti pregled sustava, trenutno instalirani softver, specifikacije hardvera i još mnogo toga. Nakon što dobijete izlaz, možete spremiti datoteku za kasnije pozivanje.
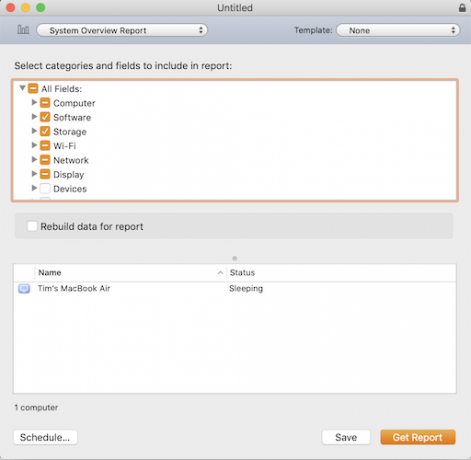
Organizirajte svoja računala i prilagodite svoje postavke
Možete koristiti naljepnice za kategorizaciju strojeva prema području ili odjelu. Dvaput kliknite bilo koji stroj na vašem popisu, pogodite Uredi u njihovom informacijskom prozoru, a zatim odaberite boju naljepnice. Kada završite, prijeđite na Vidi> Opcije prikaza, ček Označiti, a zatim kliknite gumb Označiti na glavnom prozoru organizirati sve svoje strojeve po njihovim bojama naljepnica.
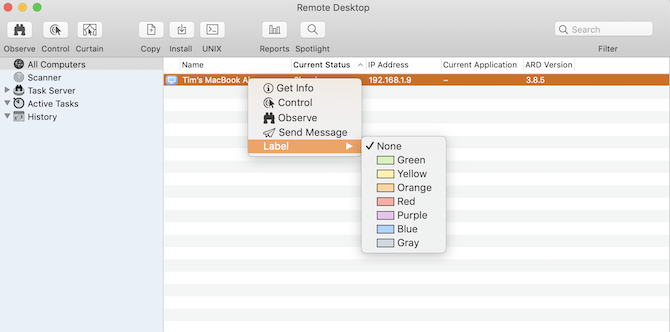
U Postavke, možete promijeniti različite postavke i prilagoditi izgled.
Najvažnija akcija koju možete poduzeti je postavljanje poslužitelja zadataka. Možete poslužiti poslužiteljem zadataka za postavljanje instalacija i naredbi koje se izvode na Mac računalima koji su trenutno offline.
Apple Remote Desktop će komunicirati s poslužiteljem zadataka kada pokrenete naredbu i pohranite kopiju naredbe na poslužitelj. Nakon toga, Poslužitelj će se periodično prijavljivati i izvršavati naredbu na ciljnom stroju nakon što se ponovno vrati na mrežu.
Daljinski upravljajte svim svojim uređajima
Sada kada ste okusili daljinski upravljač Apple Remote Desktop i snagu koju daje, imate moć da upravljate svim računalima lakše nego ikad prije. Ako ovaj alat to nije učinio za vas, pokazali smo drugi načini za daljinski pristup vašem Macu isto.
Dalje, zašto ne naučiti kako kontrolirati svoj iPhone s Mac računala Kako daljinsko upravljanje iPhone uređajem s računalaŽelite daljinski upravljati svojim iPhoneom s računala? Pokazat ćemo vam kako. Čitaj više pomoću nekih opcija treće strane za komunikaciju između iOS-a i macOS-a? Uskoro ćete moći kontrolirati sve svoje uređaje, bez obzira gdje se nalazite.
Tim Chawaga pisac je koji živi u Brooklynu. Kad ne piše o tehnologiji i kulturi, piše znanstvenu fantastiku.


