Oglas
Microsoft Word je de facto standardni program za dokumente Microsoft Officea, od istraživačkih radova do stručna izvješća Kako stvoriti profesionalna izvješća i dokumente u programu Microsoft WordOvaj vodič vodi elemente stručnog izvješća i pregledava strukturiranje, oblikovanje i finaliziranje vašeg dokumenta u programu Microsoft Word. Čitaj više . Ali ponekad imate podatke u drugom programu na koje se morate pozivati; možda je u Microsoft Excel-u, može biti PDF, to bi mogao biti još jedan Wordov dokument. Znajući kako uvesti te podatke može vam uštedjeti puno vremena.
U ovom ćemo članku obraditi osam različitih načina na koje možete uvesti podatke u svoje Microsoft Word dokumente; neki će biti korisni za stvari poput izvještaja, drugi će biti dobri za pisma s obrascima i slične projekte, a drugi će samo uštedjeti vrijeme u nekoliko određenih situacija kada vam treba nešto neuobičajeno 10 jednostavnih Microsoftovih hakerskih riječi koje svako može učinitiNaše znanje o programu Microsoft Word testira se svaki put kada dobijemo dokument na kojem ćemo raditi. Svaki mali savjet naučen na putu pomaže. Kako bi bilo još deset trikova za vašu dnevnu produktivnost?
Čitaj više .Budući da je Microsoft Excel najsvestraniji resurs za uvoz podataka, mi ćemo tamo započeti.
Uvezite tablicu iz Microsofta Excel-a
Formatiranje tablica u programu Microsoft Word 8 Savjeti za oblikovanje savršenih tablica u programu Microsoft WordMicrosoft Word tablice su osnovni alati za oblikovanje. Saznajte kako napraviti tablicu i savršeno je oblikovati pomoću ovih jednostavnih savjeta. Čitaj više je grozno. Zato Microsoft Excel postoji, zar ne? Srećom, Microsoft je imao predviđanje da vam omogući da u svoj Word dokument uključite tablice izravno iz Excela, tako da možete izvršiti sve formatiranje u Excelu, gdje je to puno lakše.
Za početak odaberite ćelije koje želite kopirati u Microsoft Excel, pritisnite Uredi> Kopiraji vratite se na Microsoft Word.
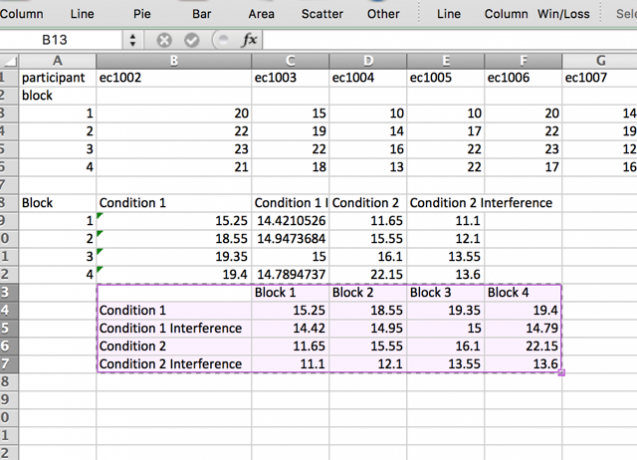
Ići Uredi> Posebno lijepljenje... (ili desnom tipkom miša kliknite i odaberite Posebno lijepljenje…) i odaberite Zalijepi vezu na lijevoj bočnoj traci. U Kao… izbornik, odaberite Objekt radnog lista Microsoft Excel, zatim pogoditi u redu.
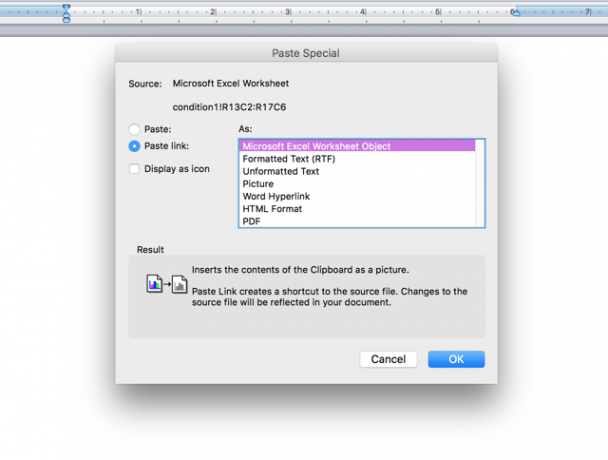
Sada ćete vidjeti stanice koje ste odabrali pravo u vašem Microsoft Word dokumentu. I zato što ste odabrali Zalijepi vezu umjesto Zalijepiti, te ćelije se ažuriraju kad god unesete promjene u proračunsku tablicu Microsoft Excel.
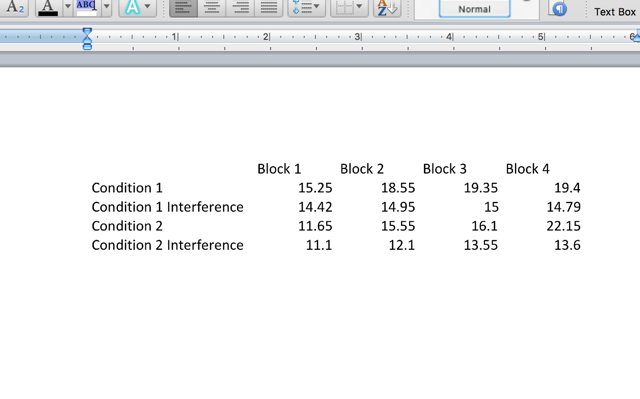
Ako odaberete Zalijepiti umjesto Zalijepi vezu, vaše ćelije se neće ažurirati kada unesete promjene u proračunsku tablicu. Ima prednost, međutim, raditi je li Excelov list prisutan ili ne. Ako vam neće trebati ažuriranja - ako ispisujete ili ćete datoteku poslati e-poštom nekom drugom, a treba prikazati točne podatke, na primjer - možda biste trebali upotrebljavati Zalijepiti.
Uvozite jednu ćeliju iz Microsoft Excel-a
Za pojedinačne ćelije također možete koristiti istu metodu kao gore:
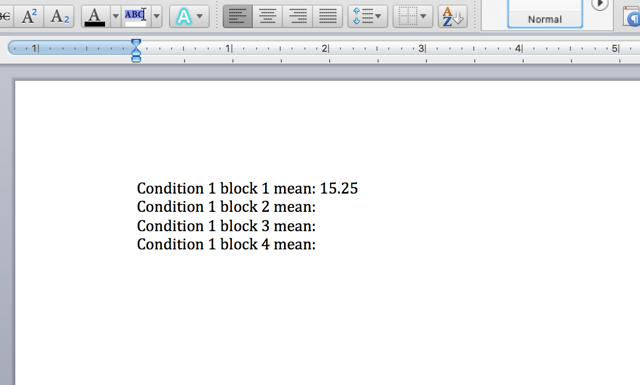
U ovom slučaju umjesto odabira Objekt radnog lista Microsoft Excel, Odabrao sam Neobjavljeni tekst; zbog toga se broj pojavljuje u istom formatu kao i ostatak Microsoft Word dokumenta. I dalje se ažurira na isti način, ali ne morate se baviti pokušajem pronalaska tekstnog okvira na pravom mjestu.
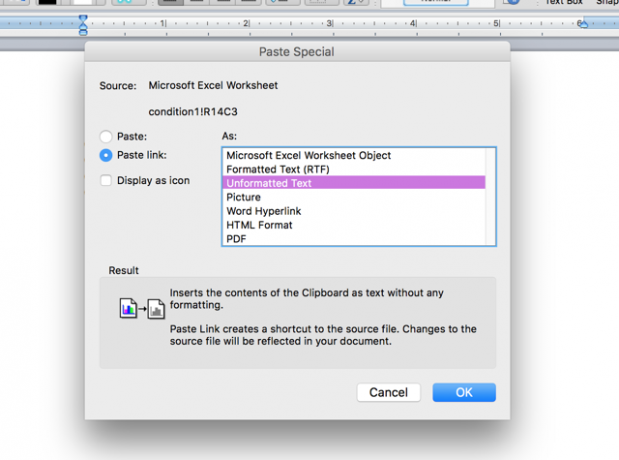
Možete koristiti istu strategiju s cijelom tablicom, ako želite zadržati oblikovanje u skladu s vašim Word dokumentom. Ako to ne radi, ili vam je potrebno složenije ponašanje iz svoje pojedinačne ćelije, možete pokušati upotrijebiti Visual Basic za integriranje Excel podataka Kako integrirati Excelove podatke u Wordov dokumentTijekom radnog tjedna vjerojatno ćete često kopirati i lijepiti podatke iz programa Excel u Word ili obrnuto. Ovako ljudi često stvaraju pismena izvješća ... Čitaj više u svoj Word dokument.
Uvezite grafikon ili grafikon iz Microsoft Excel-a
Kao i uvoz tablice, može biti vrlo zgodan uvoz grafikona ili grafikona iz Microsoftovog Excela u Word, tako da se automatski ažurira svaki put kad unesete promjene u proračunsku tablicu Excel. To bi moglo biti posebno korisno ako morate kreirati redovna izvješća koja uključuju grafikone. Srećom, Microsoft je ovaj postupak učinio izuzetno jednostavnim: samo kopirajte i zalijepite graf iz Microsoft Excel u Word.
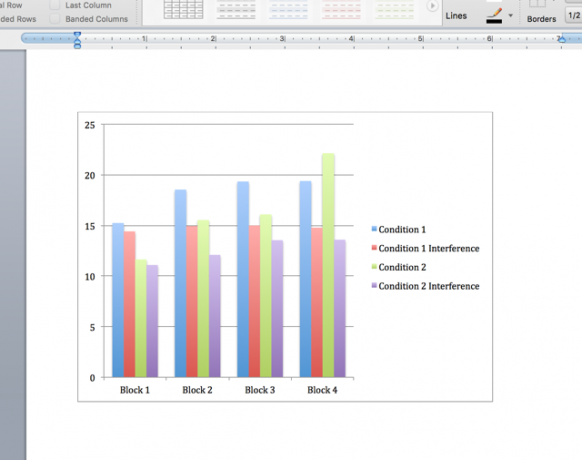
Možete i kliknuti i povući graf iz Microsoftovog Excela u Word kako biste ga ugradili u datoteku. Bez obzira na način na koji se krenete, grafikon će se automatski ažurirati kad god unesete promjene u izvornu proračunsku tablicu.
Spajanje pošte s Microsoft Excel-a
Spajanje e-pošte omogućuje vam stvaranje velikog broja pisama, naljepnica, omotnica ili gotovo bilo čega drugog u programu Microsoft Word koristeći podatke iz Excela. Bredov članak o kako spojiti poštu s Microsoft Excel i Word Kako ispisati naljepnice s spajanjem pošte u programu Microsoft Word i ExcelDa li i dalje upotrebljavate kopiraj i zalijepi za izradu naljepnica, imenskih oznaka ili drugih prilagođenih masovnih komunikacija? Mail Merge, jednostavan alat za automatizaciju sustava Microsoft Office, omogućit će vam da u nekoliko sekundi ispisujete naljepnice. Čitaj više pokriva temu detaljnije nego što sam ikad mogao, ali kratka verzija je da ćete koristiti Alati> Upravitelj spajanja pošte za odabir izvora podataka i stvaranje predloška u programu Microsoft Word.
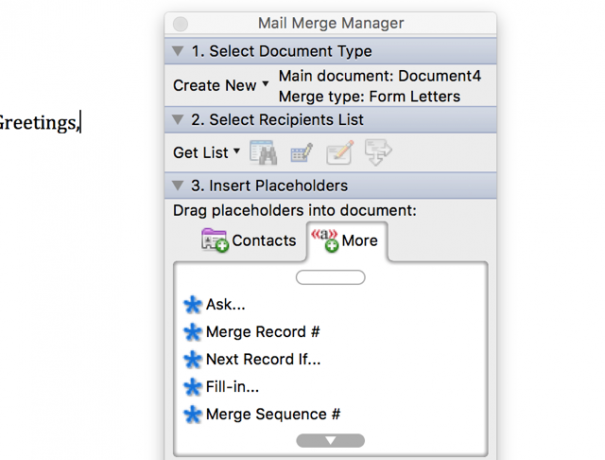
Ako koristite stariju verziju sustava Microsoft Office, ovo Vodič za spajanje pošte pomoću sustava Office 2007 Automatizirajte Office sa spajanjem pošte da biste stvorili profesionalne etikete adresa, nazive imena i još mnogo togaDa li i dalje upotrebljavate kopiranje i lijepljenje za izradu naljepnica, nazivnih značaka ili drugih prilagođenih dokumenata? Dopustite da vam pokažemo jednostavan alat za automatizaciju sustava Microsoft Office koji će vam uštedjeti sate! Čitaj više može vam biti od koristi, a možete čak i koristiti spajanje pošte za masovne poruke e-pošte u programu Outlook Kako slati personalizirane masovne e-poruke u programu Outlook s spajanjem pošte Čitaj više . Može potrajati neko vrijeme dok se postupak objedinjavanja e-pošte spaja, ali jednom kad ga dobijete, to će biti jedan od najkorisnijih alata u vašem Office arsenalu.
Uvoz PDF datoteka
Brza riječ upozorenja: kad uvezete PDF u Microsoft Word, on se uglavnom pojavljuje kao slikovna datoteka, a ne tekst. Ako želite biti u mogućnosti odabrati ili izmijeniti tekst, morat ćete ga kopirati i zalijepiti iz PDF datoteke. Ako ipak želite ugraditi PDF u Microsoft Word dokument, pritisnite Umetanje> Objekt, zatim odaberite Iz datoteke ... i odaberite svoj PDF.
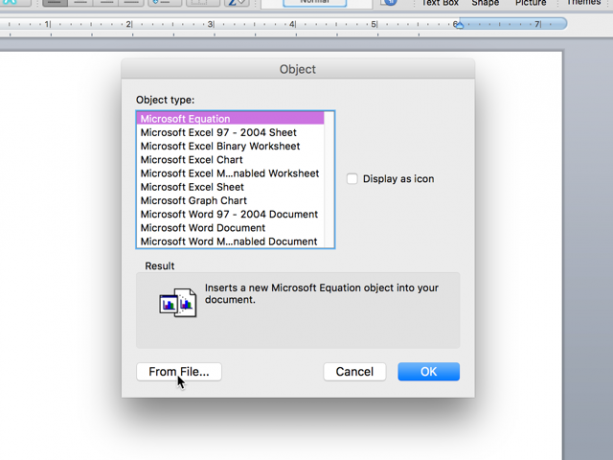
Završit ćete sa ovako ugrađenim PDF-om:
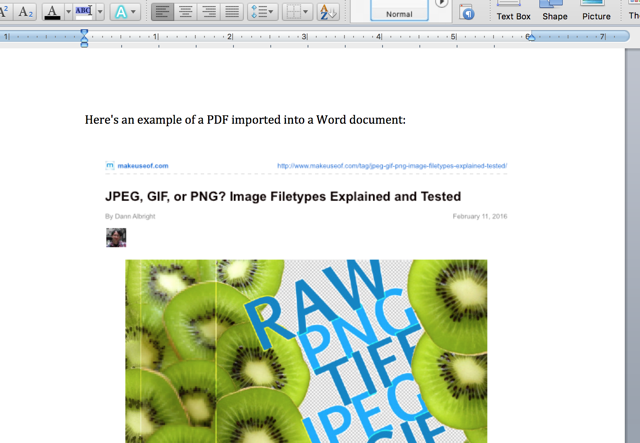
Nije sjajno za tekstualne PDF datoteke, ali ako u datoteci postoje slike, lakše je nego kopirati i lijepljenje ili pronalaženje načina da PDF pretvorite u slikovnu datoteku kako biste je umetnuli u svoj Microsoft Word dokument.
Automatski uvoz teksta iz drugih Word dokumenata
Ako redovno trebate upisati istu stvar, možda biste mogli uštedjeti vrijeme tako da je stavite u Microsoft Word dokument i jednostavno referencirate iz drugog dokumenta.
Recimo da imate hrpu pisama s obrascima koja morate poslati da bi svi trebali sadržavati vaše ime i tvrtku u kojoj radite, ali poslodavac se mijenja redovito. Ne želite mijenjati svako slovo svaki put kad dobijete novi ugovor, tako da jednostavno možete pohraniti prijavu u jedan dokument i sve ostale ažurirati kad god napravite promjenu.
Pregledavanje primjera pomoći će vam da ovo bude jasnije. Evo dokumenta koji je moguće ažurirati i koji sam spremio:
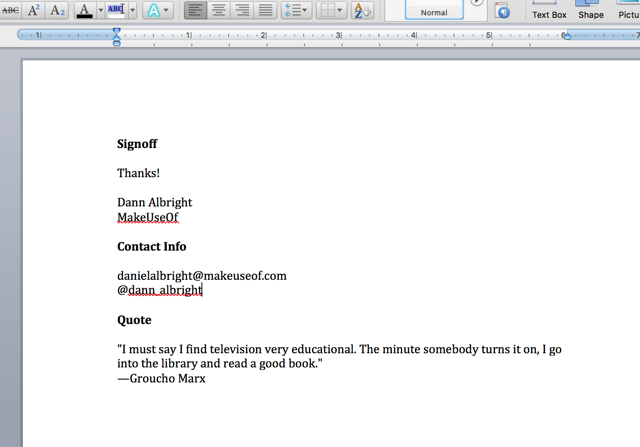
Želim uključiti svaki od njih - prijavu, kontakt podatke i citat - u svako pismo. Da biste to učinili, na svakom ću stvoriti oznaku. Da biste stvorili oznaku, označite tekst koji želite povezati u drugim dokumentima, a zatim kliknite Umetni> Oznaka.
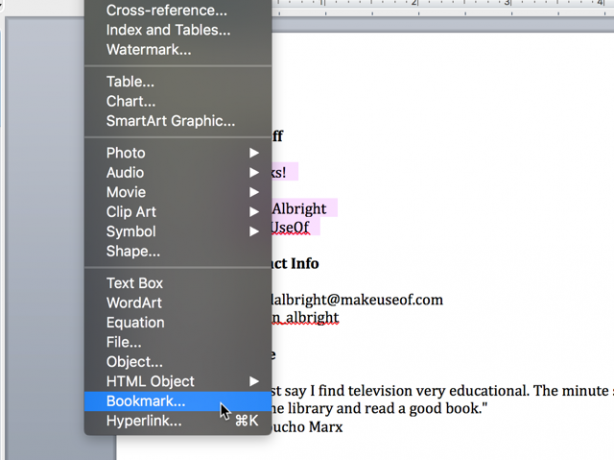
Unesite ime svoje oznake i kliknite Dodati.
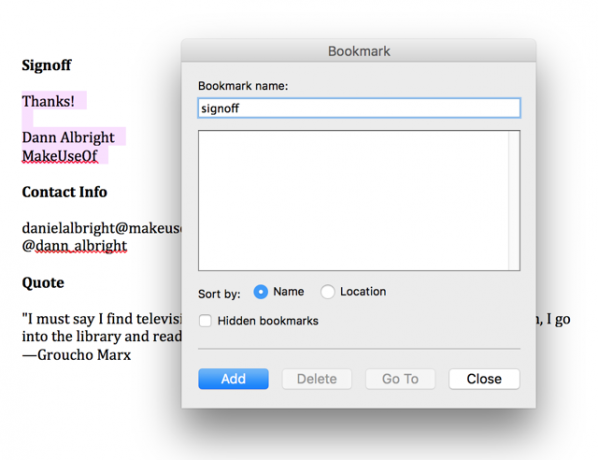
Sada spremite datoteku i zabilježite cijeli put do mjesta gdje je spremljena. Da biste umetnuli spremljeni tekst, idite na drugi Microsoft Word dokument i pritisnite Umetanje> Polje. Odaberi IncludeText od Imena polja izbornik.
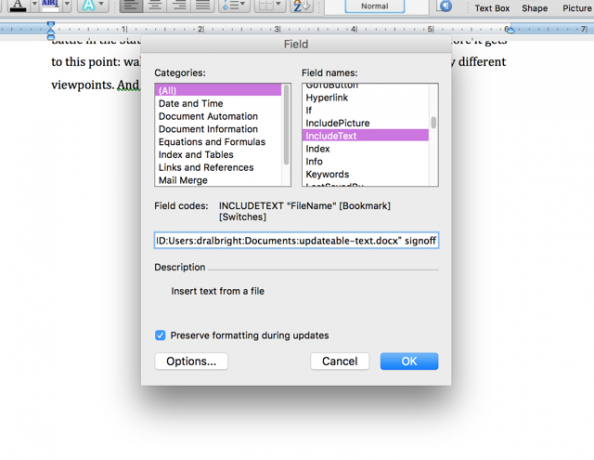
Sada u tekstni okvir ispod izbornika upišite "INCLUDETEXT" [put do datoteke] "[ime oznake]". Kad sam ga upisala, izgledalo je ovako:
INCLUDETEXT "Macintosh HD: Korisnici: dralbright: Dokumenti: updateable-text.docx" prijava
(Ako koristite Windows, morat ćete koristiti standardnu oznaku za staze, koja započinje s "C: \\". Imajte na umu da morate unijeti dvije crte kose crte između svakog odjeljka umjesto jednog.) Sada pogodite u redu, i vidjet ćete tekst umetnut u vaš dokument.
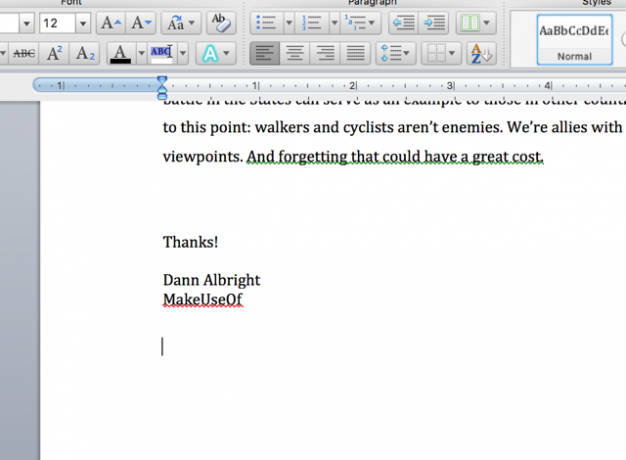
S vremena na vrijeme otkucaćete nešto pogrešno i dobit će pogrešku, poput ove:
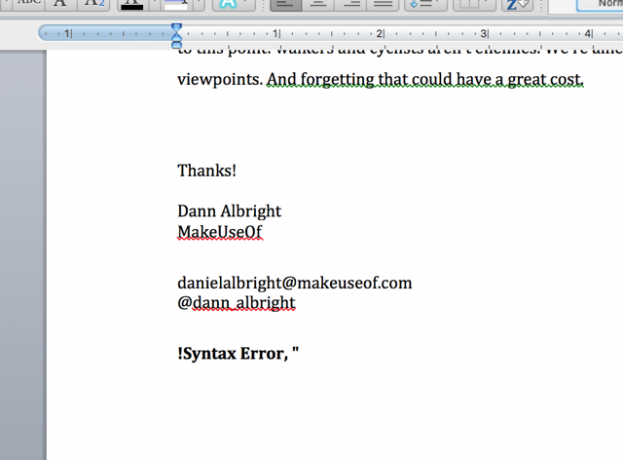
Da biste je riješili, desnom tipkom miša kliknite bilo gdje grešku i odaberite Uključite kodove polja - ovo će vam omogućiti da vidite i uredite kodove iz dokumenta. Možete ga koristiti i u poljima koja ispravno rade ako trebate izvršiti promjenu.
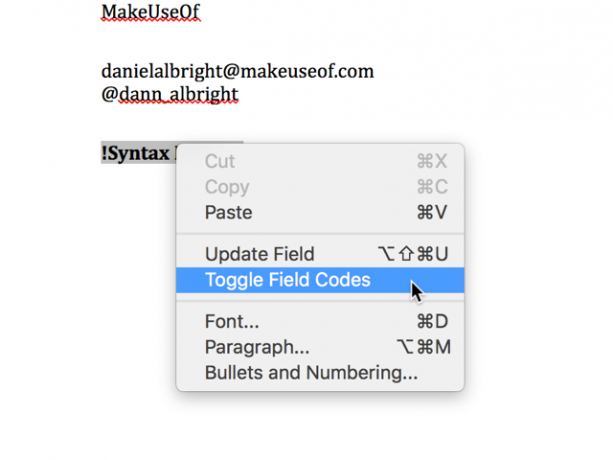
Odavde možete izvršiti sve popravke koje trebate. U ovom primjeru na početku koda nalazi se znak dodatne jednake vrijednosti.
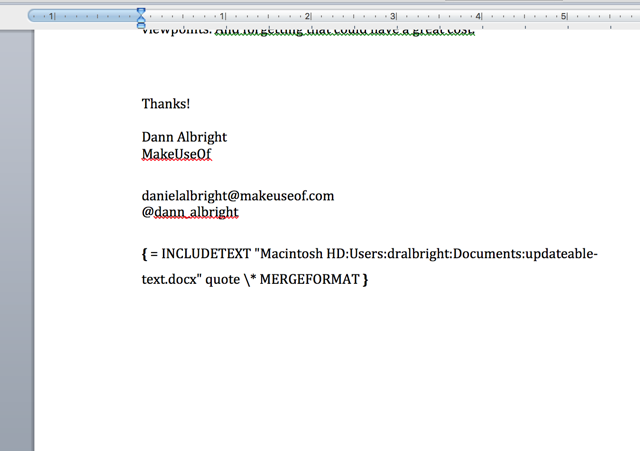
Nakon uklanjanja znaka jednake, polje ispravno radi.
Da biste promijenili sve dokumente koje ste povezali sa svojom oznakom, vratite se u svoju uobičajenu tekstualnu datoteku i jednostavno izvršite promjene. Evo, zamijenio sam citat Grouchoa Marxa s jednim od Oscara Wildea.
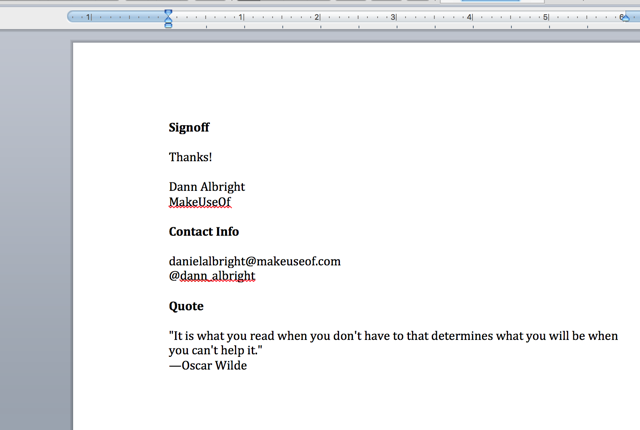
U ostalim dokumentima desnom tipkom miša kliknite polje koje je ažurirano i odaberite Ažuriranje polja.
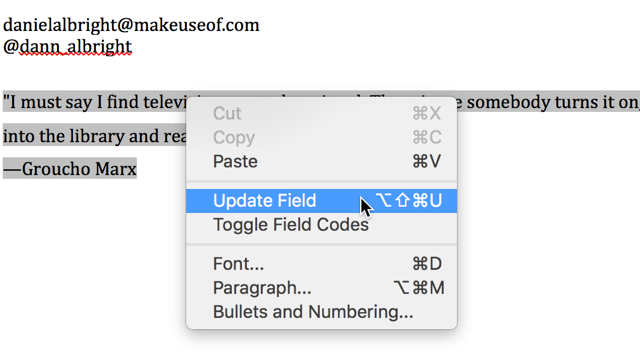
I tamo ga imate, polje se ažurira s novim informacijama.
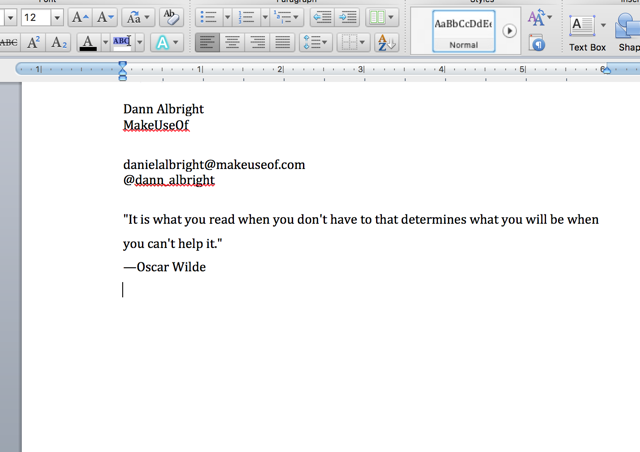
To može izgledati kao da se puno radi, ali ako iste stvari trebate tipkati redovito, dugoročno bi vam moglo uštedjeti puno vremena. Na prednjem kraju potrebno je neko vrijeme postavljanja, ali odmah ćete vidjeti pogodnost ovog sustava. Ne zaboravite provjeriti ostale korisne automatizacije Officea s IFTTT-om Kako automatizirati Microsoft Office zadatke pomoću IFTTT recepataIFTTT, usluga automatizacije koja će dovršiti radnju nakon što se ispuni drugi uvjet, sada ima 50 recepata zadataka za Microsoft Office. Pokazujemo vam kako djeluje i nudimo izbor recepata. Čitaj više uštedjeti vrijeme.
Uvoz teksta iz tekstualne datoteke ili Microsoft Word Document
Ako želite dobiti tekst iz tekstualne datoteke ili Word dokumenta, ali ne želite ga otvoriti, odaberite sve, kopirajte ga, vratite se natrag u svoj dokument i zalijepite ga (ovo može potrajati dugo ako imate stotine stranica teksta), možete izravno uvesti. Samo pogodi Umetni> Datoteka i odaberite tekstualnu datoteku ili Word dokument iz kojeg želite uvesti tekst.
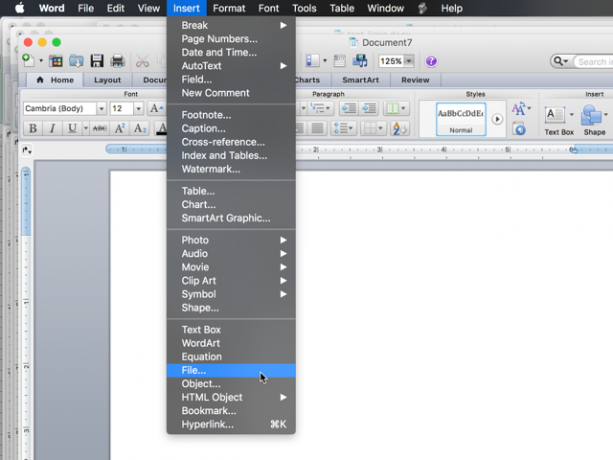
Nakon što odaberete datoteku (možda ćete morati promijeniti Omogućiti padajući na Svi čitljivi dokumenti), vidjet ćete cijeli tekst u vašem Microsoft Word dokumentu.
Uvezi tekst s web stranice
Ako želite zadržati ažuriranu kopiju web stranice u dokumentu programa Microsoft Word, to možete učiniti i vi! Recimo da želim internetsku tekstualnu datoteku koja sadrži Priča o dva grada u mom dokumentu. Upotrijebit ću isto polje INCLUDETEXT, ali umjesto lokalnog puta, upotrijebit ću URL:
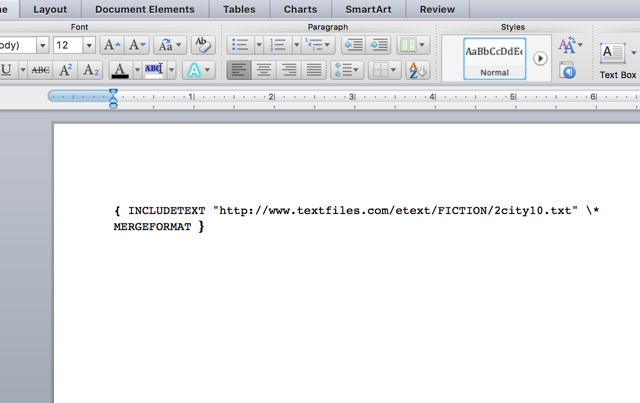
Ažuriranje polja donosi cijelu knjigu u moj dokument.
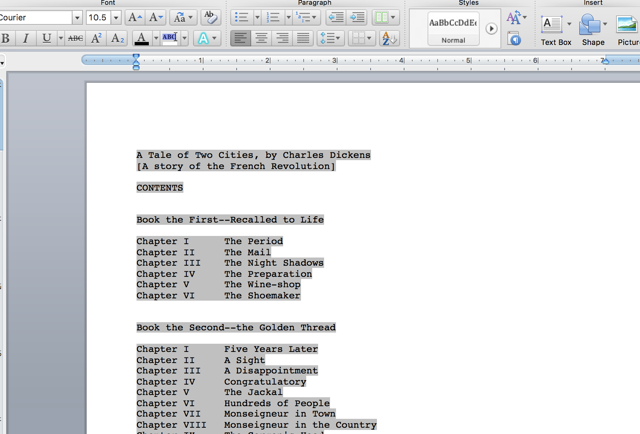
Dobićete najbolje rezultate na web lokaciji s velikim tekstom. Možete vidjeti što se događa kad pokušam s INCLUDETEXTOM unijeti početnu stranicu MakeUseofa:
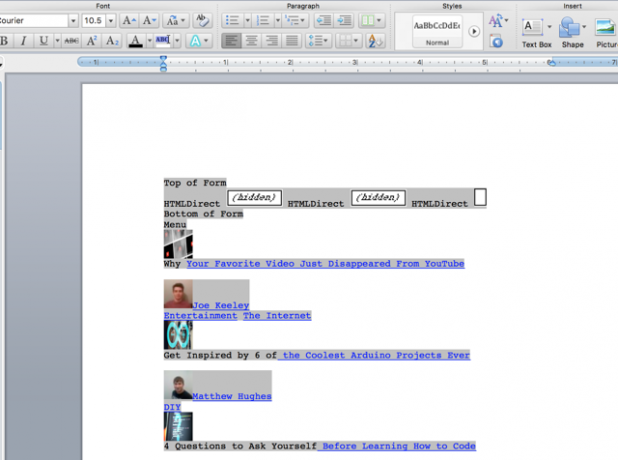
Ako imate potrebu za uvozom ažuriranog teksta s web stranice u svoj dokument, to je definitivno vrijedno igrati. Možda ćete morati malo eksperimentirati, ali potencijalno bi mogao biti vrlo koristan alat.
Što Vas Uvoz u Microsoft Word?
Obuhvatili smo osam različitih stvari koje možete uvesti u Microsoft Word Da, nabavite Microsoft Word besplatno: Evo kakoNe želite platiti za cjelokupno Microsoft Word iskustvo? Ne brinite, evo nekoliko načina na koji možete besplatno koristiti Microsoft Word. Čitaj više ovdje - ali vjerojatno ima još opcija. Što ste uveli u Microsoft Word? Podijelite najkorisnije stvari koje ste uspjeli uvesti, pa si svi možemo pomoći da uštedimo neko vrijeme postajući Riječanima 10 Bitnih Microsoftovih rutinskih riječi koje morate znatiRiječ "rutina" je sama slika dosadne. Osim kada je riječ o aplikaciji za produktivnost kao što je Microsoft Word. Svaka spremljena sekunda doprinosi udobnosti korištenja za naše svakodnevne potrebe. Čitaj više !
Dann je sadržajna strategija i marketinški savjetnik koji pomaže tvrtkama da generiraju potražnju i vode. Također, na dannalbright.com piše blogove o marketingu strategije i sadržaja.


