Oglas
Appleov najnoviji gadget dio je bežični zvučnik, a dio Siri za dom. Kao naš pregled HomePod-a otkrio, značajno je bolji zvučnik nego što je pomoćnik.
Kao i bilo koji od vaših gadgeta, s HomePodom nešto može i poći po zlu. Nije očito kako promijeniti osnovne postavke, prilagoditi dopuštenja ili ažurirati firmver. Danas ćemo pogledati postavljanje i rad HomePoda i što možete učiniti kad naiđete na probleme.
Ako se pitate što je HomePod, pogledajte naš ključni vodič za Appleov pametni zvučnik Što je Apple HomePod i treba li vam ga?Evo što trebate znati o najnovijem Appleovom pokušaju provaljivanja tržišta pametnih kuća. Čitaj više .
Kako postaviti svoj homePod
Apple je uložio mnogo posla u ubrzavanju postupka postavljanja svojih gadgeta tijekom posljednjih nekoliko generacija. HomePod se ne razlikuje, uparivanje putem blizine s iPhoneom.
- Uključite i uključite svoj HomePod i pričekajte dok ne ugledate bljeskajući bijeli krug.
- Donesite svoj iPhone u blizini, otključajte ga i pričekajte da se na zaslonu pojavi obavijest HomePod.
- slavina Postaviti i slijedite upute na zaslonu.
Tijekom ovog postupka od vas će se tražiti da li je želite omogućiti Osobni zahtjevi. To u osnovi funkcionira kao proširenje vašeg iPhone-a i omogućuje vam obavljanje zadataka poput stvaranja bilješki i podsjetnika ili slanja i čitanja poruka pomoću svog HomePod-a.
Ako omogućite ovu značajku, svatko u vašem domu moći će pristupiti nekim vašim osobnim podacima ili slati poruke u vaše ime.
Kako promijeniti ime i postavke vašeg HomePoda

Postavke svog HomePoda naći ćete u odjeljku Dom aplikacija koja je unaprijed instalirana na iOS-u. Dotaknite ga i vidjet ćete pregled svog trenutne postavke kompatibilne sa HomeKit, s navedenim pametnim uređajima. Kucnite i držite HomePod (ili 3D Touch), a zatim kucnite Detalji za konfiguriranje uređaja.
Neki istaknuti sadržaji uključuju:
- Naziv uređaja: Savršeno ako u kući imate više zvučnika HomePod.
- Soba: Omogućuje vam grupiranje uređaja za kontrolu u cijeloj sobi.
- Dodaj u favorite: Omogućuje HomePod medijske kontrole u Control Centeru 12 korisnih prečaca za iPhone koje niste znali ili zaboraviliŽelite biti produktivniji sa svojim iPhoneom? Ove prečice za iOS pomažu vam da brže nego ikad zaobiđete iPhone. Čitaj više za brži pristup.
- Provjera zvuka: Normalizira glasnoću između pjesama povećavanjem ili smanjivanjem glasnoće.
- Apple ID: Ovo treba odgovarati istom Apple ID-u kao i primarni upareni uređaj za osobne zahtjeve.
- Upotrijebi Povijest slušanja: Neka bilo koje pjesme reproducirane putem HomePoda utječu na vašu Apple Music Za tebe preporuke. Isključite ovo ako članovi vašeg kućanstva imaju divno različite glazbene ukuse.
Kako promijeniti postavke privatnosti svog HomePoda
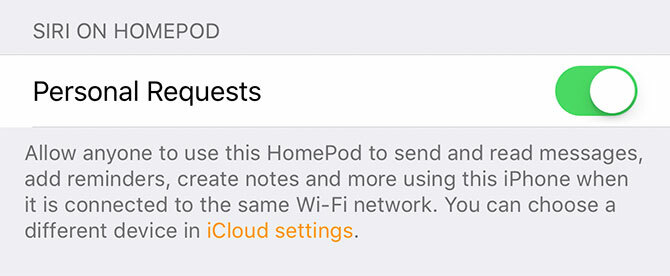
Da biste omogućili ili onemogućili Osobni zahtjevi, što omogućava bilo kome slanje poruka, stvaranje bilješki i drugih osobnih Siri zahtjeva:
- Pokrenite Dom aplikaciju i dodirnite Uredi na vrhu.
- Dodirnite naziv svoje kućne postavke na vrhu zaslona; ovo je Moj dom prema zadanom.
- Dodirnite svoje ime ispod narod.
- žabica Osobni zahtjevi uključeno ili isključeno.

Da biste ograničili tko može koristiti HomePod kao AirPlay zvučnik:
- Pokrenite Dom aplikaciju i dodirnite Uredi na vrhu.
- Dodirnite naziv svoje kućne postavke na vrhu zaslona; Moj dom je zadani.
- slavina Omogući pristup zvučniku zatim odaberite tko može pristupiti čemu.
- Odaberite želite li lozinku ili ne.
Ako ste administrator kućanstva, to područje možete koristiti i za ograničenje onoga što mogu raditi ostali članovi vašeg domaćinstva. Također možete dodati drugi dom dodirom Dodajte dom pri vrhu ekrana.
Zašto Siri ne radi na mom HomePodu?

Prema zadanim postavkama Siri može obavljati neke osnovne zadatke poput pretvaranja valuta i izvođenja jednostavne matematike bez obzira na to tko je prisutan u vašem domaćinstvu. Za osobne zahtjeve koji uključuju korisnički uređaj ili račun iCloud (poput stvaranja podsjetnika ili slanja poruka) moraju se primijeniti neki uvjeti.
Osobni zahtjevi funkcionirat će samo ako vaš iPhone i HomePod podijele isti Apple ID, vaš je iPhone postavljen kao vaš uređaj primarne lokacije za Find My iPhone, a vaš je iPhone spojen na istu Wi-Fi mrežu kao HomePod.
Bilješka: Postavke lokacije možete provjeriti pod Postavke> [Vaše ime]> [Vaš uređaj]> Pronađite moj iPhone.
Zašto neće moj popis za reprodukciju HomePod igrati?
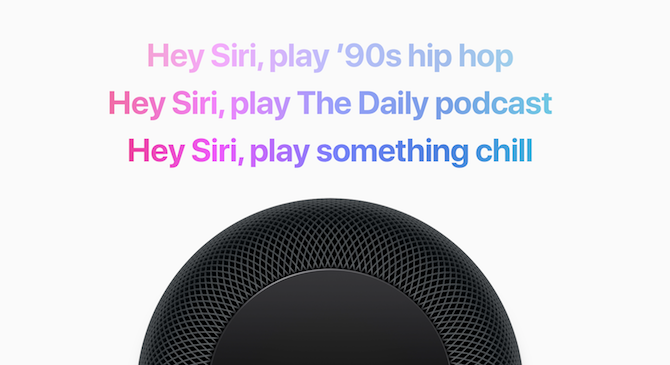
Više je korisnika naišlo na ovaj problem u Ploče za poruke zajednice podrške tvrtke Apple. Nije dobro razumljivo zašto se to događa, ali neki su korisnici sugerirali da HomePod radi samo s tim Popise pjesama za Apple Music i stoga je potrebna aktivna pretplata i posjedovanje iCloud Music Library omogućen.
Drugi su tvornicu uspjeha resetirali na svoj HomePod (upute na kraju ovog članka). Možete i pokušati reći Siri reproduciraj moju plesnu listu plesa rađe nego play playlist Dance radi veće jasnoće.
HomePod stvara pucketajući šum dok svira glazbu

Taj sam problem već iskusio prilikom strujanja sadržaja s iPhonea ili Maca putem AirPlay-a i uvjeren sam da je to zbog udaljenosti između izvora i HomePoda. Pokušajte se približiti ako naiđete na sličan problem. Ako to ne uspije, pokrenite bicikl na HomePod isključivanjem i ponovnim priključivanjem trebao bi napraviti trik.
HomePod neće igrati iTunes podudaranje sadržaja
Dobro dokumentiran problem u Appleovim zajednicama za podršku, trenutno nema poznatih rješenja. Mnogi su se korisnici žalili da je reprodukcija sadržaja iTunes Match u najboljem slučaju zakrpljena, a ništa što su pokušali (uključujući tvorničko resetiranje HomePoda) nije uspjelo.
Vjerojatno ćemo morati pričekati ažuriranje upravljačkog softvera od Applea da bismo vidjeli kakva poboljšanja.
Pogreška aplikacije "Još to nije postavila samnom"

Ovu će pogrešku najčešće čuti kada pokušate koristiti aplikaciju koja nije kompatibilna sa Siri na vašem iPhoneu. Ne možete učiniti ništa, ali čuo sam to dok pokušavam koristiti Siri na početnom uređaju. Jedini trik koji je popravio ovu pogrešku prilikom pokušaja upotrebe Notesa i podsjetnika bio je bicikl snage i pogođeni iPhone i HomePod.
Pogreška "Postavljanje nije uspjelo -6722"
Ova se poruka o pogrešci može pojaviti na vašem iPhoneu pri prvom pokušaju postavljanja HomePoda. Ako ga vidite, prvo biste trebali isključiti sve druge HomeKit uređaje (poput izvrsnih Sonos AirPlay zvučnika Sonos One Review: Je li to jedini pametni zvučnik koji bi njima vladao?Sonos i Alexa, u Jednom uređaju. Zahvaljujući vrhunskoj kvaliteti zvuka, to je najbolji Echo uređaj dosad - a uz obećanu podršku Google Assistant-a, jedan od njih će upravljati svima. Čitaj više ) i pokušajte ponovo.
Ako to ne uspije, pokušajte pričekati 30 minuta, a zatim otvorite Dom aplikaciju i dodirnite Ponovno podešavanje kad se pojavi. Više korisnika prijavljuje da je ovo posebno rješenje s foruma na forumu „Snoop Dogg“ radilo za njih:
"Ako pričekate 30 minuta, a zatim se vratite na početnu aplikaciju, trebao bi vam ponuditi" Ponovno konfiguriranje "svog HomeKita. Ako se to ne pojavi, vjerojatno ćete se morati odjaviti iz iClouda i ponovno se prijaviti da to popravite. Nakon što se vaša početna aplikacija uspješno otvori, trebali biste moći dovršiti postavljanje. "
Kako ažurirati firmware HomePod
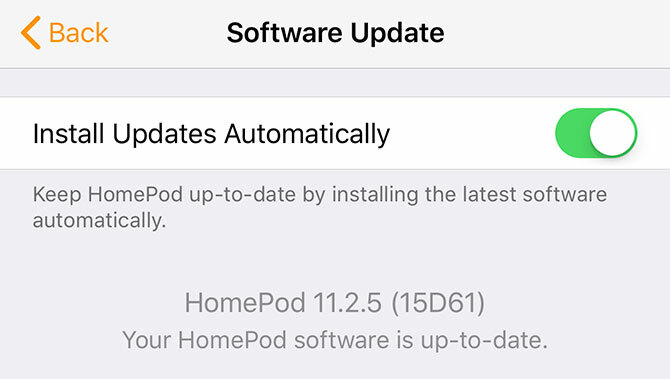
Vjerojatno vam to nikada neće trebati ručno, jer je HomePod zadano postavljen za automatsko instaliranje ažuriranja. Možete promijeniti i tu postavku na ovom zaslonu:
- Pokrenite Dom aplikaciju na vašem iPhoneu i dodirnite Uredi.
- Na vrhu zaslona dodirnite naziv svoje kućne postavke Moj dom prema zadanom.
- slavina Ažuriranje softvera i pričekajte da vaš uređaj provjeri postoje li nove verzije. Uključite automatska ažuriranja ako želite.
- Ako se pronađe nova verzija, pogodite Instalirati kad vas to zatraži i pričekajte.
Kako optimizirati HomePod zvuk

HomePod svoj zvuk konfigurira na temelju prostorije u kojoj se nalazite. Da biste ručno rekli uređaju da ga ponovo konfigurira, jednostavno ga priključite, pokupite i ponovo postavite. Akcelerometar iznutra govori HomePodu da je premješten i on ponovno pokreće postupak postavljanja.
To biste trebali učiniti kada unesete bilo koje velike predmete u blizini, primjerice, dodavanje novog monitora na stol.
Kako tvornički resetirati svoj homePod

Možete postaviti HomePod na novo stanje koristeći dvije metode. Prvi koristi Dom app:
- lansiranje Dom zatim dodirnite i zadržite (ili 3D Touch) HomePod koji želite resetirati i pritisnuti Detalji.
- Pomaknite se do dna popisa i dodirnite Uklonite dodatnu opremu.
Ako više nemate pristup primarnom iPhoneu, morat ćete resetirati HomePod pomoću dodirne ploče na vrhu:
- Isključite HomePod. Čekati pet sekundi, a zatim ga ponovo uključite.
- Odmah dodirnite i držite dodirnu ploču na vrhu.
- Pazi na vrti se crveno svjetlo i zadržite, Siri će vam reći da namjeravate resetirati HomePod.
- Podignite prst kad čujete tri piska i vaš HomePod će se resetirati.
Siri, kod kuće sam!
HomePod je sjajan zvučnik, po cijenama s premium cijenama, s prilično ograničenim alatom za pametne kuće i osobnim pomoćnikom. Apple je učinio sve što je moguće da HomePod zadrži unutar Apple-ovog ekosustava, ali to često unosi vlastite poteškoće i probleme.
To je jedan od razloga zašto možda biste htjeli za sada izbjeći HomePod 5 razloga iz kojih ne biste trebali odmah kupiti Appleov HomePodApple HomePod je nevjerojatan zvučnik koji je osmišljen da neometano radi s Apple Music i AirPlay, ali možda nije za vas. Čitaj više . Ako imate bilo kakvih drugih problema s vašim HomePodom, kojeg ovdje nismo dotakli, navedite ih u komentarima u nastavku i razmotrit ćemo ih dodati na popis.
Tim je slobodni pisac koji živi u Melbourneu u Australiji. Možete ga pratiti na Twitteru.
