Oglas
 Prošli mjesec napisao sam članak o različitim alatima koje možete koristiti stvorite sigurnosne kopije Kako automatizirati i zakazati redovne sigurnosne kopije sustava Windows 7Previše previše korisnika računala ne uspije ispravno sigurnosno kopirati svoje sustave i svoje podatke. Zbog toga sam se često nalazio u situaciji da moram reći obitelji i prijateljima da sve ... Čitaj više ili slike svih vaših Windows 7 računalnih sustava. Iako je važno napraviti cjelovite sigurnosne kopije cijelog vašeg sustava, možda biste trebali češće stvarati sigurnosne kopije stvarno važnih direktorija ili datoteka. To se često događa u IT području, gdje imate klijente koji prikupljaju podatke u određenom direktoriju, a oni žele biti sigurni da postoje redovne dnevne (ili satne) sigurnosne kopije podataka.
Prošli mjesec napisao sam članak o različitim alatima koje možete koristiti stvorite sigurnosne kopije Kako automatizirati i zakazati redovne sigurnosne kopije sustava Windows 7Previše previše korisnika računala ne uspije ispravno sigurnosno kopirati svoje sustave i svoje podatke. Zbog toga sam se često nalazio u situaciji da moram reći obitelji i prijateljima da sve ... Čitaj više ili slike svih vaših Windows 7 računalnih sustava. Iako je važno napraviti cjelovite sigurnosne kopije cijelog vašeg sustava, možda biste trebali češće stvarati sigurnosne kopije stvarno važnih direktorija ili datoteka. To se često događa u IT području, gdje imate klijente koji prikupljaju podatke u određenom direktoriju, a oni žele biti sigurni da postoje redovne dnevne (ili satne) sigurnosne kopije podataka.
Ovdje smo pokrenuli mnoštvo rješenja sigurnosne kopije podataka na MUO-u, kao što je Tinin članak kloniranje tvrdih diskova 5 načina za kloniranje i kopiranje tvrdog diska Čitaj više , Stefanin članak o alatima za sinkronizaciju datoteka ili Shankarov članak o
sinkroniziranje datoteka Kako sinkronizirati datoteke između računala i USB Thumb Drive? Čitaj više između računala i USB pogona. Justin je to učinio i juče Ponovi Izradite sigurnosnu kopiju cijelog tvrdog diska s Redo sigurnosnom kopijom i oporavkomJednostavno napravite kopiju cijelog tvrdog diska. Nemojte samo stvarati sigurnosne kopije: sigurnosnim kopijama cijelog softvera, postavki i svega ostalog klonirajte cijeli tvrdi disk. Ponovi sigurnosnu kopiju ... Čitaj više . Sva su ta rješenja izvrsna, ali ako radite u okruženju koje je oprezno oko besplatnog softvera treće strane pakete ili tvrtke koje se žele pridržavati samo Microsoftovih proizvoda, onda ćete se možda naći bez dobra riješenje.U ovom članku ću vam pokazati kako možete koristiti kombinaciju Microsoftovog besplatnog SyncToy alata s vrlo jednostavnim zakazanim VB skriptom koji će automatizirati čitav postupak izrade sigurnosne kopije podataka.
Postavljanje SyncToy-a za automatizirane sigurnosne kopije datoteka
Microsoft SyncToy je besplatan alat koji vam omogućuje da "uparite" mape za kloniranje odjeka ili potpunu sinkronizaciju. U nastavku ću objasniti razliku Međutim, poanta je u tome da prije nego što automatizirate direktorij i sigurnosne kopije datoteka, morate postaviti sva područja koja želite kopirati i gdje želite arhivirati kopiju.
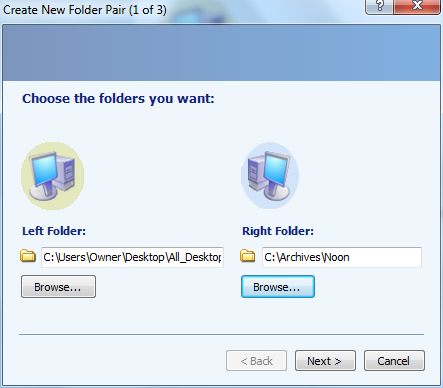
To radite kada prvi put pokrenete SyncToy klikom na "Stvorite novi par mapa", A zatim definiranje lijeve (od) mape i desne (do) mape. Drugi korak postupka postavljanja sinkronizacije je odabir vrste sinkronizacije koju želite.
“Sinkronizacija”Dvosmjerna sigurnosna kopija podataka. To znači da se ako se pojavi nova datoteka ili ažurira s lijeve ili desne strane, te će se promjene kopirati u drugu mapu. S druge strane, Echo samo zrcali sve promjene s lijeve mape na desnu. To obično ljudi žele raditi prilikom izrade sigurnosne kopije određenog direktorija - žele da se sve promjene odraze na sigurnosnoj kopiji.

U zakazanom rješenju koje ću vam pokazati kako postaviti, postavit ću četiri para mapa. Svaki par je sigurnosna kopija s kojom se želim baviti u određeno doba dana. Ujutro, napravit ću sigurnosnu kopiju jedne mape. U podne ću poduprijeti drugu, i tako dalje.

Nakon što postavite sve mape za koje želite izvršiti automatske sigurnosne kopije, vrijeme je za postavljanje nadogradite skriptu koja će pokrenuti SyncToy pomoću značajke naredbenog retka koju Microsoft nudi s alat.
Postavljanje skripte za automatizaciju SyncToy
VB skripta koju ću vam pokazati provjerit će trenutno vrijeme dana i izvršit će odgovarajuću naredbu za pokretanje programa Microsoft SyncToy i izradu sigurnosne kopije desnog direktorija.
To čini pomoću imena uparivanog direktorija koji ste postavili u gornjem alatu. Kopirajte skriptu u bilježnicu i spremite je kao nešto poput "databackup.wsf".
Opcija eksplicitna
O grešci Nastavi dalje
Dim HourNow
Dim strHour
Dim WshShell
Dim strProgFiles
HourNow = Sat (sada ())
WshShell = CreateObject ( "wscript. Shell ")
strProgFiles = WshShell. ExpandEnvironmentStrings ("% PROGRAMFILES%") Odaberite Case HourNow
case HourNow> = 0 i HourNow <7
WshShell.exec strProgFiles & "\ SyncToy 2.1 \ SyncToyCmd.exe -R MorningFiles"
case HourNow> = 7 i HourNow <13
WshShell.exec strProgFiles & "\ SyncToy 2.1 \ SyncToyCmd.exe -R NoonFiles"
slučaj HourNow> = 13 i HourNow <19
WshShell.exec strProgFiles & "\ SyncToy 2.1 \ SyncToyCmd.exe -R MailArchives "
slučaj drugo
WshShell.exec strProgFiles &" \ SyncToy 2.1 \ SyncToyCmd.exe -R EveningFiles "
Kraj odabira
WScript. Zatvorite
Gornja skripta trenutno jednostavno provjerava sat (na osnovu PC sata na kojem se skripta pokreće), a ako je između ponoći i 6:59 ujutro, sinkronizirat će par "MorningFiles" koji ste postavili. Između 7:00 i 12:59, par "NoonFiles", i tako dalje.
Sve što trebate učiniti sada je postaviti zadani zadatak sustava Windows koji će pokrenuti skriptu iznad četiri puta dnevno unutar četiri vremenska razdoblja. Ovo je također prilično jednostavno, samo idite na upravljačku ploču, administrativne alate i otvorite planer zadataka. Kliknite na "Stvori zadatak ".

Dajte zadatak zadatku, a zatim kliknite karticu okidača. Obavezno odaberite "Na rasporedu“, Svakodnevno, ponavljajte svaki dan, počnite u 15:00., a zatim na dnu kliknite za ponavljanje zadatka svakih 6 sati. To će pokrenuti zadatak u 0300, 0900, 1500 i 2100 sati.
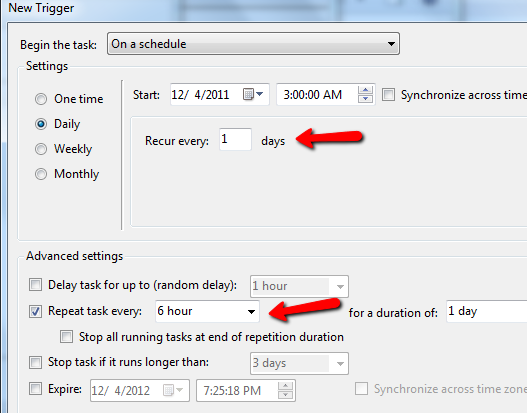
Sve su to u roku od četiri vremenska razdoblja koja ste zakazali u svom scenariju. Sada kliknite na akcije i odaberite "Pokrenite program"S padajućeg popisa i potražite mjesto na kojem ste pohranili skriptu.
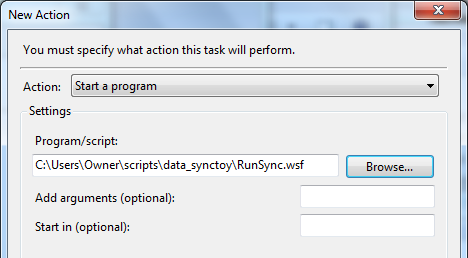
To je sve! Sada će alat za planiranje zadataka pokretati vašu pojedinačnu skriptu četiri puta dnevno (nema potrebe da se pravite s više zadataka). Vaša će se skripta rukovati pokretanjem SyncToy-a u naredbenom načinu pokretanjem "SyncToyCmd.exe -R Večernje datoteke"- s bilo kojim parom datoteka koji ste nazvali" -R ".
Možete pratiti prikazuje li se vaša skripta provjerom datoteke dnevnika SyncToy na "C: \ Users \ Vlasnik \ AppData \ Local \ Microsoft \ SyncToy \ 2.0 \ SyncToyLog.log”
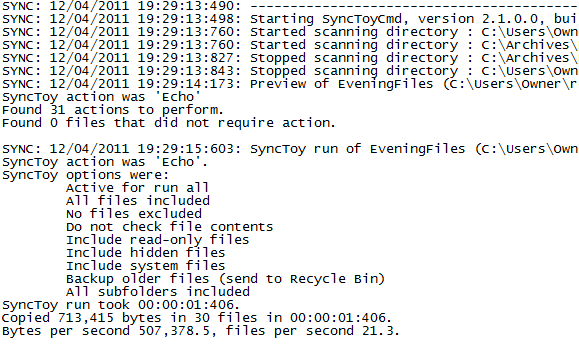
Zapisnik se ažurira svaki put kada se SyncToy pokrene i prikazat će vam koji je direktorij bio sigurnosno kopiran, kad je završen, broj datoteka i veličina sigurnosne kopije.
Radi li vam ovo rješenje sigurnosne kopije podataka? Imate li neke druge načine na koje želite automatski sigurnosno kopirati važne podatkovne datoteke i mape? Podijelite svoje misli u odjeljku s komentarima u nastavku.
Kreditna slika: Shutterstock
Ryan je diplomirao elektrotehniku. Radio je 13 godina u inženjerstvu automatizacije, 5 godina u IT-u, a sada je Apps inženjer. Bivši glavni urednik MakeUseOf-a, govorio je na nacionalnim konferencijama o vizualizaciji podataka i bio je prikazan na nacionalnoj televiziji i radiju.