Oglas
 Problem s izuzetno boljim fotoaparatima je što, pored svakog lijepog detalja, uspijevaju uhvatiti i svaku mrlju. Vrijeme kada biste mogli pobjeći od opeklina od sunca ili čak nečega tako malog poput krtice odavno je prošlo. Ti detalji će također biti ugravirani u virtualni kamen.
Problem s izuzetno boljim fotoaparatima je što, pored svakog lijepog detalja, uspijevaju uhvatiti i svaku mrlju. Vrijeme kada biste mogli pobjeći od opeklina od sunca ili čak nečega tako malog poput krtice odavno je prošlo. Ti detalji će također biti ugravirani u virtualni kamen.
U današnje vrijeme svi shvaćaju te filmske zvijezde nemoj izgledajte savršeno u stvarnom životu i Madona ne izgleda kao dvadeset godina, već je triput veća od tog broja. To je krivica ili blagoslov Photoshopa, vrhunskog programa za uređivanje fotografija.
U ovom članku želim vas naučiti tri prilično jednostavna trika na poboljšanju fotografija pomoću Photoshopa kako biste riješili gotovo svaku manu. Štoviše, ovaj je članak namijenjen mlađim urednicima, poput mene. Ovo znači to :
- Ne treba vam veliko iskustvo s Photoshopom.
- Ne trebate stalnu ruku (tj. Nema tehnika zračnog četkanja).
Drugim riječima, svi mogu preuzeti ovaj vodič i očekivati da će ga slijediti do kraja. Ako promatrate gdje koračate, dobit ćete sjajne rezultate od vrlo malo truda i iskustva.
1. Uklonite krtice i ostale krvavice
U Photoshopu CS5, tu je nevjerojatna nova značajka, pod nazivom sadržaja svjesni. Umjesto uzorkovanja iz jednog određenog područja, sadržajno će pokušati rekonstruirati mjesta s malim dijelovima slike sa svih strana platna. Možete je koristiti za popravljanje obrisa horizonta, brisanje stabla ili za uklanjanje mrlja.
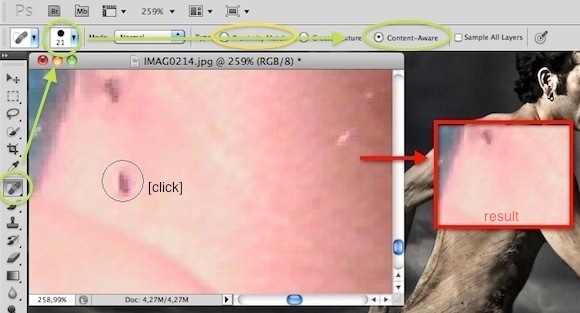
Jednostavno odaberite Četkica za ozdravljenje s lijeve bočne trake i provjerite je li uključena svjesnost sadržaja. Također biste željeli promijeniti veličinu četke u gornjem lijevom kutu, sve dok to ne učinite samo pokriva mrlju. Jedan kratki klik, et voila. Međutim, sadržajno svjesni mogu se pobrkati. U tim scenarijima pokušajte ponovo ili upotrijebite jednu od nižih ručnih tehnika.
U starijim verzijama Photoshopa, još nismo bili blagoslovljeni sadržajno osviještenima. S druge strane, mi čini imati alat za četkice za zacjeljivanje na mjestu. Odaberite ga s lijeve bočne trake (pogledajte gornju sliku zaslona), provjerite veličinu četke i provjerite jeste li odabrali "Podudaranje blizine". Opet jedan klik i gotovi ste.
Umjesto da rekonstruira mjesto, Photoshop će ga uzorkovati s onim koji mu priđe u boji (i nadamo se da će propustiti krticu). Ako rezultat izgleda izblijedio, promijenite način rada iz Uobičajeno u Zamijeni i pokušajte ponovo.
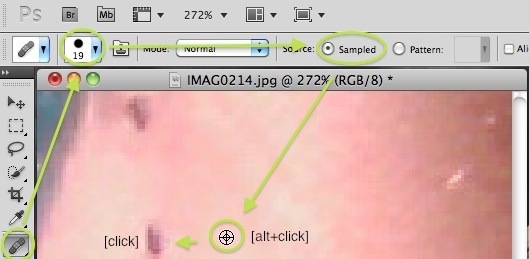
Možete odabrati i opciju Alat za četkicu za zacjeljivanje s lijeve bočne trake. Možete ga pronaći tako da dugo pritisnete ikonu mjesto alat za iscjeljivanje četkom. Umjesto uzorkovanja slučajnim (približnim) podudaranjem, držite tipku alt na tipkovnici i kliknite da biste odabrali mjesto odakle želite uzorkovati. Zatim kliknite propuste. Ako rezultat izgleda izblijedio, promijenite način rada iz Uobičajeno u Zamijeni i pokušajte ponovo.
Međutim, ovom tehnikom možete učiniti i više nego uklanjanje molova. Ostaci od suncokreta, prljavih usta i bora kvalificirani su, iako se ne biste trebali uvijek zamarati. 'Natural' još uvijek ima određeni šarm, a vi želite izbjeći Madonnin sindrom.
2. Popravite zasjenjene dijelove
Ponekad, osobito na jakom suncu, vaša slika na nekim mjestima zasjenjuje. Ova sjena može čak i prikriti važne detalje, poput osmijeha ili treptaja očiju. Evo kako to (u velikoj mjeri) ukloniti.
Ići Slika -> Podešavanja -> Razine. Ove razine, u previše sažetom objašnjenju, označavaju raspodjelu nijansi i naglaska na vašoj slici. Drugim riječima; pomoću njega možete savladati sjene.
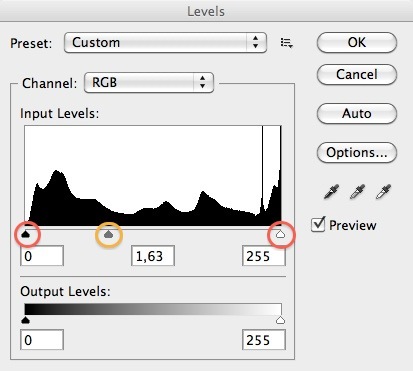
Krajnji lijevi klizač nadzirat će granice najmračnijih nijansi, krajnje desni onaj najsvjetlijih sjaja. Mi ćemo trebati srednja, što određuje na koju će se stranu (svijetlu ili tamnu) slika naginjati. Da uklonimo svoje sjene, želimo ograničiti tamnija područja i dati svjetlost nekom mjestu da luta, pa ćemo malo povući srednji klizač (ili puno, ovisno o vašoj slici) nalijevo.
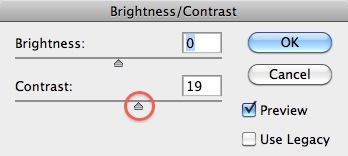
Igranje s razinama ipak može stvoriti pretjerano tamnu ili - u našem slučaju - pomalo izblijedjelu sliku. Ako je to slučaj, idite na Slika -> Podešavanja -> Svjetlina / kontrast. I povucite klizač Contrast malo udesno. Tako ćete crnaca učiniti crnijima, a ukupna slika manje izblijedjela.
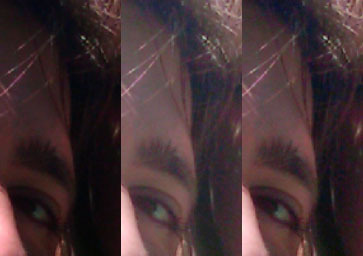
Evo pregleda kako smo se borili protiv tih sjena. Od izvornog, prilagođenog nivoa, prilagođenog kontrasta.
3. Popravite uklanjanje boje
Bilo zbog opeklina od sunca, lošeg tipa kože ili lošeg osvjetljenja, na vašoj će koži nekako uspjeti doći do savršene slike. U mom je slučaju sunčanje dobilo pretjerano crvene uši. Evo kako to riješiti.
Odaberite Alat za zamjenu boje pritiskom na Brush Tool i način rada postavite na Saturation - intenzitet boje. Ovaj kist promijenit će zasićenost vaše slike u odabranu boju, a sve ostalo će ostati netaknut.
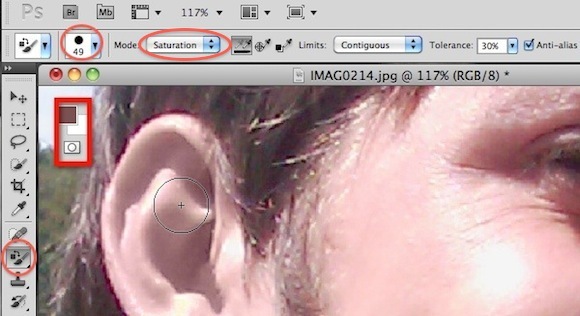
U našu svrhu želimo manje zasićene boje. Možete vidjeti vrstu boje koju sam odabrao na gornjoj snimci zaslona, ali molim vas, malo se poigrajte s njom. U osnovi, želimo da uho prestane biti crveno.
Primijetit ćete, međutim, da moje uho sada izgleda kao da je izrađeno od gline. To je zato što manje zasićena crvena koža nije isto što i normalna. Još uvijek postoji razlika u boji zasićenosti.
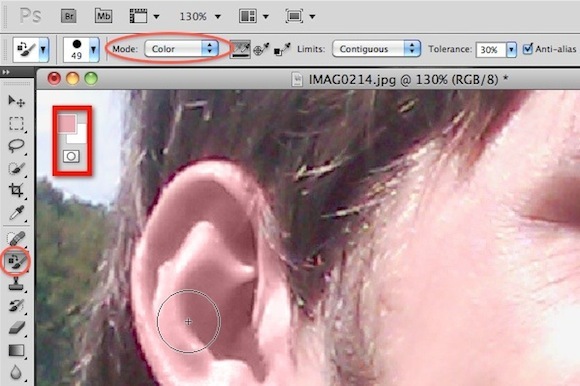
Ipak s odabranim alatom za zamjenu boje, postavite način boje. Našem glinenom uhu želimo dati prirodniju boju. Da biste to učinili, držite alt i odaberite prevladavajuću boju na licu. Zamislite da je to boja vašeg uha ako uopće nije bilo sjene. Sada obojite preko svog glinenog uha kako biste oživjeli.
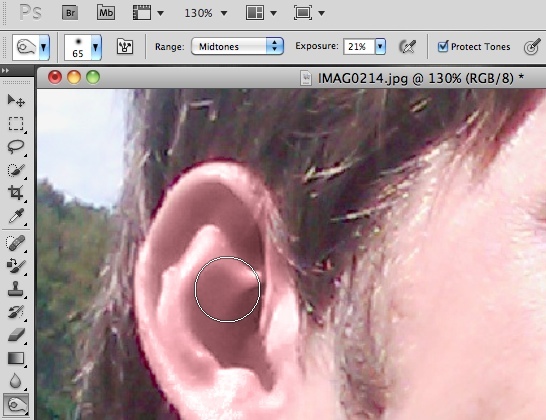
Naše uho možda još uvijek izgleda malo lažno. Ovo ima manje problema s većinom ostalih dijelova tijela, jer se u uhu događa mnogo raznolikih sjenčanja. Dok popravljamo svoju zasićenost i boju, također smo zabrljali s prirodnim sjenama. Možete upotrijebiti alat za snimanje, kao što se može vidjeti na gornjoj snimci zaslona, za uvođenje nekih novih sjena. Ne pokušavaj biti umjetnik. Jednostavno ga pređite preko uha i po potrebi prilagodite ekspoziciju. Alat za izgaranje dodati će sjenu, ali će uglavnom ostaviti ostale boje same.

Iznad je proces prekrajavanja uha. Od originala, do "zasićenih i obojenih", do "jednog prijelaza prstom s alatom za snimanje".
Imajte na umu da ovu istu tehniku možete koristiti za povećanje zasićenosti (i iskra) očiju, izbjeljivanje zuba i promjenu boje košulje. Mogućnosti su zapravo beskrajne.
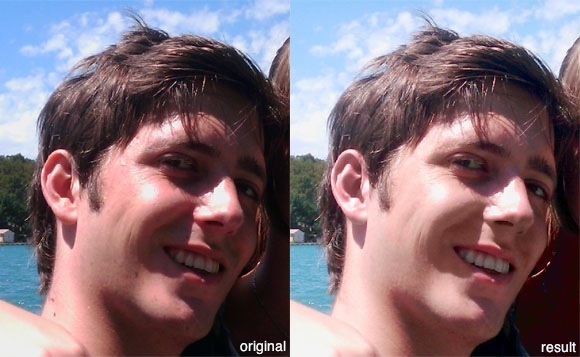
Posljednja usporedba na gornjoj snimci zaslona. S lijeve strane je original, sa standardnim poboljšanjem boja od iPhoto-a; onaj s desne strane dodiruje se ručno, s manje od nekoliko minuta rada. Uz više vremena i truda, ovu sliku možete poboljšati, tj. Toniranjem pojedinih crvenih lica i povećanjem zasićenosti pozadine.
Što mislite o poboljšanju fotografija pomoću Photoshopa? Uskoro će to biti uobičajena praksa? Javite nam svoje misli i druge savjete u odjeljku s komentarima u nastavku!
Napomena: Za ostale sjajne savjete Photoshopa i upute kako preuzmite MakeUseOf Idiotov vodič za Photoshop.
Ja sam pisac i student računalnih znanosti iz Belgije. Uvijek mi možete učiniti uslugu pomoću dobre ideje za članak, preporuku knjige ili ideju za recept.

