Oglas
Videopozivanje obitelji i prijatelja, upravljanje fotografijama i e-mailovima, stvarajući sigurnosne kopije podataka Particija i korištenje tvrdog diska vašeg vremenskog stroja za pohranjivanje datoteka previšeAko je tvrdi disk vašeg Maca malen, a tvrdi disk Time Machine velik, možda bi bilo korisno koristiti pogon i za sigurnosne kopije i za pohranu. Čitaj više - vaš Mac ima alate za rukovanje tim uobičajenim aktivnostima i vjerojatno ih već koristite. Ali što je s diktiranjem bilješki, traženjem riječi ili spajanjem PDF-ova? Vaš Mac ima ugrađene alate i za ove zadatke!
Istražimo neke druge svakodnevne funkcije koje vaš Mac može obavljati bez instaliranja softver treće strane Najbolje Mac aplikacije za instaliranje na vaš MacBook ili iMacTražite li najbolje aplikacije za MacBook ili iMac? Evo našeg opsežnog popisa najboljih aplikacija za macOS. Čitaj više .
Proširenje teksta
Prije nego što instalirate aplikaciju za proširenje teksta poput TextExpander ili aText, istražite značajke za proširenje izvornog teksta svog Maca. Pronaći ćete ih ispod
Postavke sustava> Tipkovnica> Tekst. Stvaranje prečaca za proširenje teksta je jednostavno: samo kopirajte format zadanih unosa - tekstualna prečac ide s lijeve strane, a cijeli tekst na koji želite proširiti ide s desne strane.
Niste upoznati s konceptom tekstnih proširivača? Nauči više o kako tekstni proširivači mogu uštedjeti vrijeme Što je proširenje teksta i kako vam može uštedjeti vrijeme?Ako biste mogli uštedjeti i mali dio vremena koje provedete tipkajući, mogli biste uštedjeti sate svog vremena svaki tjedan. Upravo to je ono čemu se želi proširiti tekst. Čitaj više .
Pretraživanje riječi
Vaš Mac dolazi u paketu s aplikacijom Dictionary, koja sadrži rječnik, tezaurus i pojmovnik ključnih riječi koje se odnose na Apple proizvode, postavljene u obliku s karticama. Može i dohvaćati podatke s Wikipedije.
Evo, evo, zanimljivog dijela: većinu vremena čak ni ne trebate pokretati aplikaciju Rječnik. Dodirnite bilo koju riječ na zaslonu pomoću tri prsta na dodirnoj ploči (ili desnim klikom i odaberite Pogledaj ako koristite miš) i dobit ćete skočni prikaz s kratkim rezultatima Rječnika i Tezaura.
Klikni na Otvori u Rječniku vezu na kraju unutar skočnog prozora ako ipak želite otvoriti aplikaciju Rječnik. Da biste skočni prozor nestali, pritisnite Esc ili kliknite bilo gdje izvan njega. Prečac na tipkovnici Ctrl + ctrl + d djeluje kao alternativa slavini s tri prsta. Možete čak promijenite pokret u postavkama Trackpad-a Zašto OS X bolje funkcionira s trackpad-omIako se Microsoft fokusirao na postavljanje tehnologije dodirnog zaslona na radnu površinu, Apple je nastavio s optimizacijom za tradicionalniji pristup temeljen na pokazivačima. Čitaj više ako želiš.

Ako želite temeljitiju definiciju bez otvaranja Rječnika, Spotlight je vaš prijatelj. To je Mac-ov ugrađeni mehanizam pretraživanja i možete ga izvesti pritiskom Ctrl + razmaknica ili klikom na ikonu povećala s desne strane u traci izbornika na vrhu.
Nakon što otvorite okvir za pretraživanje Spotlight, upišite riječ koju želite potražiti. Na popisu rezultata koji se pojavljuje kliknite na riječ pod kategorijom Definicija da biste dobili unos u Rječnik za tu riječ. Usput, zahvaljujući Spotlightu sam to upravo otkrio kabotaža nije sabotaža pogrešno napisana i niti to ima nikakve veze s kupusom:
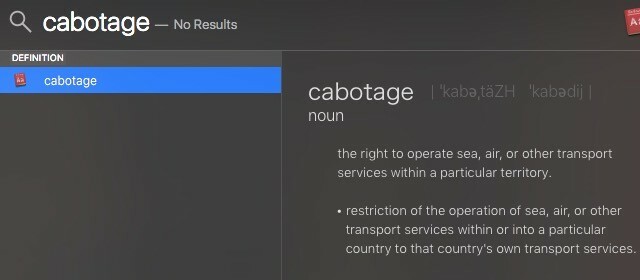
Ako je za ključnu riječ dostupan unos u Wikipediji, u rezultatima pretraživanja pronaći ćete skraćenu verziju pod kategorijom Wikipedija. To se neće raditi ako ste isključili potvrdni okvir pored Dopustite da se u središtu pažnje prikaže Prijedlozi za žarulje i potražite u Postavke sustava> Spotlight.
Spajanje i dijeljenje PDF-ova
Ako tražite softver za dijeljenje i spajanje PDF datoteka, završite pretraživanje odmah. Vaš Mac već ga ima: PDF možete spojiti i dijeliti pomoću pregled primjena.
Tek sam saznao da se zadani Mac pdf preglednik može vrlo jednostavno podijeliti i spojiti PDF datoteke. Kako to nisam otkrio prije !?
- Steven Thomson (@PhysicsSteve) 17. svibnja 2016
Započnite s otvaranjem PDF-ova koje želite spojiti. Zatim otkrijte bočnu traku za svaki PDF Pregled> Sličice ili Ctrl + Option + 2. Sada povucite i ispustite sličice iz svakog PDF-a na bočnu traku one s kojom ih želite spojiti. Sličice su numerirane i možete ih prevući i prebaciti na mjesta na desnoj bočnoj traci kako biste preuredili stranice.
Pretvorbe i matematički proračuni
Što je 993 puta 1122378? Koliko kilometara je jednaka 23 milje? Koliko eura zarađuje 100 USD? U središtu pažnje se nalaze svi odgovori. Upišite svoje upite u vezi s pretvorbom ili matematičke iznose u centru pažnje i odmah ćete dobiti prave odgovore. Nema potrebe da se upućujete prema Googleu ili otvarate aplikaciju Calculator ili instalirate dio softvera za pretvaranje. Pod lupom je! Provjeri naši drugi savjeti za reflektore za učinkovitije pretraživanje Pretražite učinkovitije u Mac OS X s našim najboljim savjetima za reflektoreSpotlight je ubojica Maca već godinama, s time da je Cupertino redovno školovao Redmonda u umjetnosti pretraživanja na radnoj površini. Evo nekoliko savjeta koji će vam pomoći da saznate više na svom Mac računalu. Čitaj više .
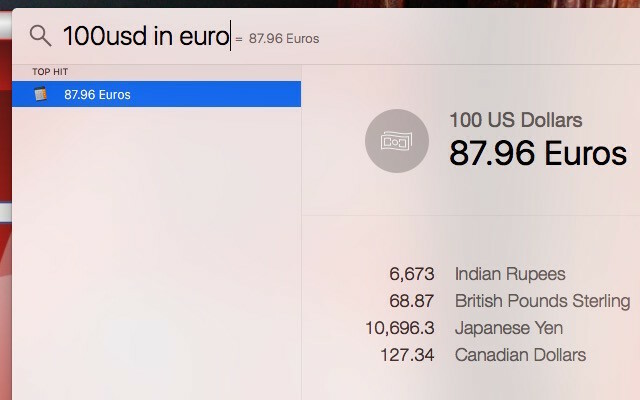
Upravljanje lozinkom
LastPass, RoboForm, 1Password - prije nego što instalirate jedan od tih popularnih upravitelja lozinki, zašto ne isprobati Appleov vlastiti iCloud privjesak za ključeve iCloud privjesak za ključeve: Zašto to želite i kako ga koristitiiCloud Keychain siguran je upravitelj lozinki za OS X Mavericks i iOS 7 za iPhone i iPad. Pomoću njega se brzo i lako prijavljujete na web stranice, Wi-Fi mreže, internetske račune i još mnogo toga. Čitaj više ? To je siguran upravitelj lozinki koji dolazi u paketu s vašim Mac računarom i onaj s kojim biste mogli biti zadovoljni. Ako ste u potpunosti uronjeni u Appleov ekosustav s iPhone, iPad i Mac računalom, tada bi iCloud Keychain za vas mogao biti upravitelj lozinki.
Program koji najviše koristim na svom Macu je Keychain Access jer se ne mogu sjetiti nijedne svoje lozinke ili njihovih 48.000 različitih zahtjeva.
- Brian Miles (@BrianPMiles) 21. svibnja 2016
Trgovine iCloud Keychain sve - od vaših korisničkih imena i zaporki, do podataka o vašoj Wi-Fi mreži i podataka o kreditnoj kartici. Da biste ga počeli koristiti, idite na Postavke sustava> iCloud, prijavite se na svoj iCloud račun i potvrdite okvir pokraj Keychain na ploči s desne strane.

Jeste li dobili upit za postavljanje sigurnosnog koda? To znači da ste na pravom putu. Nastavite slijediti upute na zaslonu i završite postupak postavljanja ključeva. iCloud Keychain brine se o vašim osjetljivim podacima i stalno ih ažurira na svim vašim iCloud uređajima. Da biste na Mac računalu pregledali svoje lozinke, otvorite aplikaciju Keychain Access putem Spotlight pretraživanja ili s Aplikacije> Utlities.
Premještanje datoteka i mapa
Ovo je za nove Mac korisnike koji imaju prebačen iz Windowsa Switched: Vodič za pretvorbu za Mac i OS XRazmišljate o prelasku s vašeg Windows računala na Mac? Naučite sve što trebate znati kako biste taj prijelaz učinili bezbolnim. Čitaj više . Ako ste frustrirani što nema rezanja (ctrl + x) ekvivalent u Appleovom OS-u, opustite se. Neke prečice djeluju malo drukčije na Macu. U ovom slučaju ti kopirati datoteke koje želite premjestiti pomoću prečaca za kopiranje (Ctrl + c), idite na odredišnu mapu i umjesto toga ih zalijepite kao i obično Ctrl + v, zalijepite ih Ctrl +opcija+ v.
Možete i desnom tipkom miša kliknuti, zadržati opcija i gledajte zalijepiti opcija izbornika pretvara se pomicati. Ovo funkcionira kao funkcija za rezanje lijepljenja u sustavu Windows. Dodavanje opcija tipka za razne prečace na tipkovnici daje vam supermoći na Mac računalu 20 stvari koje niste znali da biste mogli to učiniti s Mac Option tipkomNaredba krade reflektora na tipkovnici vašeg Maca, ali pravi je heroj tipka Option. Čitaj više .
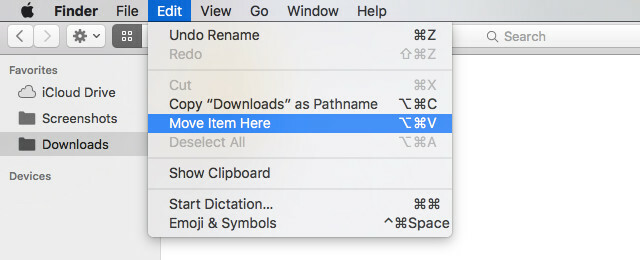
Snimanje zaslona
Vaš Mac ima uslužni program za hvatanje zaslona Kako napraviti snimke zaslona za Mac: Savjeti, alati i trikovi koje trebate znatiTrebate napraviti snimak zaslona na svom računalu? Evo najboljih prečaca, savjeta i aplikacija za snimke zaslona macOS-a. Čitaj više zove Grab. Pronaći ćete ga ispod Aplikacije> Uslužni programi ili putem Spotlight pretraživanja.
Grab nije ništa fancy, ali pristojan je i dobro obavlja posao. Možete ga koristiti za snimanje prozora, zaslona ili odabira. Možete čak i snimiti snimku zaslona s postavljenim timerom - izvrsno za snimanje ugniježđenih odabira izbornika i slično. Tu su i odabir trenutnih prečaca na tipkovnici koje možete koristiti Kako napraviti snimke zaslona za Mac: Savjeti, alati i trikovi koje trebate znatiTrebate napraviti snimak zaslona na svom računalu? Evo najboljih prečaca, savjeta i aplikacija za snimke zaslona macOS-a. Čitaj više za snimanje izravno unutar samog OS-a.

Želite spremiti svoje snimke zaslona u različitom formatu, ukloniti prozirne sjene za ispuštanje ili prema zadanim postavkama upotrijebiti drugu lokaciju? Evo kako promijenite svojstva zaslona Mac računala Kako promijeniti zadani format slike zaslona i druga svojstva [Mac] Čitaj više .
Diktat
Umorni ste od tipkanja? Vaš Mac može preuzeti umjesto vas. Sve što prvo trebate učiniti je otići Postavke sustava> Diktat i govor> Diktat i odaberite radio gumb koji odgovara Na. Nakon što to učinite, moći ćete diktirati bilješke na svom Mac računalu u bilo kojoj aplikaciji za uređivanje teksta. pritisni Fn dvaput pritisnite za pokretanje ili zaustavljanje diktata.

Također možete naručite svoj Mac okolo Kontrolirajte svoj Mac s glasovnim naredbama i boljom diktacijom u OS X YosemiteNekad vam je bio potreban skup softver i lekcija strpljenja da biste svojim glasom kontrolirali Mac, ali sad to možete učiniti s malo više od Appleove najnovije besplatne nadogradnje na OS X. Čitaj više . Da biste to ostvarili, nakon što ste uključili značajku Diktata, prijeđite na Postavke sustava> Pristupačnost> Diktat. Kliknite na Naredbe diktata da biste vidjeli popis unaprijed programiranih glasovnih naredbi pomoću kojih možete pokazati svom Mac-u tko je šef. Također možete stvoriti prilagođene naredbe iz ovog dijaloškog okvira.
Imate 40 tisuća riječi, naglo upale zgloba, otkrijte sada Mac OS ima diktat. Uspori učenik.
- Ian Whitworth (@ianwhitworth) 15. lipnja 2016
Siri uskoro dolazi na Mac, ali Diktatske naredbe samo su jedan od načina na koji to možete dodajte macOS Sierra-ove značajke u El Capitan trenutno Ne čekajte, uzmite macOS 10.12 Sierra značajke u El Capitanu odmahŽelite li trenutno neke nove značajke macOS Sierra? Imate sreće. Čitaj više . Želite pretvorbu teksta u govor? Istražite glas preko, Appleov softver za čitanje izvornih zaslona VoiceOver čini Apple uređajima pristupačnijima nego ikadPredsjednik Američke fondacije slijepih smatra da je "Apple do sada učinio više na pristupačnosti nego bilo koja druga kompanija" - i VoiceOver je odigrao veliku ulogu u tome. Čitaj više .
Biranje boje
Volite plavu boju na logotipu MakeUseOf? Želite li ga koristiti u svom vlastitom dizajnu ili možda kao pozadinu u uređivaču teksta? Pronalaženje njegove točne nijanse je jednostavno. Traziti Digitalni mjerač boja u središtu pažnje i otvorite ga. Uz ovu gornju aplikaciju, pomaknite pokazivač preko plave boje da biste odmah vidjeli njezin kod boje. To je bilo bezbolno, zar ne? A za to vam čak i nije bila potrebna dodatna aplikacija.
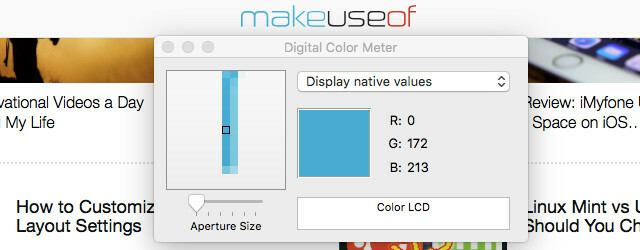
Možete odabrati kodove boja u nekoliko formata pomoću padajućeg izbornika. Nažalost, HEX kodovi koji se koriste u web razvoju nisu opcija, pa ćete morati pretvoriti u Google za pretvorbe.
Snimanje na zaslonu
Recimo da ste to odlučili napravi vodič za ekranizaciju za YouTube Kako napraviti screencast udžbenik za YouTubeJedna od najpopularnijih vrsta videozapisa na YouTubeu je screencast. Evo kako lako napraviti svoje. Čitaj više . Google je spreman za aplikaciju za lijevanje zaslona koju možete koristiti - ne tako brzo! Otvoriti QuickTime Player i kliknite na Datoteka> Snimanje na novom zaslonu. To je vaš softver za snimanje zaslona tamo i možete ga čak koristiti snimite zaslon iPhone ili iPad ako želite Kako snimiti zaslon iPhoneaEvo kako pregledavati snimanje na iPhoneu pomoću ugrađenog alata za snimanje zaslona, kao i nekoliko sjajnih aplikacija drugih proizvođača. Čitaj više .
Ako želite dobar alat za snimanje zaslona za Mac, uštedite vrijeme na čitanju recenzija i samo koristite QuickTime Player. Jednostavno, sa zvukom, bez ograničenja.
- Erik Jonsson (@JonssonErik) 13. siječnja 2016
Ako želite pretvoriti zaslon u GIF, nećete naći jednostavniji alat od toga Spusti se u GIF. Preuzmite ga, otvorite ga i bacite video na njegovo sučelje za trenutni film u GIF pretvorbu.
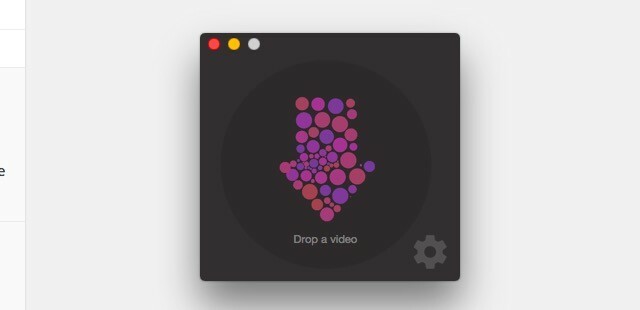
Pored snimanja zaslona, Player QuickTime može se pobrinuti za ostale audio-video zadatke 7 praktičnih zadataka QuickTime Player izvodi besplatnoVjerojatno ste promijenili povezanost datoteka tako da se QuickTime nikad ne koristi, pa ste vjerojatno previdjeli mnoštvo korisnih značajki. Čitaj više za tebe, besplatno.
Skriveni dragulj
Neki od ugrađenih alata za Mac možda nisu savršeni, imaju sve napredne funkcije koje su vam potrebne ili mogu biti potpuno drugačiji od onoga što ste zamislili i tada ćete trebati potražiti aplikaciju treće strane u svakom slučaju. Ali za mnoge svakodnevne funkcije alati isporučeni uz vaš Mac dovoljno su dobri i ne zahtijevaju dodatna preuzimanja.
S kojim izvornim macOS alatima ste zadovoljni? Što biste još željeli uključiti Apple? Recite nam što vas čini macOS-om i što vas frustrira.
Akshata se obučio za ručno testiranje, animaciju i UX dizajn prije nego što se usredotočio na tehnologiju i pisanje. Ovo je spojilo dvije omiljene aktivnosti - pronalaženje smisla za sustave i pojednostavljivanje žargona. Na MakeUseOf-u Akshata piše o tome kako najbolje iskoristiti svoje Apple uređaje.

