Oglas
Kad prvi put otvorite Microsoft Word, možete odmah početi stvarati dokumente. Aplikacija nudi brojne ugrađene značajke i zadane postavke koje će vam pomoći da napravite točnu vrstu dokumenta, bez obzira na to stručno izvješće za poslovanje ili papir za školu.
Vidite korisne kartice, gumbe i trake s alatima. I iza kulisa Word se brine za pravopis, gramatiku i druge ispravke za vas. Većina ljudi tek započne s tipkanjem i ne razmišlja o tim alatima. Ali možete poboljšati svoje iskustvo s aplikacijom samo nekoliko minuta za prilagodbu ovih postavki.
1. Pravopisne, gramatičke i provjere postavke
Izmjena načina na koji Word upravlja vašim pravopisom i gramatikom odličan je prvi početak prilagodbe aplikacije prema vašim potrebama. Ove su vrste postavki korisne za provjeru da ne pogrešno pišete riječi ili upotrebljavate pogrešnu gramatiku. Ali oni također mogu omesti u nekim slučajevima.
Na primjer, možete raditi za tvrtku koja u svom imenu koristi sva velika slova ili ima ime riječi i brojeva. Možete prilagoditi postavke za ove vrste situacija tako da ih ne morate stalno raditi
pogledajte pokazatelje pogrešaka Kako zaustaviti Microsoftovo podvlačenje ispravnih riječi kao pogreškeMicrosoft Word podvlači riječi koje nisu ni pogreške. Evo kako spriječiti da se to dogodi. Čitaj više prilikom izrade dokumenata.Otvorite Word na Windows računalu bilo kojem dokumentu. Odaberi Datoteka iz izbornika kliknite Opcije, a zatim odaberite iskušavanje. Vidjet ćete sve mogućnosti za ispravljanje pravopisa i gramatike. Neki se odnose na sve Microsoft Office programe koje imate, dok se drugi odnose samo na Word.
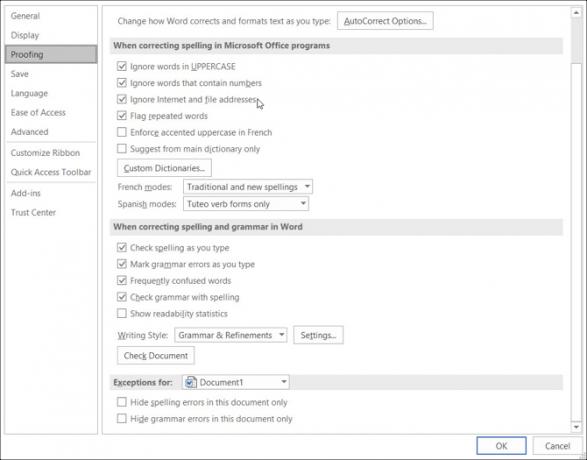
Otvorite Word na Mac računalu s bilo kojim dokumentom. Odaberi Riječ na traci izbornika odaberite Preferencs, a zatim kliknite Pravopis i gramatika. Vidjet ćete niz postavki navedenih pod pravopisom i gramatikom.
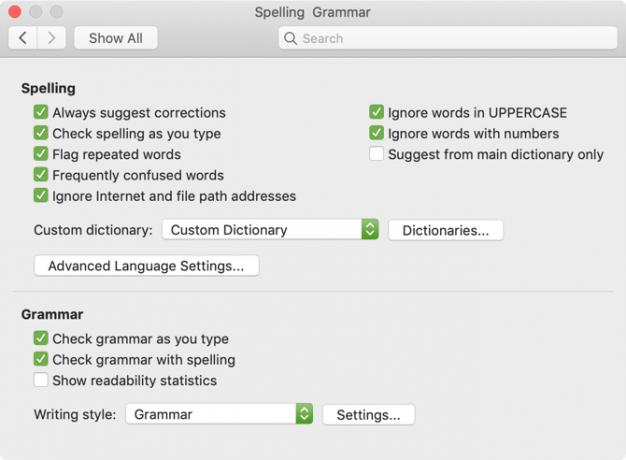
Koristeći naš gornji primjer za naziv tvrtke, možete označiti potvrdne okvire za zanemarivanje velikih slova i ignoriranje riječi s brojevima na obje platforme. Također možete omogućiti ili onemogućiti postavke za provjeru pravopisa ili gramatike dok upisujete, označavaju ponovljene riječi i zanemaruju adrese interneta i datoteka.
Odvojite vrijeme za čitanje svake postavke za one koje stvarno želite koristiti i one koje ne želite koristiti.
Također ako kliknete ikonu postavke gumba možete omogućiti ili onemogućiti mnoge dodatne gramatičke postavke kao što su velika slova, upotreba zareza, sleng i redundancija. Ovo je također korisno područje za pregled postavki koje odgovaraju vama.
U sustavu Windows gumb je na Pri ispravljanju pravopisa i gramatike u Wordu odjeljku i na Macu, nalazi se pod Gramatika.
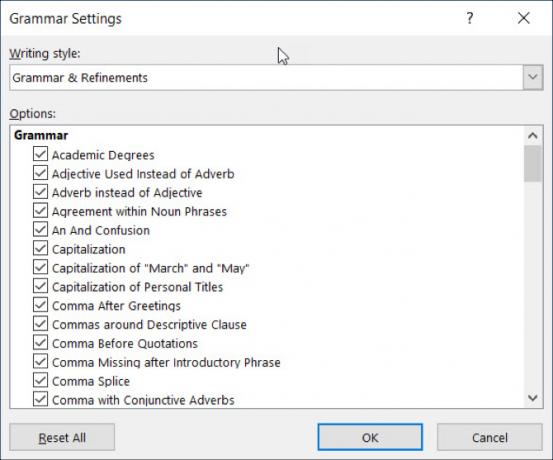
2. Postavke automatskog ispravka
Kao i pravopisne i gramatičke mogućnosti, značajka AutoCorrect tu je da vam pomogne u izbjegavanju pogrešaka u vašim dokumentima. Ali kao što smo vidjeli mnogo puta, AutoCorrect nije uvijek točan kad je riječ o onome što stvarno pokušavamo reći.
Ako se naziv vaše tvrtke započne s velikim velikim slovima, ono će se automatski ispraviti na prvo slovo kao veliko slovo prema zadanom. Ovo, poput naših drugih primjera s imenom vaše tvrtke, može vas omesti i čak pogoršati prilikom izrade dokumenata.
S druge strane, možda ćete htjeti da vam se isprave određene stvari. Na primjer, upotreba velikih slova s nazivima dana u tjednu i prvim slovima rečenica. Evo kako prilagoditi te postavke u sustavu Windows i Mac.
U programu Word u sustavu Windows odaberite Datoteka iz izbornika kliknite Opcije, a zatim odaberite iskušavanje. Kliknite gumb AutoCorrect gumb na vrhu prozora.
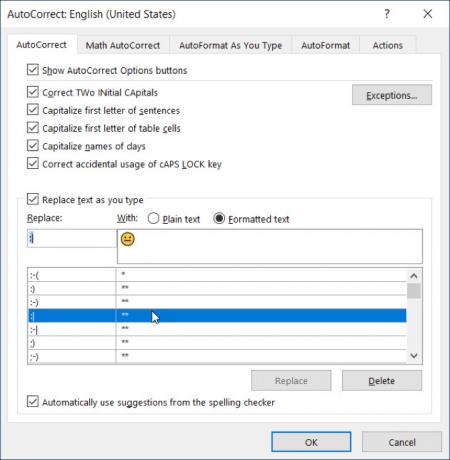
U Wordu na Mac odaberite Riječ na traci izbornika odaberite Postavke, a zatim odaberite AutoCorrect.
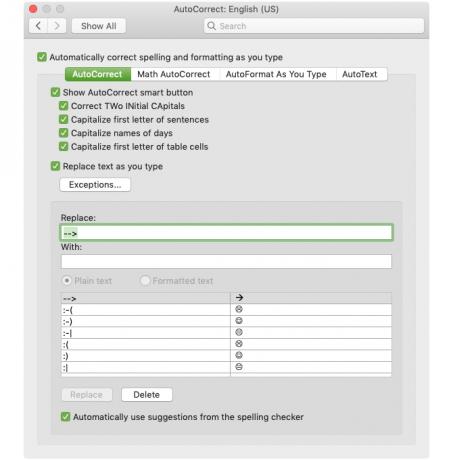
U skočnom prozoru možete gornje vrste opcija AutoCorrect omogućiti ili onemogućiti klikom na potvrdni okvir. Također možete stvoriti iznimke od pravila koja imate na mjestu klikom na ikonu iznimke dugme. Ovo je savršeno mjesto za postavljanje naziva tvrtke s dva velika slova, jer će Word to zanemariti kao grešku u naprijed.
Klik iznimke a onda je Početni kapci kartica. Unesite riječ koju želite da Microsoft Word ignorira, a koja sadrži dva velika slova na početku. Možete i pregledati Prvo slovo karticu za ugrađene iznimke od pravila i dodajte još u Ostale ispravke kartica. Klik u redu kada završite.
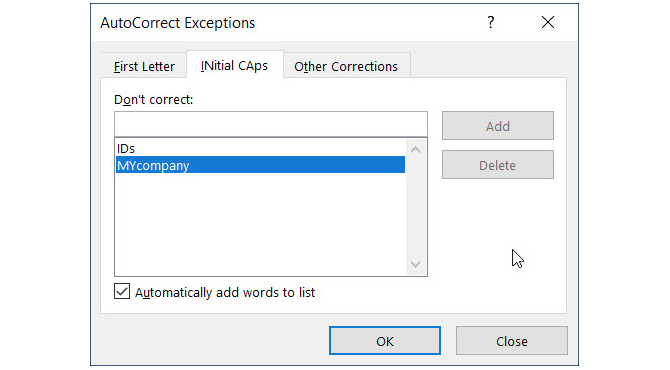
Povratak na glavni zaslon automatske ispravke, dno prozora omogućuje vam pregled postojećih zamjena i dodavanje vlastite. Popisane su stvari poput posebnih znakova, emojisa i uobičajeno pogrešno napisanih riječi koje se automatski mijenjaju kada ih upišete. Možete dodati na popis ili izbrisati sve što više ne želite.
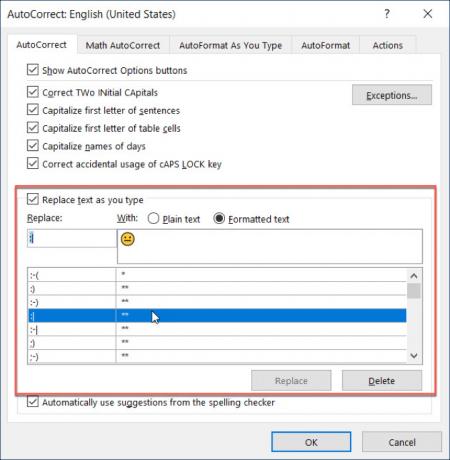
3. Alatna traka za brzi pristup
Alatna traka za brzi pristup živi u gornjem lijevom kutu prozora Word. Zamišljeno je da vam predstavlja mjesto da brzo pristupite alatima koji su vam potrebni, kao što naziv govori. Stoga odvojite vrijeme za prilagodbu ove alatne trake jer će vam to uštedjeti tonu vremena kasnije.
Alatna traka prema zadanim postavkama sadrži gumbe poput Spremi, Poništi i Ponovi. Ali ako mnogo češće koristite različite alate, onda je najbolje da ih stavite na ovo prikladno mjesto. Na ovaj način možete samo jednim klikom izvršiti brze radnje koje su vam potrebne.
U sustavu Windows odaberite Datoteka iz izbornika kliknite Opcije, a zatim odaberite Alatna traka za brzi pristup.
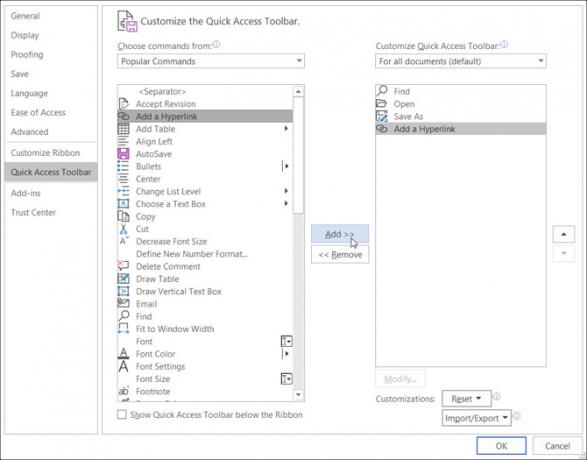
Na Macu odaberite Riječ na traci izbornika odaberite Postavke, i odaberite Traka i alatna traka. Kliknite gumb Gumb Brzi pristup alatnoj traci na vrhu prozora.
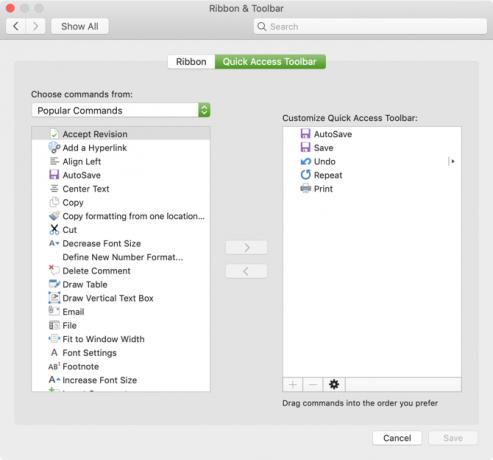
U području postavki Alatne trake za brzi pristup stavke na lijevoj strani su naredbe koje možete koristiti, a one s desne strane su trenutno na alatnoj traci. Radnju možete ukloniti s alatne trake tako da je odaberete i kliknete na Ukloniti strelica u sredini. Da biste dodali radnju, odaberite je na lijevoj strani i kliknite Dodati u središtu.
Možete izabrati iz Popularne naredbe ili kliknite padajući okvir za potpuni popis radnji koje postoje na karticama Word. Stoga možda često koristite alate Find, Open, Save As i Hyperlink. Kliknite svaki s lijeve strane i dodajte ih s desne strane. Klik u redu kada završite.
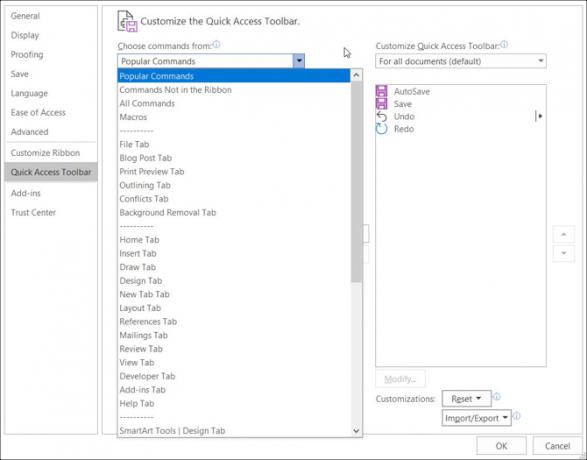
Ako se ikada želite vratiti na zadane naredbe, još jednom pristupite postavkama Alatne trake za brzi pristup. Zatim u sustavu Windows na dnu prozora ispod Prilagodbe, klikni Reset i onda Poništite samo alatnu traku za brzi pristup. Na Macu kliknite ikonu postavke (ikona zupčanika) dugme i odaberite Poništite samo alatnu traku za brzi pristup.
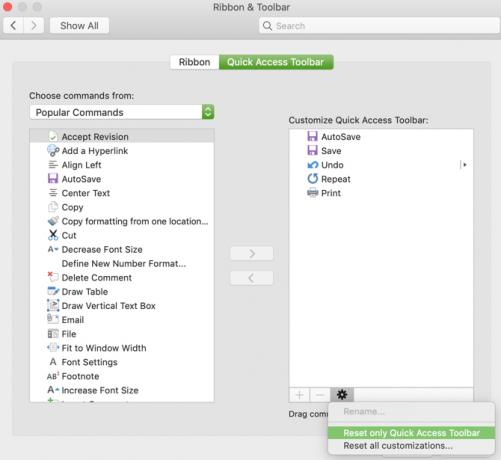
4. Vrpca
Vrpca u Wordu još je jedno mjesto koje biste trebali razmotriti prilagođavanje. Slično kao na alatnoj traci za brzi pristup, želite da radnje koje najviše koristite nadohvat ruke.
Word prema zadanim postavkama ima jezičke na vrhu za stvari poput Početna, Umetanje, Crtanje, Dizajn i Pogled. Ali ako nikad ne koristite kartice Crtanje ili Dizajn, zašto im tamo zauzimati prostor?
Istovremeno, možda se na kartici Početna nalaze naredbe koje biste željeli upotrijebiti redoslijedom koji vam se čini korisnijim. Ove vrste prilagodbi dovode do produktivnijeg iskustva s Wordom.
U sustavu Windows odaberite Datoteka iz izbornika kliknite Opcije, a zatim odaberite Prilagodite vrpcu.
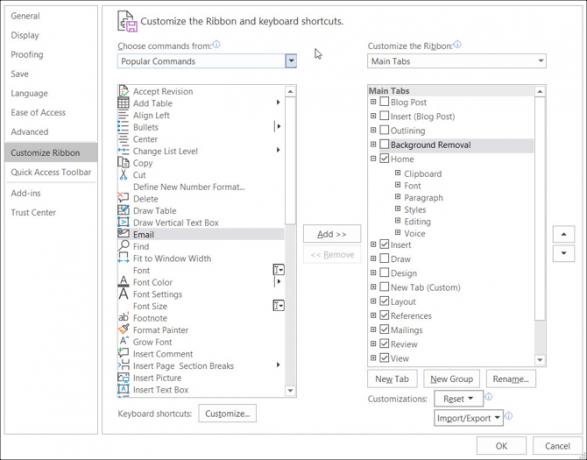
Na Macu odaberite Riječ na traci izbornika odaberite Postavke, i odaberite Traka i alatna traka. Kliknite gumb Gumb za vrpcu na vrhu prozora.
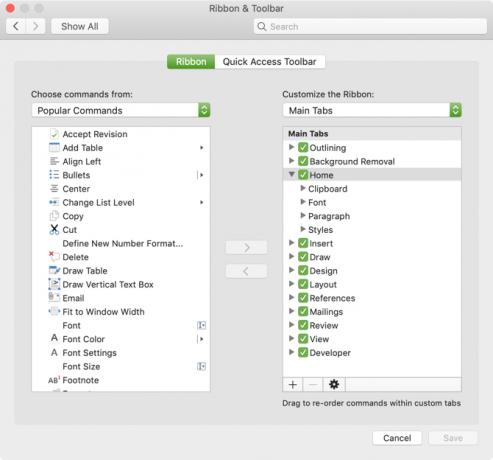
Kao i postavke alata za brzi pristup, prozor postavki vrpce ima naredbe na lijevoj strani i trenutno korištene akcije s desne strane. Pomaknite ih u vrpcu ili izvan vrpce pomoću gumba Dodati i Ukloniti tipke sa strelicama u sredini.
- Za podešavanje kartica koje vidite na vrhu, jednostavno potvrdite ili poništite oznaku s desne strane.
- Za prikaz naredbi unutar svake kartice odaberite znak plus (Windows) ili strelicu (Mac) pored kartice, a zatim sljedeće pokazatelje za svaki skup naredbi.
- Da biste promijenili redoslijed na karticama ili naredbama odaberite ih i upotrijebite strelice desno za pomicanje gore ili dolje na popisu u sustavu Windows. Na Mac računalu odaberite i povucite stavke kako biste ih promijenili.
Da biste detaljnije pogledali prilagođavanje svoje Microsoft Word trake u sustavu Windows, pogledajte naš detaljni vodič Kako optimizirati sučelje trake ili sučelje sustava Office 2016Da li često tražite stavke izbornika u programu Microsoft Office? Vrijeme je da ponovno organizirate i prilagodite izbornik vrpce za vaše osobne potrebe. Iznenadit ćete se koliko je to fleksibilno i jednostavno! Čitaj više .
5. Traka statusa
Traka statusa, koja se nalazi na dnu prozora programa Word, posljednje je mjesto koje vjerojatno ne dodirujete što se tiče prilagodbi. Međutim, ova alatna traka pruža puno korisnih informacija, pa vrijedi potrošiti vrijeme na to.
Na primjer, ako stalno provjeravate broj riječi ili prebacite Wordove izgleda izgleda Kako prilagoditi postavke izgleda programa Microsoft WordMicrosoft Office dolazi s mnogim korisnim predlošcima, stilovima i temama. Pokazat ćemo vam sve postavke potrebne za stvaranje vlastitog prilagođenog izgleda u Wordu 2013 i Word 2016. Čitaj više , želite biti sigurni da su ovi alati lako dostupni. Inače vam možda nikad neće trebati alat za snimanje makronaredbi ili vertikalni položaj stranice, tako da ih možete ukloniti.
U sustavu Windows desni klik na traci statusa ili na Macu desni klik drži ili drži Upravljačka tipka i kliknite na tome.
Kad se pojavi izbornik, jednostavno provjerite one stavke koje želite prikazati u traci statusa. Ova se alatna traka automatski ažurira dok provjerite i poništite odabir različitih opcija.
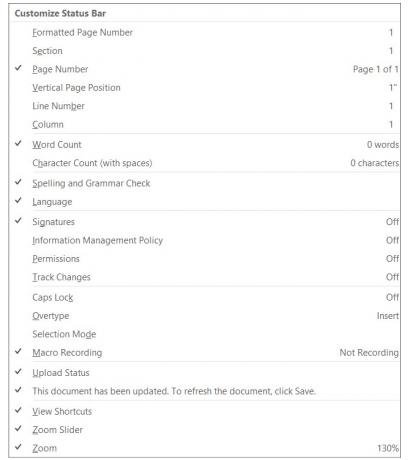
Promjene zadanih postavki riječi mogu biti dobre
Kada ti odvojite vrijeme za pregled postavki 10 Zadane postavke programa Microsoft Word koje možete optimiziratiNekoliko jednostavnih koraka za optimizaciju može povećati vašu produktivnost pomoću programa Microsoft Word. Donosimo vam deset brzih i jednostavnih postavki za vaše svakodnevne zadatke. Čitaj više za aplikaciju koju redovno koristite, možda ćete se iznenaditi koliko je bolje možete napraviti. Promjenom sitnica poput ovih, možete učinkovitije raditi.
Više savjeta za Microsoft Word potražite u ovim korisni savjeti i trikovi koje morate znati 4 korisna savjeta i trikove za Microsoft Word o kojima biste trebali znatiIskoristite li sve Wordove moćne značajke? Ako ne, ovi korisni savjeti i trikovi za Microsoft Word su za vas. Čitaj više .
Sa diplomiranom diplomom iz područja informacijske tehnologije Sandy je dugo godina radila u IT industriji kao voditeljica projekata, voditeljica odjela i voditeljica PMO-a. Tada je odlučila slijediti svoj san i sada piše o tehnologiji puno radno vrijeme.

