Oglas
Dijagrami tijeka vrlo su učinkoviti alati za vizualno objašnjavanje procesa. Možete koristiti dijagram toka za prikaz koraka u sastavljanju proizvoda, tijeku rada s dokumentima ili kontroliranju tokova u sistemskom programu.
Za velike i detaljne dijagrame poput onih, softver specifičnog dijagrama toka može vam dati sve potrebne alate, a zatim i neke. No za male, brze i jednostavne dijagrame možete koristiti aplikacije koje već posjedujete, poput Apple Pages. Ako ste spremni za početak svog prvog osnovnog dijagrama toka na Stranicama na Macu, mi smo tu da vam pomognemo.
Pripremite stranice za svoj dijagram
Postoji nekoliko postavki koje možete prilagoditi u Pages na Mac-u, što će vam jednostavno stvoriti dijagram toka. Nisu potrebni, ali su korisni.
Omogući vodiče za poravnanje
Vodiči za poravnanje na Stranicama pomažu vam da točnije postavite i rasporedite svoje predmete. Kad premjestite predmete na svoju stranicu, ti će se vodiči pojaviti vodoravno i okomito.
- Klik stranice > Postavke s trake izbornika.
- Odaberi vladari.
- Pod, ispod Vodiči poravnanja, potvrdite okvire za Pokažite vodiče u središtu predmeta i Pokažite vodiče po rubovima objekata.
- Izborno možete kliknuti ikonu boja prikažite ga i promijenite ga u drugu boju ako želite.

Pokažite ravnala
Druga zgodna postavka je prikazivanje ravnala na vrhu i na lijevoj strani stranice dokumenata. Ovo vam pomaže u liniji tih objekata.
Ako želite vidjeti samo gornji vladar, kliknite ikonu Pogled gumb na alatnoj traci ili Pogled na traci izbornika i odaberite Prikaži ravnala.
Da biste omogućili ravnalo s lijeve strane, otvorite okvir stranice > Postavke > Vladar postavke još jednom. Označite okvir za Prikažite vertikalne ravnale kad god se prikazuju vladari.

Kako napraviti dijagram toka na stranicama
Sada kada imate Postavljene stranice s nekoliko dodataka za lakše postavljanje objekata, prijeđite na tu dijagram.
Umetnite oblike
Oblike možete umetnuti pomoću bilo koje trake izbornika Umetnuti > Oblik opciju ili Oblik gumb na alatnoj traci. Koristite ono što najbolje radi za vas. Za ovaj vodič koristit ćemo gumb Oblik na alatnoj traci jer nam pruža pregled objekata.
Kliknite gumb Oblik gumb, a s lijeve strane potražite kategorije s pretraživanjem na vrhu. Budući da ne postoji kategorija dijagrama toka, možete koristiti osnovne oblike. Odaberite svoj oblik i on će se pojaviti pravo u vaš dokument kako biste se kretali kamo god želite.

Formatirajte oblike
Da biste promijenili stil oblika, obrub, sjenu ili neprozirnost, otvorite bočnu traku za oblikovanje klikom na ikonu Format gumb u gornjem desnom uglu. Odaberite svoj objekt, a zatim odaberite opciju da biste unijeli promjene.

Da biste promijenili veličinu, skalirali ili iskrivili objekt, odaberite ga i odaberite rub ili ugao. Zatim samo povucite do željenog oblika ili veličine.
Dodajte tekst u oblike
Da biste dodali tekst objektu, dvaput kliknite unutar oblika. Nakon što upišete tekst, možete ga formatirati i sa bočnom trakom. Odaberite tekst i kliknite Tekst u bočnoj traci. Možete promijeniti veličinu, stil, format, poravnanje i razmak fonta ili koristiti oznake i popise.
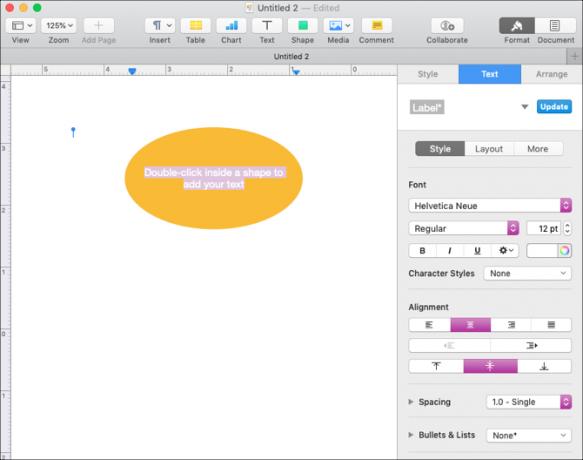
Umetnite linije i strelice
Kao i sa oblicima, možete umetnuti retke pomoću bilo koje trake izbornika Umetnuti > Crta opciju ili Oblik gumb na alatnoj traci. Opet ćemo koristiti gumb Oblik na alatnoj traci.
Stranice vam omogućuju odabir iz osnovne linije, one s jednom ili dvije strelice, i ravne, zakrivljene ili kutne veze.

Kad odaberete liniju i ona se prikaže na stranici, jednostavno je odaberite i pomaknite kako biste povezali svoje oblike. Vidjet ćete vodiče i pomicanje vrste pokreta dok linije padaju na svoje mjesto.
Formatirajte Linije
Sa Format bočne trake otvorite, kliknite liniju, kliknite Stil u bočnoj traci i možete prilagoditi njezin izgled. Kao i oblici, možete promijeniti stil linije, potez, sjenu, neprozirnost ili dodati efekt refleksije.
Dodajte netaknuti tekst
Za razliku od oblika, ne možete samo dvokliknite i dodati tekst liniji. Međutim, možete dodati tekstni okvir da biste dobili liniju ili mjesto bilo gdje u svojoj dijagrami tijeka. (Pokazat ćemo vam kako složiti tekst i liniju u odjeljku Grupiranje oblika, linija i teksta.)
Ili kliknite Umetnuti > Tekstni okvir s trake izbornika ili Tekst gumb na alatnoj traci. Kad se pojavi tekstni okvir, samo upišite unutar okvira, a zatim ga povucite na željeno mjesto.
Formatiraj nevezani tekst
S tekstom možete izvršiti mnoge prilagodbe teksta Format bočne trake. Kliknite tekstni okvir i kliknite Tekst u bočnoj traci. Vidjet ćete iste opcije za ovaj tekst kao i prilikom formatiranja teksta koji ste dodali gore navedenim oblicima.
Možete promijeniti stil, izgled, poravnavanje, razmak i stil fonta, veličinu ili boju, kao i koristiti oznake ili popise.

Tekstne okvire možete promijeniti veličinu, veličinu ili iscrtati baš poput oblika. Zgrabite rub ili ugao, a zatim povucite do željenog oblika i veličine.
Držite tekst i predmete zajedno
Ako ćete koristiti tekst na čitavoj dijagrami tijeka, što je vjerojatno, morate izvršiti još jedno podešavanje. U Format bočne trake, kliknite ikonu urediti kartica. Pod, ispod Postavljanje predmeta, kliknite gumb za Pomicanje s tekstom. Tako ćete zadržati sav tekst koji dodate objektima s tim objektima ako ih pomičete.
Grupni oblici, crte i tekst
Grupiranje je još jedna sjajna značajka na Stranicama koja vam omogućuje da zajedno držite predmete, bilo da su oblici, crte ili tekst.
Grupirajte neke predmete
Ako dodate tekst, na primjer, vjerojatno ćete ih htjeti držati zajedno. Slijedite ovih nekoliko koraka da biste tekst i liniju grupirali u jedan objekt.
- Klik bilo tekstualni okvir ili redak.
- Držite svoje smjena ključ i klik drugi predmet.
- U Format bočne trake, klikni urediti.
- Na dnu polja urediti opcije, kliknite ikonu Skupina
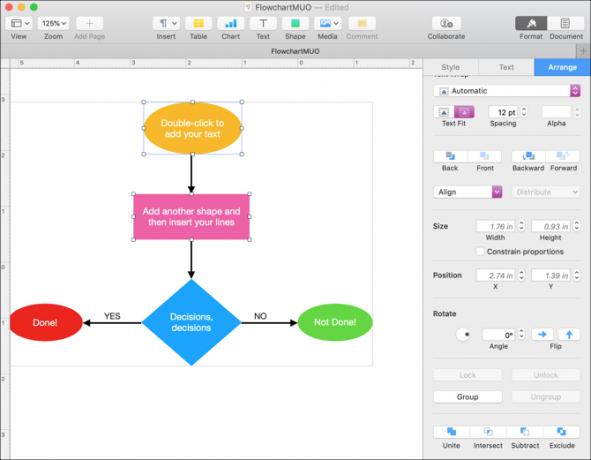
Vaš se tekst i redak sada smatraju jednim predmetom pa ih možete lako premjestiti zajedno. Slijedite iste korake gore da biste grupirali tri ili više stavki.
Grupirajte sve objekte
Ako je dijagram tijeka dovršen, možda ćete htjeti grupirati sve predmete unutar njega. To vam omogućuje premještanje dijagrama toka na drugo područje vašeg dokumenta.
- Provjerite nalazi li se pokazivač na stranici dokumenta i kliknite naredba + . Time se odabiru svi objekti. Ako trebate ukloniti, držite naredba i klik. Ostatak će ostati odabran.
- U Format bočne trake, klikni urediti.
- Na dnu polja urediti opcije, kliknite ikonu Skupina

Sada je vaš dijagram toka jedan veliki objekt. Tako je možete premještati, mijenjati ili mijenjati u veličinu ili skenirati kako želite. No, i dalje možete mijenjati pojedinačne oblike, crte i tekst unutar dijagrama toka kao da ste to prije radili.
Razvrstavanje objekata
Primijetit ćete nakon upotrebe Skupina gumb na bočnoj traci, an Razgrupiranje gumb postaje dostupan. Ako kasnije trebate odvojiti grupirane stavke, jednostavno odaberite skupinu i kliknite je Razgrupiranje dugme.
Osnovni dijagram toka na stranicama je jednostavan
Odluči se za internetska aplikacija dijagrama toka ili pomoću programa Microsoft Word za izradu dijagrama tokova Kako stvoriti dijagrame tijeka pomoću programa Microsoft Word na jednostavan načinŽelite naučiti kako napraviti Wordov dijagram u Wordu? S pravom tehnikom lako je. Ovaj uvodni članak objašnjava kako. Čitaj više možda će vam dati više mogućnosti, poput službenih objekata tijeka dijagrama koji obično vidite. Ali ako ste korisnik Maca i jednostavno vam treba brz i jednostavan dijagram toka, Stranice to i rade.
Sa diplomiranom diplomom iz područja informacijske tehnologije Sandy je dugo godina radila u IT industriji kao voditeljica projekata, voditeljica odjela i voditeljica PMO-a. Tada je odlučila slijediti svoj san i sada piše o tehnologiji puno radno vrijeme.