Oglas
Jeste li ikada radili na svom prijenosnom računalu i shvatili da trebate pristupiti datoteci koja je pohranjena na vašem stolnom računalu? Bez fizičkog boravka na radnoj površini, nemate sreće ako već niste postavili daljinski pristup.
Tu dolazi Dropbox. Djeluje kao "čarobni džep" u kojemu možete spremati datoteke kako biste im pristupili na svim uređajima. Čitajte dalje dok objašnjavamo što je Dropbox, kako sinkronizirati datoteke pomoću njega i sve ostalo što Dropbox može učiniti.
Što je Dropbox?
U osnovi je Dropbox pružatelj usluga pohrane u oblaku. Omogućuje vam spremanje datoteka na Dropboxove poslužitelje, što vam omogućava pristup njima na svim svojim uređajima. Zamislite to kao flash pogon u oblaku.
U slučaju da niste upoznati što "oblak" zapravo znači Što je Cloud Computing? Kako djeluje tehnologija oblaka?Što zapravo znači računalstvo u oblaku? Evo kako funkcionira računalstvo u oblaku za napajanje vaših omiljenih web mjesta i usluga. Čitaj više , ovaj se izraz odnosi na računalne usluge koje pokreću Internet umjesto na vašem lokalnom stroju. U slučaju Dropboxa, "oblak" su poslužitelji Dropboxa koji drže vaše datoteke. Sve dok se možete prijaviti na svoj račun, do tih datoteka možete pristupiti s bilo kojeg uređaja.
Za što se Dropbox koristi?
Većina ljudi koristi Dropbox kao mjesto za čuvanje svojih najvažnijih datoteka. Ne samo što im omogućuje da dosegnu te datoteke s bilo kojeg uređaja, već to čini i svojevrsnu sigurnosnu kopiju. To je zato što su podaci u Dropboxu dostupni i bez vašeg računala ili telefona.
Međutim, Dropbox ima i drugu upotrebu. Na primjer, dijeljenje datoteka s drugima postaje jednostavno i nudi jednostavnu izradu sigurnosnih kopija za fotografije. I jedno i drugo ćemo uskoro istražiti.
Početak rada s Dropboxom
Provjerimo kako započeti s Dropboxom kako biste sami isprobali njegove značajke. Za početak posjetite Dropbox Basic početna stranica i prijavite se za besplatan račun.
Planovi cijena Dropbox-a

Za početak, Dropbox nudi osnovni plan koji uključuje 2 GB prostora bez naknade. Ako vam treba više prostora, morat ćete pogledati Stranica Planovi za Dropbox. Pojedinci mogu birati između Plus-a i Professional-a.
Plus košta 10 USD mjesečno kad se plaća godišnje, a uključuje 2TB prostora, osim nekih dodatnih funkcija kao što su Smart Sync i brisanje s udaljenog uređaja. Professional iznosi 16,58 USD mjesečno i uključuje 3TB prostora, a još više funkcionalnosti poput dijeljenih kontrola veze i vodenog označavanja.
Dropbox također nudi poslovne planove, ali u ovom vodiču ćemo se fokusirati na pojedince.
Instaliranje Dropboxa na sve svoje uređaje
Nakon što se prijavite, nastavite instalirati Dropbox na sve uređaje koje redovno koristite. Na primjer, ovo može biti radna površina, prijenosno računalo i telefon. Međutim, imajte na umu da vam Dropbox Basic ograničava na tri uređaja. Ako vam treba više, morat ćete nadograditi na plaćeni plan.
Koristite donje veze za preuzimanje Dropboxa. Možete se prijaviti i na web mjesto Dropbox-a kako biste pristupili svom računu s bilo kojeg mjesta.
Preuzimanje datoteka: Dropbox za Windows ili Mac | Linux
Preuzimanje datoteka: Dropbox za Android | iOS
Posjetiti:Dropbox.com
Kako koristiti Dropbox: Osnove
Sad kad ste spremni za početak, pogledajmo temeljne upute za korištenje Dropboxa.
Dropbox mapa
Jednom kada instalirate Dropbox na radnu površinu ili prijenosno računalo i prijavite se na svoj račun, vidjet ćete novi Dropbox mapu ispod vašeg korisničkog imenika. Ovo je "magična mapa" koja je srž iskustva Dropboxa. Sve što stavite u ovu mapu sinkronizirat će se s vašim Dropbox računom i postat će dostupno gdje god ste prijavljeni.

Možete koristiti tu mapu kako god želite. Možda radite na velikom papiru i želite premjestiti sve nacrte i materijale unutra. Ili ga možda počnete koristiti kao pohranu za svoje najvrjednije fotografije - na vama je.
Pazite na ikone koje se pojavljuju pored sadržaja vaše Dropbox mape:
- Zelena provjera znači da je datoteka uspješno sinkronizirala najnovije promjene.
- Plavi krug sa strelicama znači da se datoteka trenutno sinkronizira.
- Ako vidite crveni krug sa X-om, nešto nije u redu i Dropbox ne može sinkronizirati datoteku / mapu. To se obično događa zbog nevaljanog naziva datoteke, pogreške u dozvoli ili zato što vam je ponestalo prostora za Dropbox.
Korištenje Dropbox izbornika i postavki
Kliknite ikonu Dropbox na traci sustava (Windows) ili traci izbornika (Mac) za sastajalište podataka u vezi s Dropboxom. Ovdje možete provjeriti status sinkronizacije, pauzirati sinkronizaciju, pogledati nedavne promjene datoteka i još mnogo toga. Kliknite ikonu svog profila i odaberite Postavke da biste otvorili ploču postavki Dropboxa.

Ovdje valja napomenuti Pokrenite Dropbox pri pokretanju sustava opcija na Općenito kartica. Preporučujemo da ovo bude uključeno; inače ćete morati ručno pokrenuti Dropbox za sinkronizaciju datoteka. Ispod Širina pojasa Na kartici možete promijeniti broj mrežnih resursa koje Dropbox koristi za prijenos i preuzimanje.
Jedna od najkorisnijih značajki Dropboxa je Selektivna sinkronizacija, koji se nalazi na Sinkronizacija kartica. To vam omogućuje odabir samo određene mape za sinkronizaciju s trenutnim uređajem. Time ćete uštedjeti prostor na vašem računalu, a svemu ostalom uvijek možete pristupiti na Dropbox.com.

Ako imate plaćeni plan, možete ih koristiti Smart Sync umjesto toga. To vam omogućuje da vidite sve što se nalazi u vašem Dropboxu sa radne površine bez zauzimanja prostora na tvrdom disku. Kada kliknete da otvorite datoteku, Dropbox je sinkronizira u pokretu.
Korištenje Dropboxa na Androidu ili iPhoneu
Na mobilnim uređajima možete pristupiti svojim datotekama pomoću aplikacije Dropbox. Budući da većina telefona nema toliko prostora za pohranu kao i računala, Dropbox ne sinkronizira sve vaše datoteke automatski kao na radnoj površini.
Umjesto toga, možete pregledavati sve na svom računu i po potrebi otvoriti sadržaj. Prilično je slično Dropbox web sučelju. Koristiti datoteke na lijevoj bočnoj traci (Android) ili donjoj traci (iOS) za pregled svega na vašem računu.


Dodirnite datoteku da biste je pregledali i upotrijebite troturnu izbornik gumb za prikaz dodatnih opcija. Zvijezda opcija je zgodna, jer ga možete koristiti za označavanje najvažnijih datoteka.
Spremanje mobilnih datoteka izvan mreže
Također napominje u izborniku preljeva i Omogućite dostupnost izvan mreže klizač. Omogućite ovo da biste pristupili datoteci čak i kada nemate internetsku vezu.
Nažalost, to ćete morati učiniti za svaku pojedinačnu datoteku s Dropbox Basic. Spremanje cijelih mapa izvanmrežno je značajka Plus. Međutim, uvijek možete koristiti Izvoz gumb za spremanje kopije datoteke na vaš uređaj.
Dropbox fotoaparati


Jedna od najboljih karakteristika upotrebe Dropboxa na vašem mobilnom uređaju je funkcija Kamera. To vam omogućuje automatsku sinkronizaciju svih slika koje snimite na svoj Dropbox račun. Budući da su fotografije jedan od najcjenjenijih oblika informacija na našim uređajima, to čini jednostavan način njihove zaštite.
Otvori fotografije na lijevoj bočnoj traci ili donjoj navigacijskoj traci tvrtke Dropbox da biste pregledali njegov status. Možda ćete morati uključiti Prijenosi s kamere pod, ispod postavke (Android) ili Račun (iOS) ako već nije uključeno. To vam omogućuje odabir želite li i za prijenos videozapisa i ako se prijenosi mogu izvoditi u pozadini.
Dropbox nije jedina aplikacija koja ima tu funkciju. Ako imate puno fotografija za izradu sigurnosnih kopija, pogledajte najbolji načini sinkronizacije Android fotografija u oblaku pohrane 4 načina za sinkronizaciju i prijenos fotografija u Cloud Storage na AndroiduEvo najboljih aplikacija za automatsko slanje Androidovih fotografija u oblak kako nikad ne biste izgubili dragocjene uspomene. Čitaj više i naša usporedba Dropboxa, iClouda i Google Photos na iPhoneu iPhone Photo Sync: iCloud vs. Google Photos vs. DropboxJe li iCloud Photo Library, Dropbox ili Google Photos najbolja aplikacija za izradu sigurnosnih kopija fotografija s iPhonea? Čitaj više .
Napredne značajke Dropboxa
To je sve što trebate znati da biste koristili Dropbox, ali postoje dodatne funkcije koje ga čine još korisnijim. A to čak ni ne ulazi aplikacije Dropbox treće strane 5 Sjajnih Dropbox aplikacija koje niste znali da su vam potrebneMnogi od nas koriste samo zadanu Dropbox aplikaciju i ništa drugo. Treći programeri napravili su fantastične Dropbox alate koje svaki korisnik treba znati. Čitaj više !
Dijeljenje s Dropbox-om
Bez obzira želite li mapu učiniti dostupnom javnosti ili trebate dijeliti veliku datoteku s prijateljem putem e-pošte, Dropbox olakšava dijeljenje svega što je na vašem računu.
Da biste to učinili, samo desnom tipkom miša kliknite datoteku ili mapu u mapi Dropbox na radnoj površini ili pritisnite gumb Udio gumb na webu ili mobilnom sučelju. Odatle ga možete podijeliti s određenom adresom e-pošte ili stvoriti vezu koju svatko može koristiti za pristup.
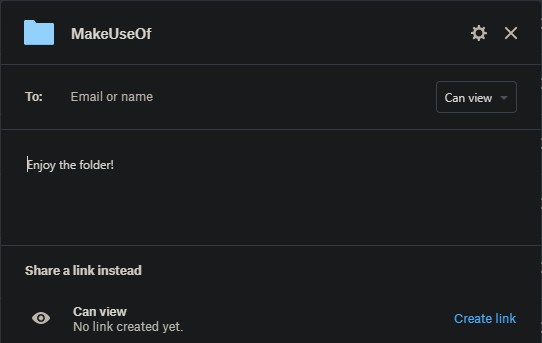
Možete im postaviti pristup Može se uređivati za potpunu kontrolu ili Može pregledati ako ne želite da drugi uvode promjene. Prva je sjajna za dugoročnu suradnju.
Zatraži datoteke
Osim za slanje datoteka, Dropbox možete koristiti i za primanje datoteka od drugih. To funkcionira čak i ako ljudi nemaju Dropbox račun. To je prikladno za prikupljanje fotografija od ljudi na nekom događaju, prijave na natječaj i slične scenarije za prijavu.
Da biste ga koristili, kliknite Datoteke> Zahtjevi za datoteke na web mjestu Dropbox. Ovo vam omogućuje postavljanje novog zahtjeva za datoteku. Samo ćete prema zadanim postavkama imati pristup primljenim datotekama.
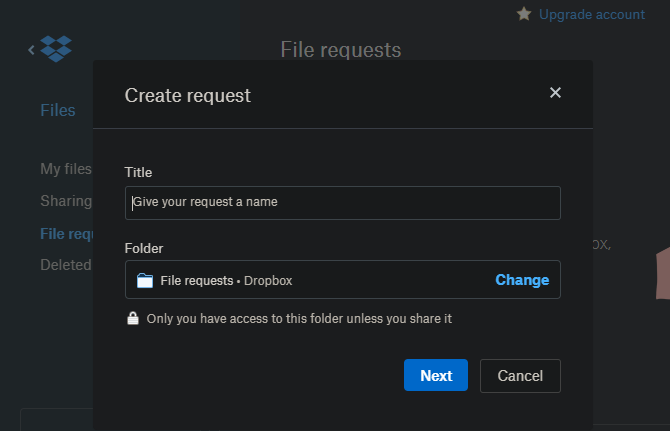
Povijest verzije
Dropbox vam omogućuje vraćanje starije verzije datoteke u slučaju slučajnih promjena ili drugih pogrešaka. Da biste to učinili, kliknite gumb s tri točke na datoteci u Dropboxovom web sučelju i pritisnite Povijest verzija.
Ovdje ćete vidjeti sve promjene koje su u datoteku izvršene u posljednjih 30 dana. Kliknite za prikaz ili odaberite Vratiti kako bi bila trenutna verzija.
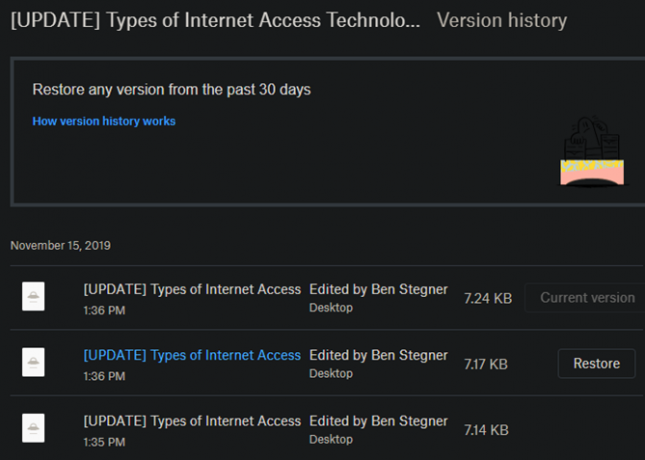
Ako ste datoteku nedavno izbrisali, kliknite gumb Izbrisane datoteke ulaz na datoteke sidebar. Ovdje možete vratiti predmete izbrisane u zadnjih 30 dana.
Dropbox papir
Dropbox nudi vlastiti alat za uređivanje dokumenata pod nazivom Paper. To je pomalo nalik Google dokumentima pomiješanima s uslugom za bilježenje poput OneNote ili Evernote jer vam omogućuje izradu dokumenata, brainstorm i rad s drugima.
Vjerojatno vam se neće svidjeti više od vaših trenutnih alata za ovaj posao, ali vrijedi pogledati želite li u potpunosti zaroniti u Dropbox ekosustav.
Vodič za Dropbox za ostatak nas
Nadamo se da vam je ovaj korisnički vodič za Dropbox pomogao! Naravno, Dropbox može ponuditi puno više, posebno u plaćenim planovima. To je snažna platforma za sve koji rade s mnogim uređajima i često moraju slati datoteke drugima.
Naravno, to nije jedina usluga takve vrste. Provjeri najjeftinija dostupna pohrana u oblaku 8 najjeftinijih pružatelja usluga pohrane u oblakuTražite najjeftiniju moguću pohranu u oblaku? Prikazujemo vam najbolju proračunsku pohranu u oblaku za 100 GB, 1TB i druge razine. Čitaj više ako želite nadograditi i smatrate da je Dropbox preskup.
Ben je zamjenik urednika i sponzorirani menadžer postova na MakeUseOf. Ima B.S. na Računalnim informacijskim sustavima s Grove City Collegea, gdje je diplomirao na Cum Laudeu i s odlikovanjem na njegovom majoru. Uživa u pomaganju drugima te strastveno gleda na videoigre.