Oglas
Imate li inteligentno i znatiželjno dijete koje zna njihov put oko registra Windows-a? Ili možda želite spriječiti da gost gost na vašem računalu uređuje registar. Možete spriječiti korisnike da unose promjene u registar tako što će mu onemogućiti pristup.
Danas ćemo vam pokazati kako onemogućiti pristup uređivaču registra u sustavu Windows 10 pomoću uređivača pravila grupe i alata treće strane. Ove metode onemogućuju pristup uređivaču registra svim korisnicima, uključujući trenutni administratorski račun u koji ste unijeli promjenu.
O uređivaču grupnih pravila
Uređivač pravila grupe koji se koristi u okruženju domene Windows omogućuje mrežnom administratoru da kontrolira postavke na svim računalima u mreži.
Ako koristite osobno računalo s operativnim sustavom Windows 10 Pro ili Enterprise, također imate pristup uređivaču grupnih pravila. Ali to se zove uređivač pravila lokalne grupe.
Lokalni uređivač pravila grupe omogućuje vam prilagodbu nekih dodatnih postavki sustava Windows koje nisu dostupne u aplikaciji Postavke računala ili na upravljačkoj ploči. Mnoge postavke u uređivaču pravila lokalne grupe mijenjaju vrijednosti registra umjesto vas. Dakle, ako vam nije ugodno izravno uređivati registar, umjesto toga upotrijebite uređivač pravila lokalne grupe.
Pretvaranje na račun administratora
Korisnički račun kojem blokirate pristup uređivaču registra trebao bi biti standardni račun- ali morat ćete privremeno izvršiti račun račun administratora onemogućiti pristup uređivaču registra. Zatim biste ga trebali vratiti na standardni račun.
Možeš pretvoriti standardni račun u administratorski račun 5 savjeta za upravljanje Windows korisničkim računima poput profesionalcaKorisnički računi sustava Windows razvili su se s izoliranih lokalnih računa u internetske račune s različitim izazovima privatnosti. Pomažemo vam da riješite svoje račune i pronađemo postavke koje rade za vas. Čitaj više ili obrnuto, u bilo koje vrijeme. Ali ako imate samo jedan administratorski račun, ne možete ga promijeniti u standardni račun. U sustavu Windows svaki put morate imati najmanje jedan administratorski račun.
Da biste pretvorili standardni račun u administratorski račun, otvorite izbornik Start i kliknite gumb postavke ikona.
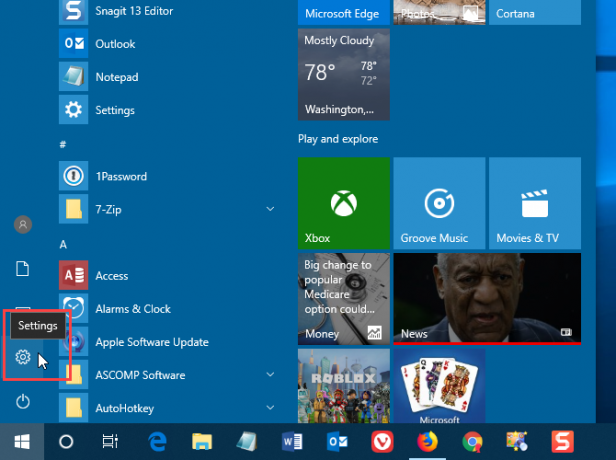
Na Postavke sustava Windows kliknite dijaloški okvir Računi.
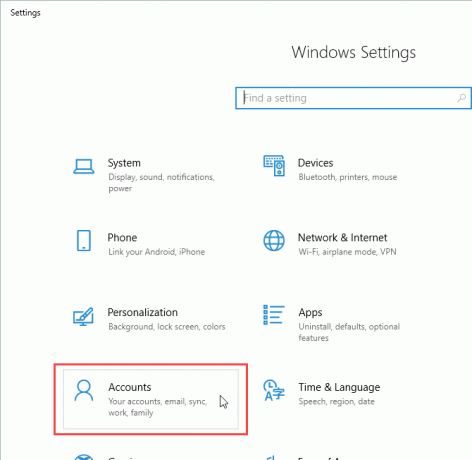
Klik Obitelj i drugi korisnici u lijevom oknu i kliknite na korisnički račun koji želite promijeniti na desnom ispod Ostali korisnici. Zatim kliknite Promjena vrste računa.
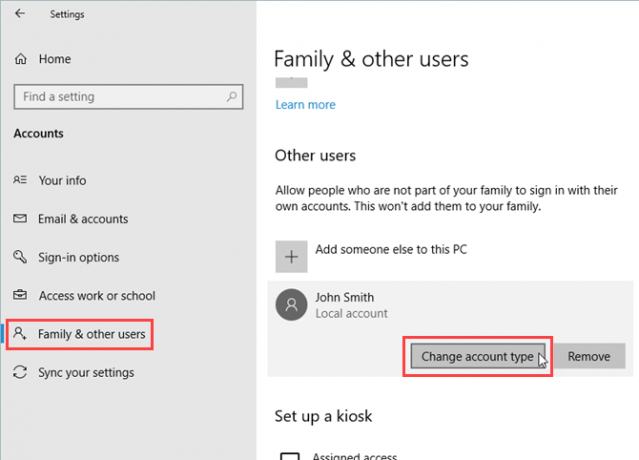
Na Promjena vrste računa dijaloškom okviru odaberite Administrator od Vrsta računa padajućeg popisa i kliknite u redu.
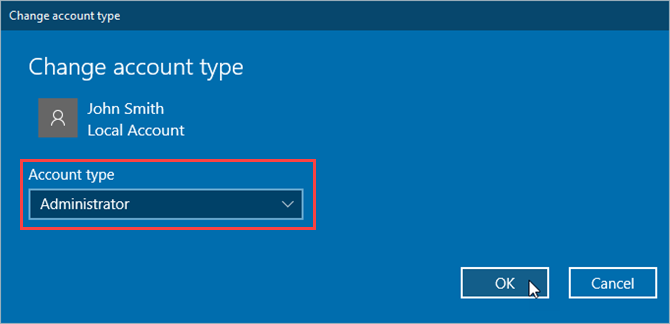
Korisnik je označen kao Administrator.
Da biste ponovno postali standardni korisnik, vratite se ovdje i kliknite Promjena vrste računai odaberite Standardni korisnik na Promjena vrste računa dijaloškom okviru.
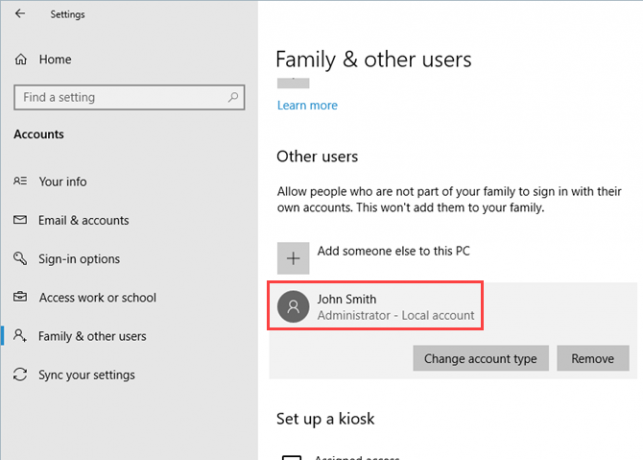
Onemogućavanje uređivača registra (uređivač pravila grupe)
Trebao bi izradite sigurnosnu kopiju podataka Ultimate Vodič za sigurnosnu kopiju podataka za Windows 10Saželi smo sve mogućnosti sigurnosne kopije, obnove, oporavka i popravka koje bismo mogli pronaći u sustavu Windows 10. Koristite naše jednostavne savjete i više nikada ne očajavajte nad izgubljenim podacima! Čitaj više , sigurnosno kopiju registra Kako izraditi sigurnosnu kopiju i vratiti Windows registarUređivanjem Registra otključavaju se neki sjajni potezi, ali mogu biti i opasni. Evo načina sigurnosnog kopiranja registra prije uvođenja promjena tako da se one lako poništavaju. Čitaj više , i napravite točku vraćanja sustava Kako stvoriti točku vraćanja sustavaVraćanje sustava pomaže vam da vratite svoj Windows sustav kako biste poništili negativne promjene. Evo kako u bilo kojem trenutku stvoriti točku vraćanja sustava. Čitaj više prije izmjene u uređivaču pravila lokalne grupe.
Da biste onemogućili pristup uređivaču registra, prvo provjerite je li račun kojem želite ograničiti pristup administratorski račun. Ako ne, slijedite korake iz prethodnog odjeljka kako biste ga pretvorili u jedan. Zatim se prijavite na taj račun.
tisak Windows tipka + R otvoriti Trčanje dijaloškom okviru. Zatim upišite gpedit.msc i pritisnite Unesi.
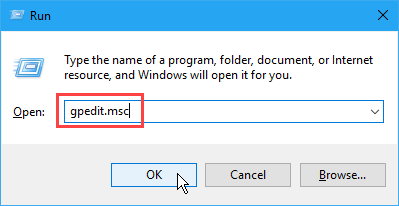
U uređivaču pravila lokalne grupe idite na Konfiguracija korisnika> Administrativni predlošci> Sustav u lijevom oknu.
Zatim dvaput kliknite Spriječite pristup alatima za uređivanje registra postavka u desnom oknu.
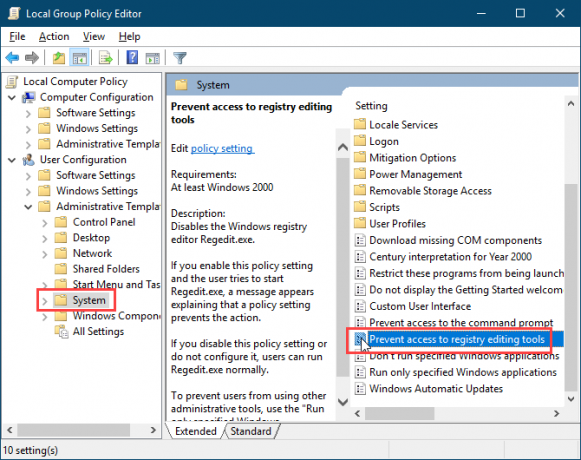
Na Spriječite pristup alatima za uređivanje registra dijaloškom okviru odaberite Omogućeno u gornjem lijevom kutu pa kliknite u redu.
Zatvorite uređivač pravila lokalne grupe i ponovno pokrenite računalo.
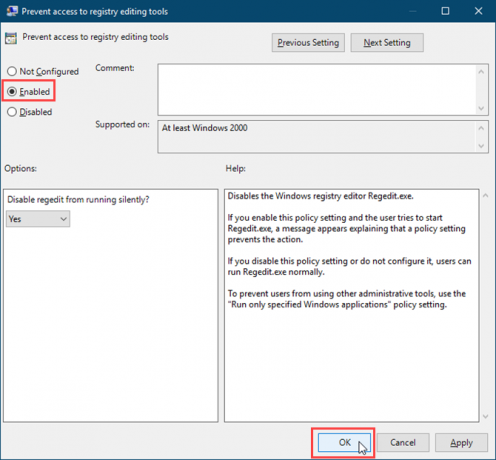
Korisniku kojem želite onemogućiti pristup uređivaču registra obavezno pretvorite njegov račun u standardni račun. Standardni korisnici ne mogu unositi promjene u uređivač pravila lokalne grupe. Kada ga otvore, dobivaju poruku o pogrešci.
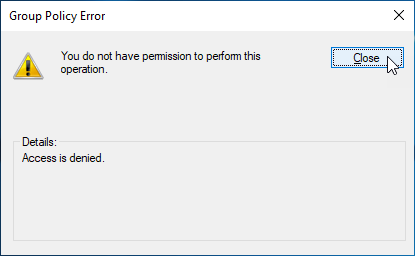
Lokalni uređivač pravila grupe i dalje se otvara, ali nisu dostupne postavke za promjenu.
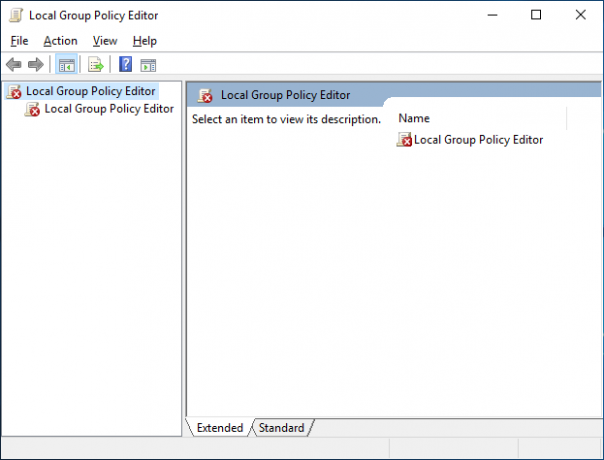
Nakon što onemogućite pristup uređivaču registra, svaki korisnik koji pokuša pristupiti uređivaču registra, vidjet će ga Dijaloški okvir Kontrola korisničkih računa Kontrola korisničkih računa i prava administratora u sustavu Windows 10Bez obzira koristite li administratorski ili standardni Windows račun, najvažnija je razina sigurnosti vašeg korisničkog računa. Evo što trebate znati. Čitaj više . Zatim se prikazuje sljedeća poruka o pogrešci.
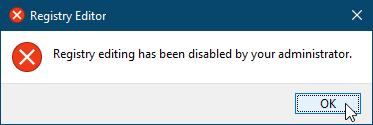
Da biste ponovo omogućili pristup uređivaču registra, otvorite Spriječite pristup alatima za uređivanje registra ponovno postavka u uređivaču pravila lokalne grupe. Odaberite bilo koji Nije konfigurirano ili Onemogućeno na Spriječite pristup alatima za uređivanje registra dijaloškom okviru.
Onemogućavanje uređivača registra (Policy Plus)
Ova je metoda namijenjena samo korisnicima Windows 10 Home.
Windows 10 Home ne uključuje uređivač pravila lokalne grupe. Ali ako koristite Windows 10 Home, umjesto toga možete koristiti besplatni, prijenosni program otvorenog koda Policy Plus.
Ako koristite Windows 10 Pro ili Enterprise, imate pristup uređivaču pravila lokalne grupe. Ne morate koristiti Policy Plus. U stvari, ne biste trebali. Lokalni uređivač pravila grupnog prava nadjačava Policy Plus. Stoga nema smisla koristiti Policy Plus ako već imate uređivača pravila lokalne grupe.
Da biste koristili Policy Plus, preuzmite EXE datoteku i pokrenite ga. Nije potrebna instalacija.
Nisu sve predloške po zadanom uključene u Policy Plus. Idite na. Da biste preuzeli najnovije datoteke pravila i dodali ih u Policy Plus Pomoć> Nabavite ADMX datoteke.
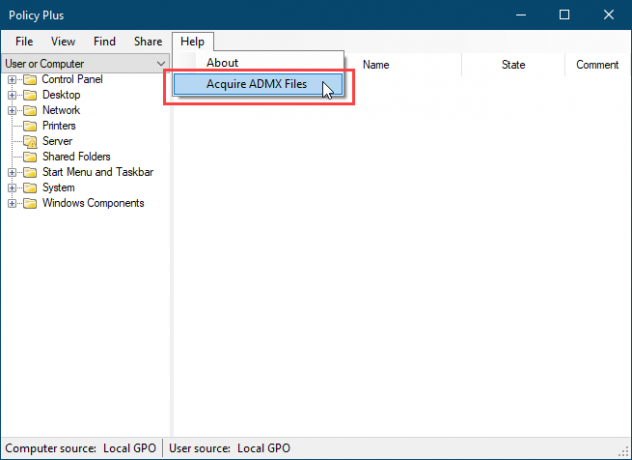
Prihvatite zadani Odredišna mapa i kliknite Početi.
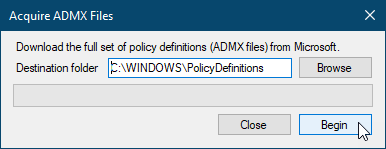
Klik Da za otvaranje i učitavanje ADMX datoteka u Politici Plus.
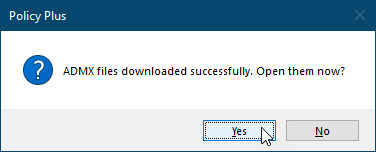
Da biste onemogućili pristup uređivaču registra pomoću Policy Plus, odaberite Sustav u lijevom oknu. Zatim dvaput kliknite Spriječite pristup alatima za uređivanje registra postavka u lijevom oknu.
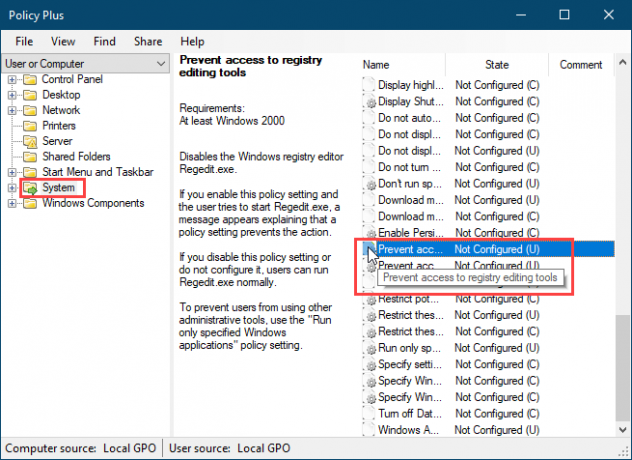
Na Uredi postavke pravila dijaloškom okviru odaberite Omogućeno i kliknite u redu.
Možda ćete morati promijeniti ovu postavku i ponovno je pokrenuti nekoliko puta kako bi ona mogla stupiti na snagu.
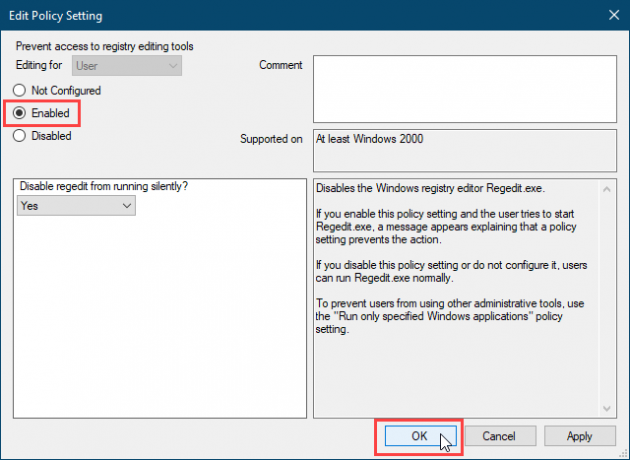
Policy Plus također vam omogućuje pretraživanje postavki po jedinstvenom ID-u, registru (pretraživanje po ključnom putu ili imenu ili vrijednosnom imenu) i tekstu (pronađite u naslovu, opisima i komentarima).
To je to! Sada bi trebao biti ograničen uređivač registra za korisnički račun. Naravno, ovo nije jedini način za smanjenje privilegija u sustavu Windows. Pogledajte neke druge načine za ograničavanje pristupa korisnicima zaključavanje Windows računa Kako zaključati korisničke račune sustava WindowsDopuštanje ljudima da koriste vaše računalo dok vas nema, moglo bi dovesti do problema. Pokazujemo vam kako ograničiti značajke sustava Windows na standardnim ili dječjim računima kako drugi ne bi mogli pristupiti osjetljivim informacijama. Čitaj više .
Lori Kaufman je slobodni tehnički pisac koji živi na području Sacramenta, Kalifornija. Ona je gadget i tehničar koji voli pisati članke o širokom rasponu tema. Lori također voli čitati misterije, šivanje križa, glazbeno kazalište i Doctor Who. Povežite se s Lori na LinkedInu.