Oglas
Imate li Windows CD ili DVD, ali ne možete koristiti svoj optički pogon za instaliranje operacijskog sustava Windows na novo računalo? Možda ste zabrinuti zbog CD / DVD truleži i želite stvoriti sigurnosnu kopiju?
Umjesto diska, za instalaciju Windows možete upotrijebiti USB flash pogon. Flash diskovi su manji, imaju više prostora za pohranu i ako koristite pravi alat, možete pokrenuti više operativnih sustava s istog pogona.
Evo kako iz instalacijskog CD-a Windows napravite pokretački USB flash pogon.
Prednosti instalacijskog medija USB Flash Drive
Postoji nekoliko situacija u kojima je medij za instaliranje USB bljeskalice bolji od DVD-a ili CD-a:
- Možete lako stvoriti medij za instalaciju sigurnosnih kopija.
- Znatno brža brzina instalacije u odnosu na uobičajene instalacijske medije.
- Održavajte originalni instalacijski medij u netaknutom stanju.
- Jednostavan za nošenje više operativnih sustava na jednom USB pogonu.
Naš je odnos i sa Windows CD-om i DVD-om također različit. Na primjer, umjesto DVD-a ili CD-a možete kupiti službeni USB 10 USB flash pogon. Diskovi su i dalje dostupni ali su daleko od jedinog načina instalacije. Nadalje, ako kupite novi hardver s unaprijed instaliranim Windowsom, postoji šansa da nikada nećete imati instalacijski medij ako ga ne napravite sami. (Pročitajte kako biste saznali kako!)
Kopirajte instalacijski disk sustava Windows koristeći WinToFlash
Ako imate Windows instalacijski disk koji želite ažurirati na USB flash pogon, WinToFlash olakšava zadatak kreiranja CD-a na USB pogon za pokretanje. Izdanje WinToFlash Lite stvorit će bootable USB flash pogon izravno s vašeg postojećeg Windows instalacijskog CD-a. Evo kako to radite
- Prvo krenite na web mjesto WinToFlash, a zatim preuzmite i instalirajte WinToFlash Lite izdanje. Nakon instalacije WinToFlash će se automatski otvoriti.
- Prihvatite EULA i pregledajte nametljiv oglas prije nego što nastavite.
- Provjerite je li vaš instalacijski disk za Windows optički pogon, kao i USB flash pogon koji želite kopirati i vašu instalaciju.
- Sada odaberite Windows čarobnjak za pokretanje sustava za pokretanje sustava, onda Imam CD umetnut u računalo ..., a zatim slijedi Sljedeći.
- Na sljedećoj stranici u prvom okviru navedite mjesto instalacijskog diska sustava Windows, a u drugom odredišni USB flash pogon. Odaberite Dalje za potvrdu svojih postavki, prihvatite uvjete licencnog ugovora i Nastavite.
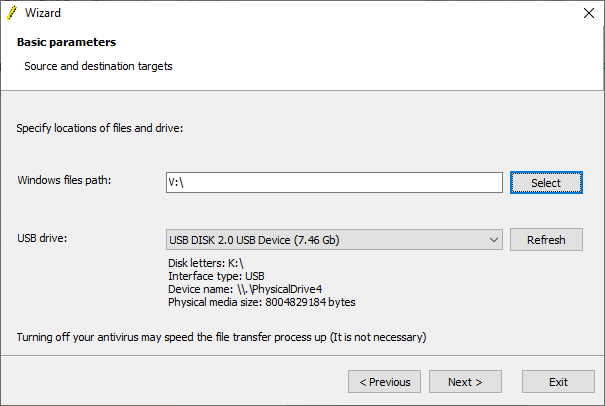
Imajte na umu da će ovaj postupak oblikovati vaš USB flash pogon i trajno ćete izgubiti sve postojeće podatke.
Proces kopiranja USB diska s Windows CD-om za pokretanje može potrajati neko vrijeme dok završite, a zatim uključite čajnik.
WinToFlash Multiboot
WinToFlash također ima podršku za više pokretanja. Možete izgraditi prilagođeni bootable USB pogon napunjen Linux distribucije, diskovi za oporavak i drugi zgodni alati. Jedino ograničenje je veličina vašeg USB pogona.
Bilješka: WinToFlash Lite će dopuštaju samo dva ISO-a na višeboju. Kurirao sam sveobuhvatan popis USB alata s više sustavakoji posao obavljaju mnogo bolje, i bez ograničenja.
- Vratite se natrag Način čarobnjaka karticu i odaberite Izbornik za stvaranje Mutiboot USB pogona.
- Na sljedećem zaslonu odaberite Dodati. Ovo otvara Dodajte novu stavku ploča. Kao i drugi alati za USB multiboot, WinToFlash ima dugačak popis potencijalnih alata. Pomaknite se prema dolje po popisu i odaberite alat.
- Mogućnost da Preuzmite sada odabrani ISO pojavit će se. Odaberite ovu opciju za preuzimanje najnovije verzije odabranog alata ili OS-a. Možete odabrati i dodati ISO-ove koji su već pohranjeni na vašem računalu.
- Dovršite odabir i odaberite Trčanje.

Stvorite Windows ISO iz originalnog instalacijskog medija pomoću programa ImgBurn
Ako više želite ručni pristup uklanjanju instalacijskog medija u sustavu Windows, možete koristiti ImgBurn. ImgBurn je izvrstan besplatan alat koji možete koristiti za pisanje slikovne datoteke na disk ili stvaranje datoteke slike s postojećeg diska.
- Kreni prema ImgBurn web stranica. Preuzmite i instalirajte ImgBurn.
- Nakon instalacije otvorite ImgBurn. Provjerite nalazi li se izvorni Windows instalacijski medij u vašem optičkom pogonu.
- Izaberi Stvorite slikovnu datoteku s diska.
- Odaberite izvor za Windows instalacijski medij, a zatim postavite Odredište
- Udari Čitati gumb za započinjanje postupka.
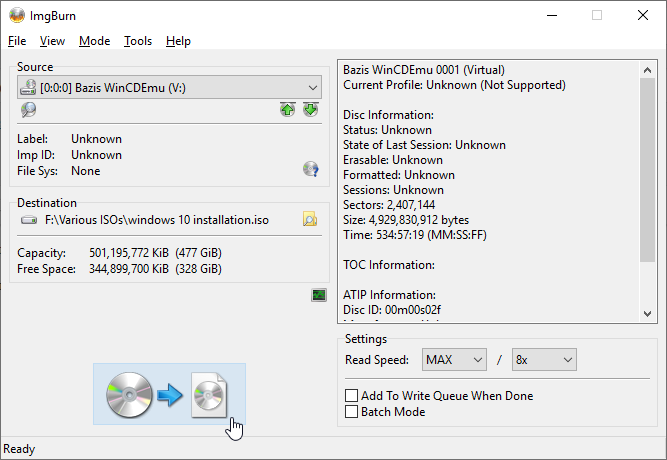
Proces stvaranja slike diska ovisi o brzini pisanja vašeg optičkog pogona, tako da bi ovo moglo potrajati.
Jednom kada vašu slikovnu datoteku Windows instalacijskog medija (ISO) završite sa kopiranjem, možete prijeći na sljedeći odjeljak u kojem ćete Rufus koristiti za stvaranje USB flash pogona koji se može pokrenuti.
Snimite ISO instalaciju na USB Flash Drive pomoću Rufusa
Sada možete snimiti Windows instalacijski ISO izdvojen s vašeg originalnog instalacijskog diska kao pokretački USB flash pogon. Rufus je zgodan alat za sve vrste pokretački zadaci snimanja putem USB-a. To je jednostavno i obavi posao - sjajna kombinacija! Evo što trebate učiniti:
- Kreni prema Rufus zatim prenesite i instalirajte najnoviju verziju alata.
- Otvori Rufus. Pod, ispod Uređaj, odaberite USB flash pogon koji želite koristiti.
- Pod stavkom Boot Selection, pritisnite Izaberi, zatim potražite mjesto Windows instalacijskog ISO-a stvorenog u posljednjem odjeljku.
- Postavite novu naljepnicu glasnoće, tako da znate što je na USB fleš pogonu u budućnosti.
- Izaberi Početak.

Pričekajte Rufus da dovrši postupak spašavanja Nakon dovršetka uspješno ste premjestili instalacijski disk sustava Windows na USB flash pogon. Još bolje, napravili ste sigurnosnu kopiju medija za instalacijski sustav Windows (ISO iz posljednjeg odjeljka).
Koristite alat za stvaranje medija Windows 10
WinToFlash je izvrstan za automatizaciju diska na USB bljeskalicu. ImgBurn i Rufus su sjajni ako to želite učiniti sami. Ali ne morate koristiti nijednu od ovih metoda. Barem, ne ako ne želite i koristite Windows 10
Microsoftov alat za stvaranje medija pojednostavljuje postupak preuzimanja Windows ISO-a. U skladu s tim, Alat za stvaranje medija automatski preuzima ISO prema vašoj specifikaciji, uklanjajući potrebu za kopiranjem fizičkog medija na vaše računalo, a zatim na USB flash pogon.
Evo kako to možete učiniti:
- Preuzmite i pokrenite Alat za stvaranje medija u sustavu Windows 10. Prihvaćanje ugovora o licenciranju.
- Izaberi Napravite instalacijski medij za drugo računalo.
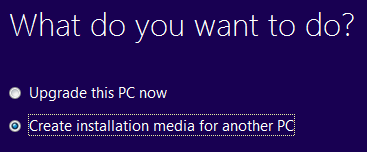
- Odaberite jezik, izdanje i arhitekturu vašeg operativnog sustava. Alat za stvaranje medija nudi preporučene postavke. Međutim, ako preuzimate neki drugi sustav, možda ćete ih morati promijeniti.
- Zatim odaberite bilo koji USB flash pogon ili ISO datoteka. Potonji stvara ISO datoteku s detaljima koje ste unijeli na prethodnoj stranici, a koju možete instalirati pomoću USB alata za snimanje poput Rufusa.
- U ovom slučaju odaberite USB flash pogon i nastavite.
- Odaberite USB flash pogon, a zatim napravite instalacijski medij. Alat Media Creation preuzeti će najnoviju verziju sustava Windows 10, pa će trebati trenutak.
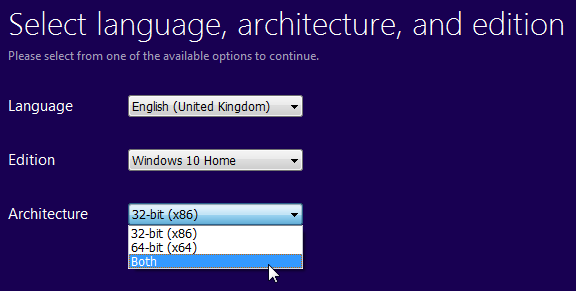
Mogu li se pokrenuti s USB-a?
Ovo je vrlo uobičajeno pitanje. To je u velikoj mjeri specifično za sustav, ali može korisnik mijenjati putem BIOS-a. To se kontrolira redoslijedom pokretanja.
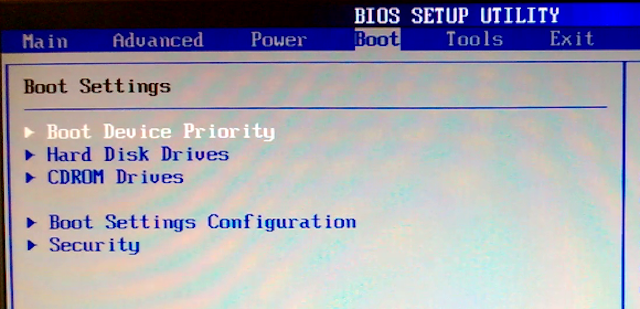
Vaš će se sustav obično pokušati podići s bilo kojeg mjesta na kojem je vaš OS instaliran. Pogon koji sadrži vaš glavni OS bit će prva opcija u redoslijedu pokretanja. Moguće je ručno nadjačati to, umjesto dizanja s USB pogona koji sadrži nove instalacijske medije.
Konfiguracije BIOS-a su različite za svakog proizvođača. Predlažem da na internetu pretražite "[proizvođač hardvera] BIOS udžbenik / redoslijed pokretanja."
Napravite Botatable USB sa CD-a ili DVD-a
Sada ste spremni kreirati USB fleksibilni pogon koji se može pokrenuti s vašeg Windows instalacijskog CD-a ili DVD-a. Ovaj bi postupak instalacije trebao ubrzati sljedeću čistu instalaciju, a istovremeno vam pruža mogućnost da se riješite nekih starih diskova. Samo zapamtite da napišete svoje licenčne kodove i čuvajte ih na sigurnom mjestu!
Ne možete pronaći svoje stare kodove licenci? Ovdje su vaše mogućnosti za jeftinu i legalnu licencu za Windows Trebate legalnu i jeftinu licencu za Windows? Ovdje su vaše mogućnostiWindows je skup. Evo kako jeftino kupiti ključ proizvoda sustava Windows 7, 8 ili 10 ili besplatno dobiti legalnu licencu. Čitaj više .
Gavin je stariji pisac za MUO. Također je urednik i SEO Manager za sestrino kripto fokusirano sedište MakeUseOf, Blocks Decoded. Ima BA (Hons) suvremeno pisanje s digitalnim umjetničkim praksama koje su pljačkale s Devonskih brda, kao i više od desetljeća profesionalnog pisanja. Uživa u velikim količinama čaja.
