Oglas
Pokretanje Linuxa zajedno sa sustavom Windows pokazalo se da je tijekom godina sve korisnije. No, dvostrukim pokretanjem može biti teško upravljati, dok postavljanje virtualnog stroja dolazi do nekih problema sa stabilnošću.
Jedno je rješenje korištenje Windows podsustava za Linux, ali to dolazi bez radnog okruženja. Dakle, zašto jednostavno ne instalirate distribuciju Linuxa koju posjedujete?
Evo kako pokrenuti Linux radnu površinu u sustavu Windows pomoću Windows podsistema za Linux.
Što je Windows podsustav za Linux?
U slučaju da niste bili svjesni, 2018 Fall Creators Update Windows 10 isporučuje se s Windows podsustavom za Linux. Ovo je neobavezna značajka koja se može lako instalirati, a koja podržava instalaciju Linux operativnih sustava dostupnih u Windows Storeu.

To u osnovi znači da možete otvoriti Linux terminal u sustavu Windows te instalirati i pokrenuti Linux softver.
Nije potreban virtualni stroj i nema dvostrukog podizanja sustava.
Problem s Windows podsistemom za Linux, međutim, je taj što je to samo doživljaj naredbenog retka. Nema radne površine. Za korisnike napajanja to vjerojatno neće biti problem, ali kako Linux ima širok izbor radnih okruženja, čini se kao malo nadzora.
Srećom, sada možete instalirati Linux radnu površinu u Windows pod uvjetom da ste prvo postavili Windows podsustav za Linux.
Uvjerite se da je sustav Windows 10 kompatibilan
Prije nastavka, ovo je važan bit: trebate pokrenuti 64-bitnu verziju sustava Windows.
To možete provjeriti Postavke> Sustav> O, gdje ćete pronaći Tip sustava ulaz. Za nastavak treba pročitati "64-bitni operativni sustav". Ako to nije slučaj, a pokrećete 64-bitni hardver, morat ćete nadogradite Windows 10 s 32-bitnog na 64-bitni.
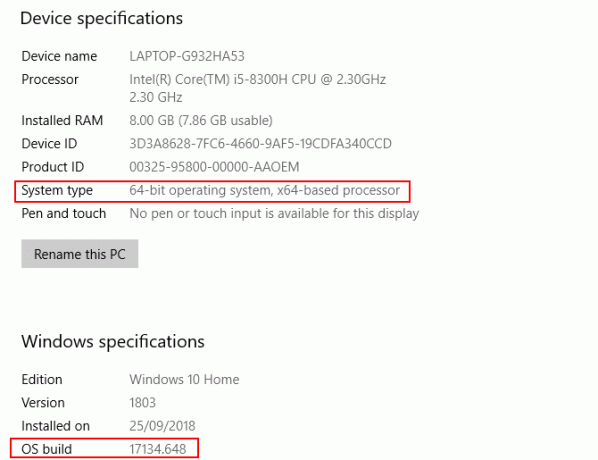
Drugi preduvjet je da morate trčati Windows 10, graditi 14393 ili kasnije. To možete provjeriti na istom zaslonu About, koji je naveden u nastavku Specifikacije za Windows. Potražite Izgradnja OS-a—Ako je viši od 14393, možete koristiti Windows podsustav za Linux. Ako ne, jednostavno pokrenite Windows Update.
Jednom kada je Windows 10 kompatibilan, vrijeme je da slijedite naš vodič za instaliranje Windows podsustava za Linux Kako nabaviti Linux Bash Shell na sustavu Windows 10Trebate koristiti Linux nema vremena za prebacivanje na drugo računalo ili pokretanje VM-a? Pokrenite Linux u sustavu Windows 10 umjesto terminala Bash shell! Čitaj više .
S tim postavljanjem, vrijeme je za dodavanje radne površine.
Instalirajte Linux Desktop u sustavu Windows
Ako ste već postavili Windows podsustav za Linux, kliknite Početak i uđi udariti. Kliknite prvu mogućnost (bash run naredba) kako biste započeli koristiti Linux. Sljedeći koraci pretpostavljaju da ste instalirali Ubuntu kao svoj željeni Linux operativni sustav.
Započnite pokretanjem ažuriranja i nadogradnje Ubuntu:
sudo apt update. nadogradnja sudo aptDok se nadogradnja pokreće, krenite na Sourceforge za preuzimanje i instaliranje VcXsrv uslužni program Windows X Server. (Ostali X poslužitelji dostupni su za Windows, uključujući Xming i MobaXterm. Za ostatak ovog vodiča koristit ćemo VcXsrv.)
X poslužitelj omogućuje vam pristup grafičkom korisničkom sučelju (GUI) Linux aplikacije ili radne površine. Linux sustavi oslanjaju se na X za prikazivanje radne površine, ali može se koristiti i preko mreže.
Provjerite je li vaš X window server instaliran prije nego što nastavite. Sljedeći je korak instalacija vaše radne površine za Linux.
Puno Linux radna okruženja (LDE) su dostupni. Pojednostavit ćemo stvari i instalirati lagano okruženje zvano LXDE. Da biste instalirali, unesite:
sudo apt instalirati lxdeNakon instalacije LXDE unesite ovu naredbu
izvoz DISPLAY =: 0. izvoz LIBGL_ALWAYS_INDIRECT = 1Ovo upućuje Linux na prikazivanje radne površine putem X poslužitelja. Dakle, kada pokrenete program X Server koji ste preuzeli gore, vidjet ćete Linux radno okruženje.
Koristili smo VcXsrv koji sadrži XLaunch alat. Kliknite ovo za prikaz X Postavke zaslona prozor i odaberite Jedan veliki prozor ili Jedan veliki prozor bez trake naslova. Potražite Prikazni broj dok ste tamo i podesite 0.
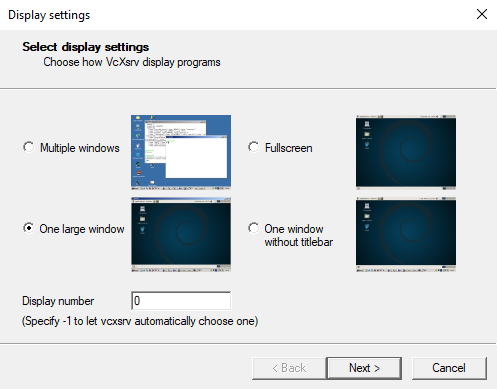
Klik Sljedeći, zatim odaberite Pokreni nijednog klijenta kako bi se osiguralo da XLaunch pokrene samo poslužitelj, omogućujući vam kasnije pokretanje radne površine Linuxa. Klik Sljedeći opet, onda Finish. Prvo biste željeli kliknuti Spremi konfiguraciju da ga spasi.
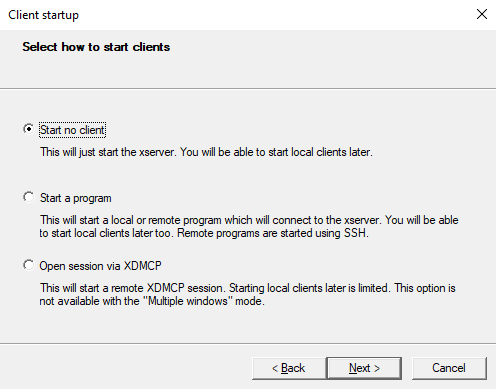
Jeste li spremni za pokretanje radne površine Linuxa? U naredbeni redak upišite naredbu za pokretanje željenog LDE. Na primjer, za LXDE:
startlxdeTada bi se trebalo pojaviti Linux radno okruženje!
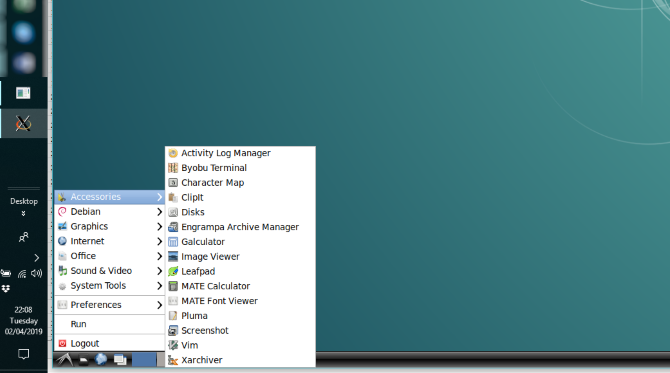
Sada možete pokrenuti bilo koji unaprijed instalirani softver Linuxa, pa čak i instalirati nove aplikacije i uslužne programe.
Ne želite Linux Desktop? Samo instalirajte aplikaciju
Pored instaliranja radne površine za Linux, možete jednostavno instalirati Linux desktop aplikaciju iz sustava Windows 10. Ovo je korisno ako smatrate da će instaliranje pune radne površine biti pretjerano.
Na primjer, da biste instalirali Rhythmbox media player i pokrenuli ga u Linuxu na Windows, koristite:
sudo apt instalirati ritamObavezno postavite naredbu za izvoz:
izvoz DISPLAY =: 0Zatim jednostavno pokrenite aplikaciju iz upita Bash:
rhythmboxPokrenut će se medijski uređaj, spreman za pretraživanje knjižnice.
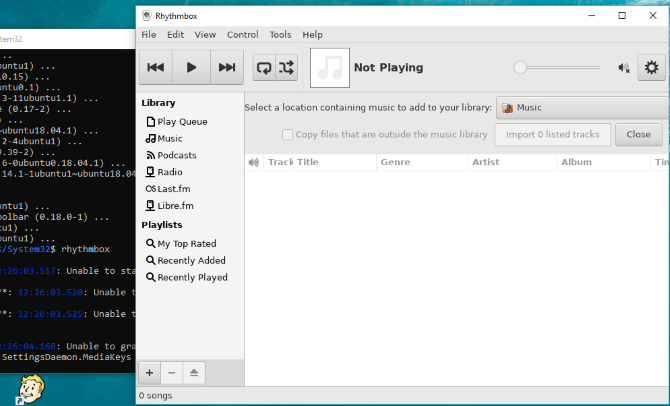
U ovom slučaju očito biste trebali dodati neke medijske datoteke u Linux okruženje na vašem računalu. To možete učiniti instaliranjem preglednika i preuzimanjem datoteka ili jednostavno spajanjem USB pogona s uključenim medijskim datotekama.
Nakon spajanja USB pogona, ne zaboravite da ga montirate (ovaj primjer koristi D: kao slovo pogona):
sudo mount -t drvfs D: / mnt / dKad završite, prije uklanjanja morat ćete isključiti pogon. To osigurava integritet podataka na pogonu.
sudo umount / mnt / dIako je u vašim Linuxovim mapama moguće pregledavati mape Windows, stvarne datoteke se ne mogu otvoriti. Ovo je nedostatak Windows podsustava za Linux, iako onaj koji štiti i Windows i Linux okruženje od oštećenja.
Linux u sustavu Windows: Krajnja konvergencija!
Windows podsustav za Linux pojednostavljuje pokretanje Linux softvera na Windows računalu. Ne treba se brinuti zbog virtualnih strojeva ili boli zbog dvostrukog dizanja.
S instaliranom radnom površinom za Linux konvergencija je gotovo potpuna. Odličan je način da se s Linuxom upoznate iz udobnosti Windows radne površine.
Želite naučiti više? Evo kako započeti s Linuxom. A možda će vam se svidjeti i zašto Windows koji isporučuje Linux kernel mijenja sve Zašto Windows isporuka Linux kernela mijenja sveŽelite pokrenuti Linux u sustavu Windows? Zahvaljujući podsistemu Windows za Linux još je lakše. Evo zašto je to važno. Čitaj više .
Christian Cawley je zamjenik urednika za sigurnost, Linux, DIY, programiranje i objašnjene tehnologije. On također proizvodi stvarno korisni podcast i ima veliko iskustvo u podlozi za radnu površinu i softver. Christian koji je suradnik časopisa Linux Format, Christian je majstor koji proizvodi Raspberry Pi, ljubitelj Lego i ljubitelj retro igara.


