Oglas
 Ako vam je ikad potreban daljinski pristup računalu, vjerojatno ste shvatili da su neka rješenja daleko bolja od drugih. Čak i što se tiče klijenata VNC (Virtual Network Computing), postoji nekoliko stvarno dobrih klijenata, a postoji mnogo klijenata koji je iz nekog razloga ne prekidaju. Danas ćemo vam predstaviti još jednog sjajnog Mac VNC klijenta kojeg ćete voljeti.
Ako vam je ikad potreban daljinski pristup računalu, vjerojatno ste shvatili da su neka rješenja daleko bolja od drugih. Čak i što se tiče klijenata VNC (Virtual Network Computing), postoji nekoliko stvarno dobrih klijenata, a postoji mnogo klijenata koji je iz nekog razloga ne prekidaju. Danas ćemo vam predstaviti još jednog sjajnog Mac VNC klijenta kojeg ćete voljeti.
Piletina VNC-a (COTVNC) jednostavna je za upotrebu, jednostavna za postavljanje i djeluje poput šarma. Možete koristiti Piletinu iz VNC-a za spajanje na Mac, Windows ili Unix stroj, tako da je stvarno vrlo svestran.
Ugradite Chicken Of VNC
Preuzmite besplatnu kopiju Piletina VNC-a iz Sourceforgea ovdje. To je malo preuzimanje od 1,2 MB, tako da ne bi trebalo dugo trajati.
Instalacija je standardni Mac postupak: samo otvorite sliku diska i povucite aplikaciju u mapu Applications. Dvaput kliknite Piletina od VNC-a u aplikacijama da biste je otvorili.
Postavljanje udaljenog računala za piletinu VNC pristupa
Za početak, morat ćete osigurati da računalo na koje se želite povezati omogućava VNC veze i da znate IP adresu i detalje zaporke za pristup računalu.
Da biste omogućili VNC veze na Mac računalu, idite na Postavke sustava> Dijeljenje. Označite okvir za "Daljinsko upravljanje"I potvrdite sve odgovarajuće okvire u skočnom prozoru, ovisno o tome koliko pristupa želite dati. Zatim kliknite na "Opcije"I potvrdite okvir da biste omogućili VNC veze lozinkom. Odaberite lozinku. Kada kliknete „u redu“Trebali biste vidjeti da je daljinsko upravljanje uključeno i koju IP adresu koristiti.
U suprotnom, pronađite lokalnu IP adresu na računalu Mac, idite na simbol aerodroma i odaberite "Otvorite mrežne postavke"(Ili idite na Postavke sustava> Mreža). IP adresa će biti jasno prikazana na ovom zaslonu.

![Kako postaviti i koristiti piletinu VNC-a za daljinski pristup [Mac] VNC korisnička lozinka Mac](/f/e94fdf6702d9226d55bc80a0a2d12707.png)
Za omogućavanje VNC veza u sustavu Windows, Windows uređaj će morati imati instaliran VNC klijent, poput besplatnog RealVNC-a i konfigurirati ga za upotrebu porta 5900 i korištenje lozinke za pristup. Da biste u sustavu Windows pronašli lokalnu IP adresu, otvorite terminal (idite na Windows> Pokreni i tipkanje "cmd") I zatim upišite"ipconfig“.
Pristup putem Interneta malo je složeniji. Morat ćete znati IP adresu koju koristite u stvarnom svijetu, zato se uputite WhatIsMyIP da ga dobijem. Možda ćete trebati postaviti i prosljeđivanje priključaka na usmjerivaču kako biste osigurali da se port 5900 šalje na VNC poslužitelj na IP računalu Windows.
Ako želite, na primjer, pomoću VNC-a pomagati srodniku s tehničkom podrškom, možda ćete trebati ovo postaviti u unaprijed i možda razgovarajte o njima kroz korake za dobivanje nove IP adrese kako biste osigurali da se možete prijaviti na njihovu sustav.
Postavljanje piletine VNC-a
Za svako računalo s kojim se daljinski povezujete s Piletinom VNC-a, morat ćete postaviti novu vezu. Iz prethodnih koraka sada biste trebali imati detalje koji su vam potrebni za upotrebu.
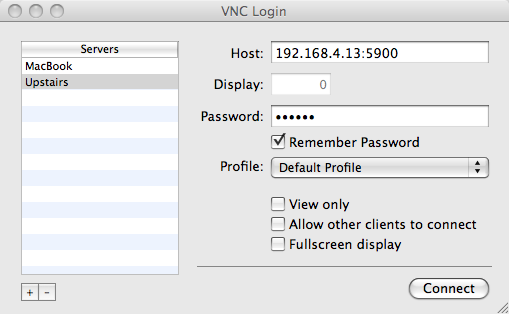
Kliknite gumb + da biste dodali novu vezu i dodijelili joj ime. U polje glavnog računala upišite IP adresu, a zatim dvotočku i broj porta. Unesite lozinku i kliknite Spojiti. Trebali biste vidjeti prozor koji će se automatski pojaviti na kojem možete kontrolirati stroj.
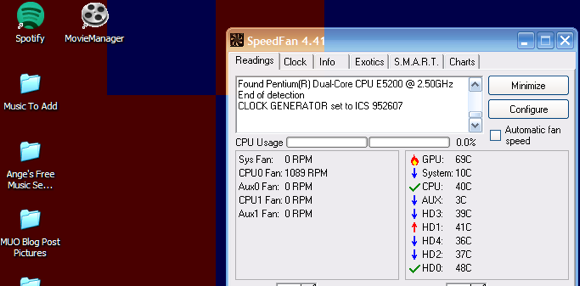
Kao što vidite, glavni trik u postavljanju VNC veze je osiguravanje da računalo na koje se želite spojiti želi prihvatiti vezu. Piletina VNC-a je poprilično jasna i upravo dobiva posao.
Što misliš o Piletina VNC-a? Koji je vaš omiljeni besplatni VNC klijent za Mac? Javite nam u komentarima!
Ange je diplomirana studentica internetskih studija i novinarstva koja obožava rad na mreži, pisanje i društvene mreže.