Oglas
Ovdje je Windows 10 Anniversary Update, koji nudi najveću promjenu u operativnom sustavu od njegovog izdavanja. Moramo puno istražiti, pa smo zaokružili neke od najboljih savjeta i trikova koje ćete isprobati.
imamo prethodno pokrivali veće nove značajke Godišnje ažuriranje Windows 10 obljetnice u srpnju i to su njegove najbolje značajkeSvidjet će vam se Windows 10 Anniversary Update! Druga velika nadogradnja na Windows 10 od njegovog lansiranja u srpnju 2015. očekuje se ovog ljeta. Ovdje ćemo istaknuti najuzbudljivije značajke. Čitaj više u nadogradnji, tako da će ovo biti istraživanje podešavanja koje možda niste primijetili. Ako još niste dobili novo ažuriranje - Microsoft ga izbacuje u serijama -, pogledajte naš vodič na kako sada dobiti Obljetničko ažuriranje Kako doći do ažuriranja Windows 10 Anniversary NowWindows 10 dobiva veliku nadogradnju ovog mjeseca. Objava obljetnice polako se razvija. Pokazujemo vam kako sada nadograditi, kako odgoditi nadogradnju i na koje zamke treba paziti. Čitaj više .
Ako znate cool trik koji smo propustili, obratite nam se u odjeljku s komentarima.
1. Promijenite audio uređaj na programskoj traci
Nema više potrebe za prevrtanjem na upravljačkoj ploči da biste promijenili uređaj s kojeg reprodukuje vaš zvuk. Sada je možete prebaciti izravno s trake zadataka. Učiniti tako, kliknite ikonu zvučnika u području obavijesti pojavit će se klizač glasnoće. Odavde, kliknite naziv audio uređaja prikazat će popis onih koje možete promijeniti. Jednostavno kliknite uređaj za reprodukciju da želite i gotovi ste. Možete čak i samostalno upravljati klizačima glasnoće.

Ako želite to podići na višu razinu, preporučujem lagani program nazvan Prebacivač zvuka. Ovim uređajima možete prebacivati uređaje za reprodukciju i snimanje putem tipki za upotrebu. Na primjer, mogli biste igrati igru i slušati kroz zvučnike. Pritisnite tipku za prečac i zvuk će se odmah prebaciti na vaše slušalice bez potrebe za mijenjanjem prozora.
2. Omogućite boju tamne teme i trake naslova
Ako vam je količina bijele boje u korisničkom sučelju Windowsa 10 vrijeđala, sada na taj način možete pretvoriti te boje. Da biste to učinili, pritisnite Windows ključ + ja za učitavanje postavki. Odavde odaberite Personalizacija> Boje. Zatim, ispod Odaberite način rada aplikacije, klikni mrak. Dobrodošli na tamnu stranu.
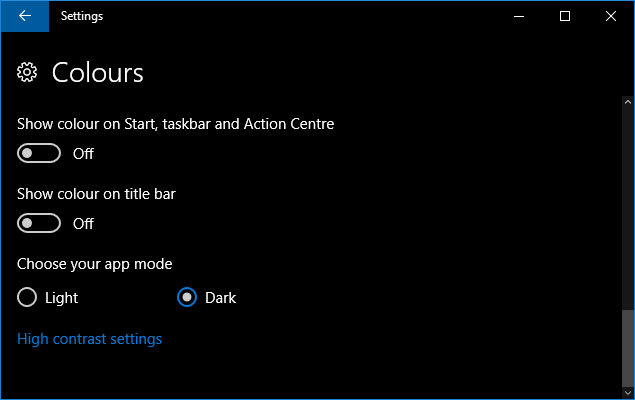
Primijetit ćete da će neke stvari poput File Explorera ostati u zadanoj bijeloj temi, ali to će utjecati na većinu ostalih aplikacija. Ako i dalje želite daljnji mrak, pogledajte naš vodič o mračnim temama za Windows 10 Najbolje Windows 10 tamnih tema za vaše očiWindows 10 sada ima svoju tamnu temu. Ali isprobajte i druga prilagođavanja temne teme sustava Windows i spriječite naprezanje očiju. Čitaj više .
Još jedna nova opcija na ovoj stranici postavki je Prikaži boju na naslovnoj traci. Klizna ovo na Na vodoravne trake na vrhu vašeg prozora postat će jednake boji koju ste odabrali.
3. Pristupite redizajniranim Emojisima
Emojis su bili u Windowsu 10 od pokretanja, ali dobili su preoblikovanje. Umjesto da se prije koriste sivi i prilično dosadni, novi emojiji su šareniji i razigraniji. Da biste im pristupili, desni klik svoju programsku traku i odaberite Pokažite tipku na dodir tipkovnice. Zatim kliknite ikonu tipkovnice u vašem području obavijesti prikazati tipkovnicu. Zatim kliknite nasmiješeno lice za pristup emojijima.

Možete koristiti ikone na dnu za kretanje između različitih kategorija, poput ljudi ili hrane. Nova značajka omogućuje vam podešavanje boje kože; samo kliknite flaster u boji u donjem lijevom kutu. Više informacija potražite u naš vodič o emojisima u sustavu Windows 10 Kako pronaći Emojis u sustavu Windows 10Jezik emojija nas sve ujedinjuje. Lice s osmijehom popularne su još od 90-ih, ali njihov proboj došao je pametnim telefonima. Sada je Windows 10 dodao još živopisnih emojisa i evo kako ih možete pronaći. Čitaj više .
4. Prikaži prozor na svim radnim površinama
Pri korištenju značajka virtualne radne površine Uvod u virtualni prikaz radne površine i zadataka u sustavu Windows 10Nove značajke virtualnog radnog stola i prikaza zadataka sustava Windows 10 poboljšanja su kvalitete života koja ne biste trebali zanemariti. Evo zašto su korisni i kako od njih možete početi profitirati odmah. Čitaj više , sada možete učiniti da se prozor pojavi na svim vašim radnim površinama. Da biste to učinili, otvorite prikaz zadatka pritiskom Windows Key + Tab. Zatim desnom tipkom miša kliknite prozor i odaberite Prikaži ovaj prozor na svim radnim površinama. Također možete birati Prikažite prozore ove aplikacije na svim radnim površinama, koji će kopirati više prozora iz jedne aplikacije, a ne samo aktivni.

Tu je i nova gesta dodirne ploče za prebacivanje s radne površine bez potrebe za otvaranjem pogleda zadatka. Pomoću tri prsta prelazite prstom ulijevo i udesno da biste se pomicali između različitih stolnih računala.
5. Pogledajte dnevni red na programskoj traci
Integriranje sata i kalendara u programskoj traci došlo je do poboljšanja. Ako ti kliknite vrijeme na području obavijesti vidjet ćete trenutno vrijeme, datum i kalendar - sve standardne stvari. Nova integracija je područje dnevnog reda, koje prikazuje vaše događaje za taj dan. Ova se veza povezuje s aplikacijom Kalendar koja dolazi sa sustavom Windows 10 i ne zaboravite da za to možete povezati kalendare Outlook, Google i iCloud.

Možeš klikni na dan u kalendaru da biste vidjeli sve događaje koji se odvijaju tog dana. Također možete kliknite simbol plus pokrenuti aplikaciju Kalendar i biti izravno prebačen na zaslon kako biste dodali novi događaj. Ako ne želite ništa od toga, kliknite Sakrij dnevni red da minimalizira područje.
6. Postavljanje aktivnih sati ažuriranja sustava Windows Update
Iako je, Windows Update postala malo poštovanija i dalje nameću nadogradnje Prednosti i nedostaci prisilnih ažuriranja u sustavu Windows 10Ažuriranja se mijenjaju u sustavu Windows 10. Trenutno možete birati i birati. Windows 10, međutim, na vas će nametnuti ažuriranja. Ima prednosti, poput poboljšane sigurnosti, ali može poći i po zlu. Što je više... Čitaj više . Sada možete odrediti vremensko razdoblje, do ograničenja od 12 sati, gdje obično koristite svoj sustav. Za to vrijeme Windows Update neće automatski pokrenuti vaše računalo da bi dovršio instalaciju.
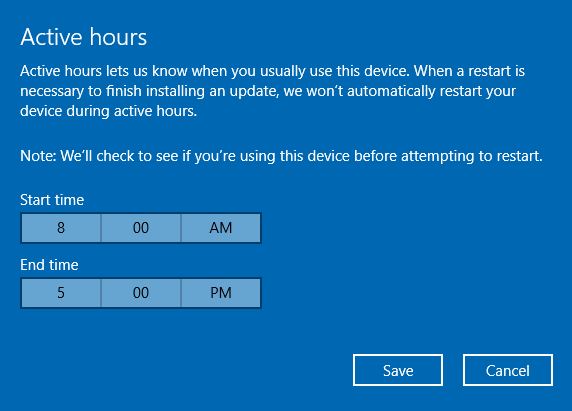
Da biste pristupili tome, pritisnite Windows ključ + ja da otvorite Postavke. Zatim idite na Ažuriranje i sigurnost> Ažuriranje sustava Windows. Konačno ispod Ažurirajte postavke zaglavlje, kliknite Promijenite aktivne sate.
7. Omogući periodično skeniranje Windows Defender
Nikad nije dobro pokrenuti više virusnih skenera istovremeno jer se mogu međusobno sukobljavati. Windows Defender dolazi ugrađen u Windows 10, ali onemogućit će se ako instalirate alternativu treće strane. No sada možete povremeno koristiti mogućnosti Window Defendera bez uzroka problema tako da ga povremeno skenirate.
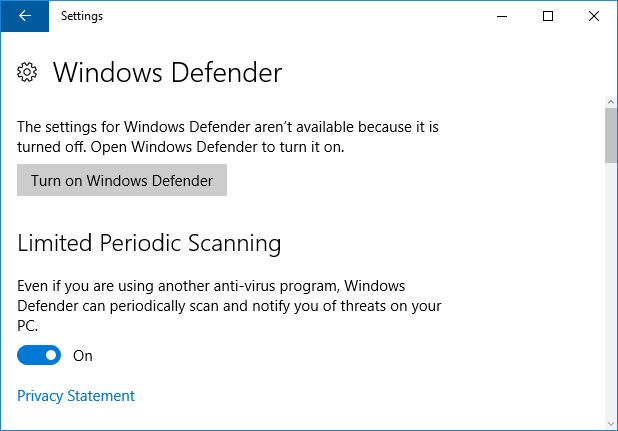
Da biste to omogućili, pritisnite Windows ključ + ja da biste otvorili Postavke i pomaknite se do Ažuriranje i sigurnost> Windows Defender. Ispod Ograničeno periodično skeniranje smjera, pomaknite prekidač na Na. Primit ćete obavijest kad god je skeniranje završeno, omogućujući vam da vidite rezultate.
8. Ponovno instalirajte Windows 10 za uklanjanje softvera
Proizvođači vole spakirajte svoj lijepi novi sustav s protupožarnim softverom Kako lako ukloniti protuupalni softver iz sustava Windows 10Windows 10 dolazi s vlastitim setom unaprijed instaliranih aplikacija. Pogledajmo metode koje možete koristiti za uklanjanje zaštitnog softvera s računala i uklanjanje Windows 10. Čitaj više - programe koje niste tražili i koji začepljuju stvari. Microsoft je stvorio alat koji vam omogućuje instalaciju čiste kopije sustava Windows 10, čime ćete ukloniti sve aplikacije koje nisu standardne u operativnom sustavu. Dobit ćete mogućnost čuvanja vaših osobnih datoteka, ali u suprotnom je ovo čista instalacija.

Za pristup alatu pritisnite Windows ključ + ja da otvorite Postavke. Zatim idite na Ažuriranje i sigurnost> Oporavak. Odavde kliknite Naučite kako započeti iznova čistom instalacijom sustava Windows. Trenutno vas ovo vodi samo na internetsku stranicu s koje možete preuzeti alat, iako će možda biti bolje integrirati u buduće ažuriranje.
9. Koristite Cortana na zaključanom zaslonu
Cortana, osobni asistent Windowsa 10 Kako postaviti Cortana i ukloniti je u sustavu Windows 10Cortana je Microsoftov najveći alat za produktivnost od sustava Office. Pokazat ćemo vam kako započeti s digitalnim pomoćnikom sustava Windows 10 ili kako isključiti Cortanu radi poboljšane privatnosti. Čitaj više , sada se može omogućiti na zaključanom zaslonu. Da biste to omogućili, pristupite Cortani, a zatim idite na postavke preko ikone zupčanika. Zatim kliznite Koristite Cortana čak i kad je moj uređaj zaključan do Na.
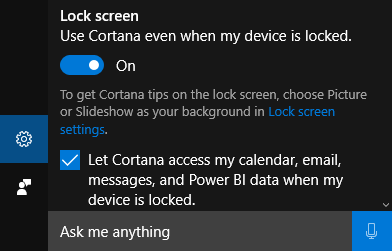
Kad ste na zaključanom zaslonu, tada ćete moći pristupiti Cortani pritiskom na ikonu ili govoreći "Pozdrav, Cortana", omogućavajući vam postavljanje podsjetnika, provjeravanje uputa i drugo bez potrebe za prijavom.
10. Iskoristite poboljšanja pristupačnosti
Značajke pristupačnosti sustava Windows 10 primile su brojna poboljšanja, ponajprije s Narratorom. To možete pronaći pritiskom na Windows ključ + ja da biste otvorili postavke, a zatim idite do Jednostavnost pristupa> Pripovjedač.
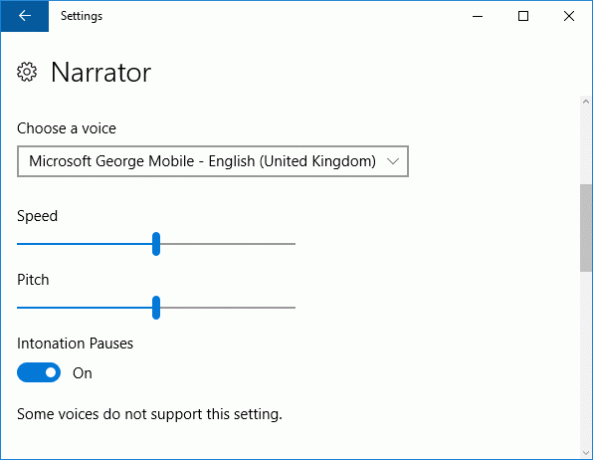
Neke od promjena uključuju mogućnost ubrzavanja glasova, pa se postiže do 800 riječi u minuti i podrška za niz novih jezika, kao što su arapski i danski.
Kada koristite Narator, možete pritisnuti Caps Lock + razmak za aktiviranje načina skeniranja, sa Prostor omogućujući vam da pratite aktivne veze ili gumbe. Možete i pritisnuti Caps Lock + razmak + (plus) da biste se kretali između različitih razina verbosea, što će varirati o tome koliko će se detalja pročitati, poput čitanja naslova ili opisa svojstava teksta poput boje.
Sretna godišnjica, Windows 10!
Anniversary Update značajan je korak naprijed za Windows 10 i onaj koji je vidio ogroman broj poboljšanja i dodataka u operativnom sustavu. Obavezno se poigrajte sa svim gore navedenim značajkama i trikovima, ali nemojte se bojati istražiti dalje i vidjeti što se drugo promijenilo.
Kako pronalazite obljetnicu? Jeste li pronašli neke nove trikove koje biste željeli podijeliti?
Kreditna slika: Shutterstock
Joe je rođen s tipkovnicom u rukama i odmah je počeo pisati o tehnologiji. Sada je slobodni pisac. Pitajte me o Loomu.