Oglas
Asana je jedan od najboljih alata za produktivnost koji možete besplatno koristiti i savršen je za kreativnog profesionalca koji želi upravljati svojim rasporedom. Dolazi s velikim brojem mogućnosti prilagodbe, ali kad prvi put naučite užad, njegova svestranost može izgledati zastrašujuće.
Lagano ući u to Evo kako stvoriti i pratiti projekt pomoću Asane.
1. korak: prijavite se i upoznajte se

Asana je temeljena na webu, tako da kada postavljate svoj projekt, morat ćete se prijaviti na svoj račun. Ako se još niste prijavili, prvo isprobajte Basic besplatni račun i provjerite sviđa li vam se. Za naprednije namjene koristi Asana različite cjenovne razine.
Ako ste pokušali upravljati projektom s Trellom, već smo razgovarali kako Asana uspoređuje s Trellom kao alatom za upravljanje projektima Trello vs. Asana: Najbolji besplatni alat za upravljanje projektima je ...Izbor između Trella i Asane je težak. Ovdje uspoređujemo besplatne planove i pomažemo vam odlučiti koji je alat za upravljanje projektima najbolji za vaš tim. Čitaj više .
Nakon što se prijavite, vidjet ćete početnu stranicu sličnu gornjoj snimci zaslona. Uz lijevu stranu nalazi se vaša bočna traka. U centru ispod Zadaci uskoro vidjet ćete popis stvari koje morate dovršiti. Ispod toga vidjet ćete ikone za nedavno otvorene projekte.
2. korak: Kreirajte novi projekt

Da biste stvorili novi projekt, idite na bočnu traku. Pod, ispod timovi, klikni +> Dodaj projekt.
Nakon što će to učiniti, dočekat će vas novi zaslon s popisom predložaka koje možete odabrati. Idemo s tim Prazan projekt. Za praćenje svakodnevnih zadataka više vam neće trebati.
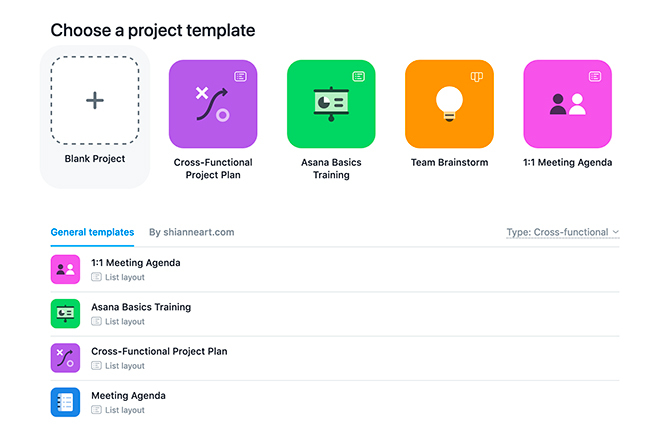
Nakon što kliknete na Prazan projekt, od vas će se zatražiti da dodate svoje podatke. Ovdje ćete postaviti „pravila“ koja reguliraju kako vaš projekt izgleda.
Budući da mi ovaj projekt pomaže u svakodnevnim zadacima, sebi ću odrediti privatnost Privatno za mene. Ne postoji potreba da ga itko drugi vidi.

Zatim kliknite Kreirajte projekt. Asana će generirati ovaj projekt u kategoriji vaših timova na bočnoj traci.
Korak 3: Promijenite boju svojeg projekta

Sada kada ste napravili svoj novi projekt, možete prilagoditi njegovu boju. Na taj se način lakše vidi u svom kalendaru.
Da biste prilagodili boju, kliknite "..." pored imena vašeg projekta. Pod, ispod Postavite označavanje boje, odaberite swatch.
4. korak: Kreirajte zadatak koji se ponavlja
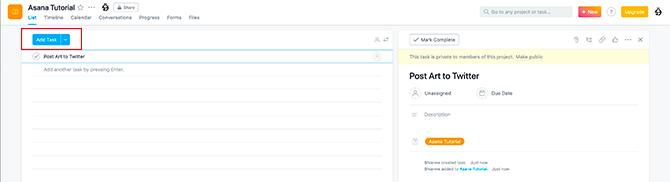
Ljepota Asane je u tome što možete stvoriti više zadataka s različitim parametrima unutar svakog projekta.
Bilo koji zadatak može biti i ponavljajući. Da biste stvorili zadatak koji se ponavlja, kliknite naziv vašeg projekta - "Asana Tutorial" - ispod timovi odjeljak u bočnoj traci. To osigurava da je projekt aktivan.
Pod, ispod Popis, klikni Dodajte zadatak. To će automatski dodati karticu zadatka s desne strane vašeg radnog prostora. Ovdje ćete ispuniti svoje podatke.

Za ovaj ću udžbenik reći da je ovaj zadatak postavljanje umjetnosti na Twitter.
Da biste nekome dodijelili zadatak, kliknite ikonu osobe pored datuma dospijeća. Upišite njihovo ime. Klikom na njihovo korisničko ime dodijeljen im je zadatak.

Dalje, dajmo ovom zadatku rok. Da biste to učinili kliknite na Datum dospijeća ikona. Prikazuje se kalendar i popis datuma koji možete birati.
Za ovaj zadatak, postavit ću rok do 24. ožujka. Ali isto tako želim da se ovaj zadatak ponavlja jednom dnevno nakon što ga završim.
Da biste uključili ponavljanje, kliknite Postavite za ponavljanje. Tako će se pojaviti padajući izbornik na kojem možete odabrati dnevne, periodične, tjedne, mjesečne ili godišnje intervale.

Također možete kliknuti Dodajte vrijeme imati zadatak dospjeti u određeno vrijeme svakog dana. Za ovaj ću udžbenik upisati 11:00.

Nakon što završite, kliknite Sastavljeno. Vidjet ćete vaš novi zadatak s njegovim imenom, datumom dospijeća i onome kome je dodijeljen u Popis.
Rečeno je - što ako želite stvoriti zadatak za složeniji projekt? Što ako ovaj zadatak ima teški datum završetka ili trebate obaviti više koraka?
Korak 5: Stvorite zadatak s podnaslovima

Da biste stvorili zadatak s teškim datumom završetka, slijedite isti postupak koji smo postavili 4. korak.
Kliknite na Dodajte zadatak, popunite naslov, primatelja i datum dospijeća, ali kad dođete do roka dospijeća, ne kliknite Postavite za ponavljanje. Nije potrebno.

Ispod odjeljka sa naslovom vidjet ćete tekstni okvir koji kaže Opis. Klikom na ovaj okvir možete ispuniti podatke o svom projektu: tko je klijent, što mu treba ili bilo koje ideje koje želite uključiti u svoj dizajn.
Svi ti detalji mogu se komplicirati. Ako vaš zadatak zahtijeva dovršenje više koraka, možete dodati podvrste kako biste ih pratili.
Da biste stvorili podvrstu, kliknite na njenu ikonu na vrhu kartice sa zadacima, ovdje prikazanu crvenom bojom.

Tako ćete automatski stvoriti podugovor. Kao i roditeljski zadatak, možete ga imenovati, dati mu rok ili dodijeliti drugoj osobi.
Ako je glavni zadatak postavljen na privatni, pododgovor će vam trebati dodijeliti. Da biste brzo dodijelili zadatak, kliknite na ikonu osobe, a zatim kliknite na Dodijeli mi.

Sada kada ste izradili jedan pododgovor, možete stvoriti dodatne podvrste u okviru kartice zadatka.
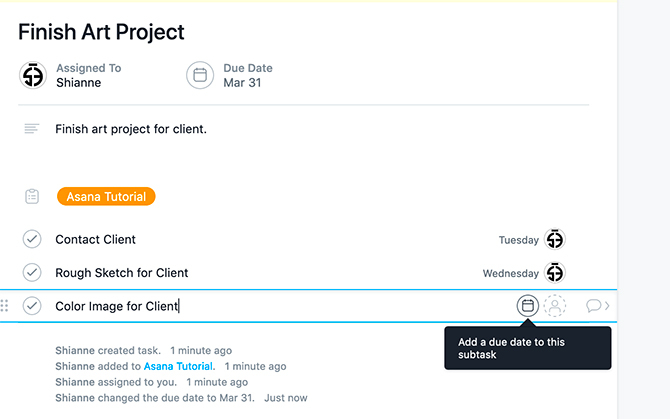
Podtabele možete također preurediti klikom i povlačenjem pomoću šest točaka smještenih na lijevoj strani svake kvačice. Ovo je korisno ako svoje podtačke stvorite izvan reda.
Korak 6: Dodavanje oznaka
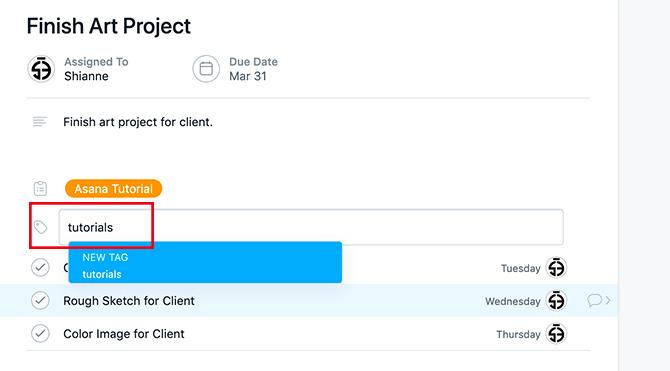
Nakon što izradite svoje podvrste, možda biste željeli označiti ovaj projekt kako biste ga lakše pronašli. Za označavanje pritisnite Tab + T donijeti okvir svoje oznake. Ovaj će se okvir prikazati iznad vaših podlugova.
Označit ću projekt "udžbenicima", ali kao što vidite, za sada još nemam oznaku. Da biste ga stvorili, kliknite plavi okvir na kojem piše NOVA TAG. Asana će ga generirati za vas.
7. korak: Dovršavanje zadatka
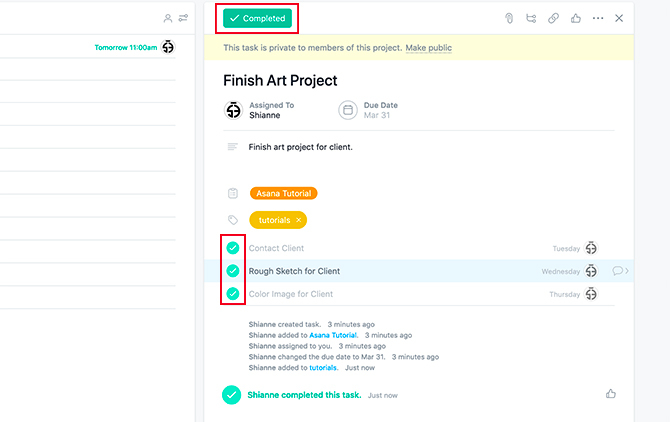
Dakle, sada kada smo završili postavljanje ponavljajućih i jednokratnih zadataka, nema mnogo više od toga što ih „dovršimo“.
Kada dovršite zadatak ili poduhvat, kliknite na kvačice pokraj stavke. Po završetku će postati zelene boje.
Korak 8: Brisanje zadatka
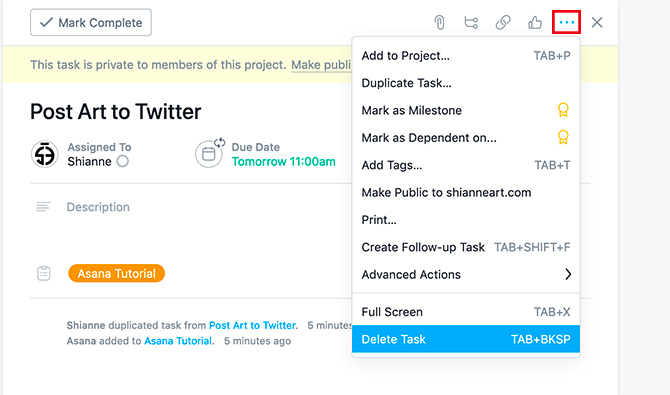
Što ako želite izbrisati zadatak koji više nije aktivan? Kliknite tri točke u gornjem desnom kutu zadatka i odaberite Izbriši zadatak.

Jednom kad to učinite, Asana će vas obavijestiti: želite li poništiti posljednju radnju ili se zauvijek riješiti zadatka? Ako ste sigurni da vam zadatak opet ne treba, kliknite Trajno izbriši i Asana će ga obrisati.
Upotrijebite Asanu za organiziranje svog života
Kao što vidite, sposobnost Asane da upravlja vašim kreativnim projektima - i prilagođava ih - može se obaviti u samo nekoliko jednostavnih koraka.
Međutim, to nije jedini alat koji vam može pomoći u vremenu i projektima, a ako tražite više informacija, dobili smo sjajnu popis besplatnih alata za upravljanje projektima Najbolji alat za upravljanje besplatnim projektima za vasZa upravljanje projektom vam nije potreban Microsoft Project. Ali koji vam besplatni alat za upravljanje projektima odgovara? Koristite ta strateška pitanja za odabir. Čitaj više za tebe.
Shianne je slobodni pisac i 2D ilustrator s diplomom diplomiranog dizajna. Obožava Star Wars, kavu i sve kreativne stvari, a dolazi iz pozadine u podcastingu.


