Oglas
Dok sustav Windows 10 glatko izgleda izvan okvira, možda ćete se i dalje zapitati kako poboljšati izgled sustava Windows 10. Ovdje smo da objasnimo bogatstvo opcija prilagodbe koje će vaše računalo učiniti osobnijim.
Prođite ovim metodama da biste promijenili izgled i izgled sustava Windows, a vaše će računalo biti živo mjesto nakon što završite.
1. Postavite novu pozadinu radne površine i pozadinu zaključanog zaslona
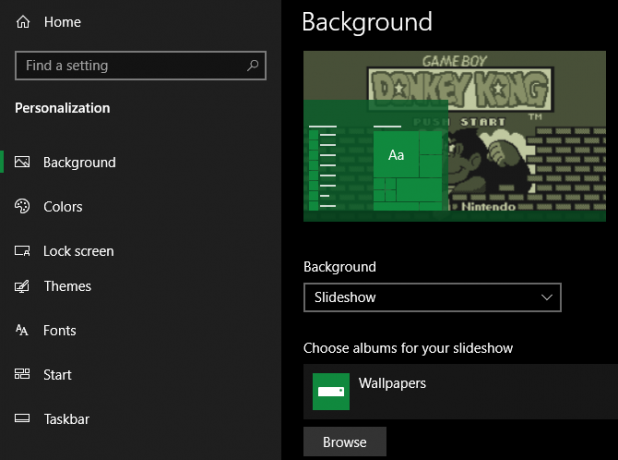
Jedan od najjednostavnijih načina da radnoj površini dodate novi izgled jest odabrati pozadinu za radnu površinu koja odgovara vašim interesima. Da biste to učinili, otvorite postavke aplikacija (pomoću prečaca na tipkovnici Win + I ako želite) i unesite Personalizacija odjeljak.
Ovdje, na pozadina Na kartici ćete pronaći nekoliko opcija povezanih sa pozadinom radne površine. U padajućem okviru ispod pozadina, Izaberi Slika koristiti jednu sliku. Udari pretraživati gumb ispod ove odaberite sliku s računala. Pogledajte neke odlična mjesta za pronalaženje novih pozadina 5 aplikacija i web mjesta za zadivljujuće besplatne HD pozadine na mobilnom i radnom stolu Pronalaženje slika za dobre pozadinske slike nije tako lako kao što se čini. Upotrijebimo ove aplikacije i web mjesta za pretraživanje sjajnih HD pozadina i pozadina za vaše zaslone. Čitaj više ako vam trebaju ideje.
Ako želite nadići statičku sliku, pokušajte postaviti prezentaciju. Na računalu odaberite mapu punu slika, a Windows će ih mijenjati u intervalu koji ste postavili.
Pri dnu možete odabrati kako se vaše slike postavljaju na zaslon ako nisu odgovarajuće veličine. Ako niste sigurni, Napunite vjerojatno će osigurati najbolje rezultate.
Dok ste ovdje, prijeđite na Zaključani ekran da biste odabrali sliku za taj prikaz. Baš kao i na radnoj površini, možete odabrati jednu sliku ili prezentaciju.
2. Oslikajte Windows svojom omiljenom bojom
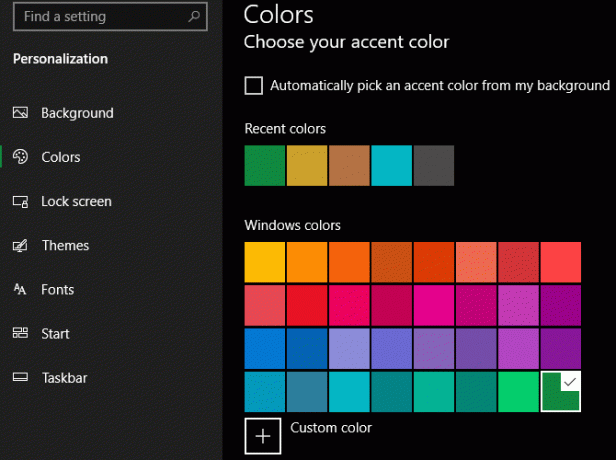
Boravak u Personalizacija prozor, skoknite na boje odjeljak za još jednu opciju jednostavne prilagodbe. Odaberite omiljenu boju s rešetke i tu boju možete primijeniti na cijeli Windows.
Ako vam se ne sviđa nijedna od standardnih boja, otvorite Prilagođena boja radi detaljnije kontrole. Nakon što ste odabrali jedan, potvrdite oba polja ispod Pokažite naglasnu boju na sljedećim površinama da biste ga primijenili na naslovnim trakama aplikacija, kao i na Windows elementima poput trake zadataka i izbornika Start.
Također na ovom izborniku možete onemogućiti efekte prozirnosti sustava Windows 10 i birati između svijetlog i tamnog načina rada. Ako mrzite zaslijepiti se bijelim svjetlima, ovo je glavni način poboljšanja izgleda sustava Windows 10.
3. Postavljanje slike računa
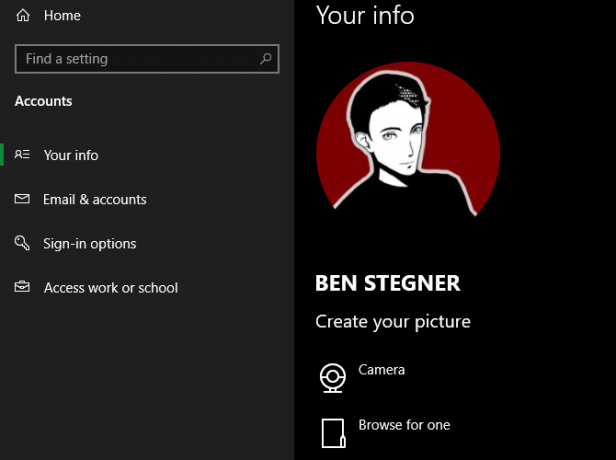
Općenita siva silueta koja predstavlja vaš Windows 10 korisnički račun izvan okvira je dosadna. Svoj račun možete prilagoditi prilagođenom fotografijom, što je posebno korisno u sustavima s više korisnika.
Da biste to učinili, posjetite Postavke> Računi> Vaši podaci. Ovdje možete odabrati Fotoaparat da biste fotografirali novu fotografiju s web-kameru ili Potražite jedan za prijenos slike s računala.
Nakon postavljanja, vidjet ćete ovu ikonu na nekoliko mjesta oko Windows sučelja.
4. Pregledajte izbornik Start
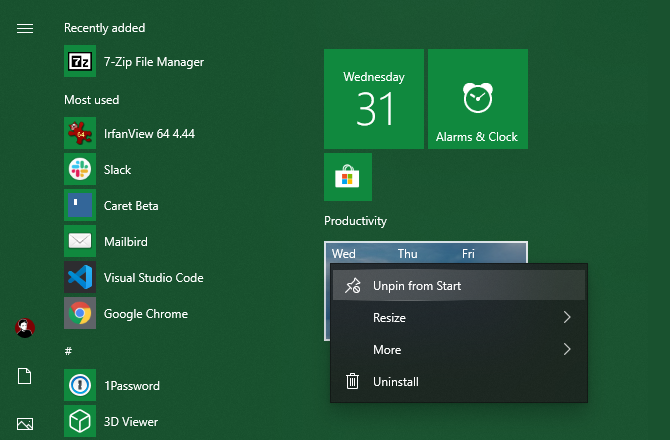
Šanse su da često koristite izbornik Start za pokretanje programa i pretraživanje datoteka. Da biste ga usmjerili, trebali biste ukloniti neželjene pločice i aplikacije koje vas ne zanimaju.
Da biste brzo uklonili pločicu iz izbornika Start, kliknite je desnom tipkom miša i odaberite Otkačite od Start. Također možete ukloniti sve pločice u grupi tako da desnom tipkom miša kliknete naziv grupe i odaberete Otkažite grupu sa Start.
Zatim možete učiniti izbornik Start korisnijim povlačenjem aplikacija koje zapravo koristite s popisa u područje s pločicama s desne strane. Oni djeluju kao prečaci, a aplikacije s Pločicama uživo mogu se čak ažurirati novim informacijama u stvarnom vremenu.
Dok ste u izborniku Start, također biste trebali izdvojiti vrijeme uklonite protuupalni softver Windows 10 Kako lako ukloniti protuupalni softver iz sustava Windows 10Windows 10 dolazi s vlastitim setom unaprijed instaliranih aplikacija. Pogledajmo metode koje možete koristiti za uklanjanje zaštitnog softvera s računala i uklanjanje Windows 10. Čitaj više . Napredni korisnici koji ne vole Windows 10 izbornik Start umjesto toga mogu uzeti u obzir pomoću zamjene u izborniku Start 7 najboljih mogućnosti i zamjena izbornika Windows Start Menu (Izbornik Start)Izbornik Start Windows 10 veliko je poboljšanje u odnosu na Windows 8, ali možete ga učiniti još boljim. Ovdje su najbolji alati za obradbu ili zamjenu izbornika Start. Čitaj više .
5. Uredno uredite i organizirajte radnu površinu
Imajući mnoštvo ikona na radnoj površini može vam ometati gledanje pozadine koju ste odabrali. Mnogi ljudi koriste radnu površinu kao općenito odlagalište datoteka za koje još ne znaju što bi, što dovodi do toga da brzo postanu neuredni.
Nekoliko brzih koraka mogu poboljšati radnu površinu radne površine. Ako imate posebno neurednu situaciju, možda će vam trebati naš vodič za čišćenje radne površine jednom zauvijek Kako očistiti Windows Desktop jednom i za sveNered je štetniji nego što shvaćate. Uredan radni stol Windowsa olakšava pronalazak, ugodniji je pogled i smanjuje stres. Pokazujemo vam kako urediti radnu površinu. Čitaj više .
Sakrij ikone sustava na radnoj površini
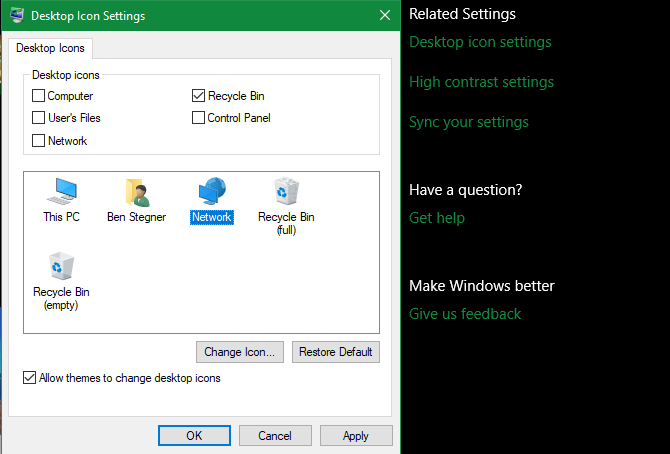
Prvo, možda želite sakriti zadane Windows ikone poput Ovo računalo tako da ne troše prostor Da biste to učinili, posjetite Postavke> Personalizacija> Teme i kliknite gumb Postavke ikone na radnoj površini veza na desnoj strani prozora.
Tako će se otvoriti mali novi prozor u kojem možete poništiti bilo koju ikonu sustava Windows koju ne želite prikazati.
Organizirajte ikone na radnoj površini
Zatim možete iskoristiti nekoliko alata za organiziranje ikona tako da desnom tipkom miša kliknete prazan prostor na radnoj površini i odaberete Pogled. To vam omogućuje promjenu veličine ikone, automatsko slaganje i pridruživanje svih ikona mrežici.
Ako želite, možete čak poništiti potvrdu Prikaži ikone na radnoj površini da ih sve sakrijem. Imajte na umu da ovo ne briše vaše datoteke; jednostavno uklanja ikone. I dalje možete pregledavati datoteke na radnoj površini pomoću File Explorera.
Kad dobijete vizualni izgled kako vam se sviđa, upotrijebite Poredaj po mogućnost izbornika za automatsko popis ikona radne površine po različitim kriterijima.
Ako želite nešto moćnije, možete upotrijebiti alat treće strane poput ograde da se uguraju ikone na radnoj površini. Pogledali smo neke alternative upravljanja stolnim računalima za Ograde 7 najboljih besplatnih alternativa za ograde za upravljanje radnom površinom sustava WindowsJe li radna površina vašeg Windows malo neuredna? Ovdje su besplatne aplikacije za upravljanje radnom površinom koje vam mogu pomoći organizirati vašu virtualnu nered. Čitaj više ako želite pokušati nešto drugo.
6. Prilagodite zvukove sustava Windows
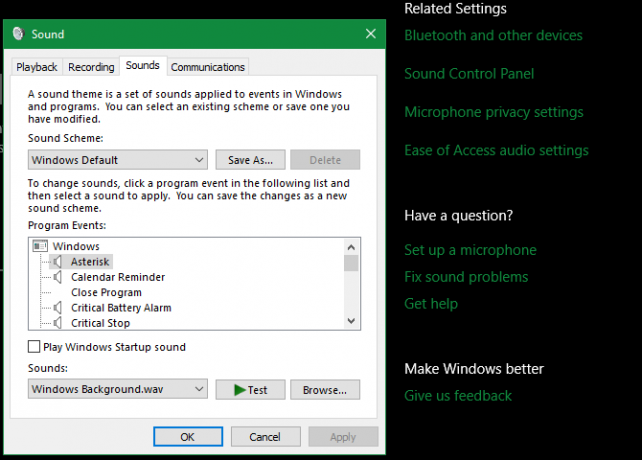
Do sada smo gledali kako poboljšati vizualni izgled sustava Windows. Ali možete prilagoditi i način na koji zvuči Windows. Potrebno je samo malo rada da se prevladaju generički zadani zvukovi.
Da biste ih prilagodili, idite na Postavke> Sustav> Zvuk i kliknite gumb Upravljačka ploča zvuka veza s desne strane. U rezultirajućem prozoru prebacite se na zvukovi kartica.
Ovdje ćete vidjeti popis različitih događaja za koje Windows zvuči. Svaki od njih koji ima zvučni set prikazuje ikonu zvučnika pored sebe. Označite onaj koji želite pregledati, a zatim kliknite Test gumb da ga čujete. Da biste zamijenili zvuk, označite ga i odaberite novi zvuk iz padajućeg izbornika.
Ako ne možete pronaći onaj koji vam se sviđa, kliknite ikonu pretraživati gumb za odabir datoteke s vašeg računala. Imajte na umu da svi zvukovi sustava Windows moraju biti u WAV formatu da bi pravilno funkcionirali.
Više o tome, uključujući i gdje se mogu pronaći novi paketi zvukova, pogledajte naš pregled prilagođavanja zvukova Windows 10 Kako prilagoditi zvukove u sustavu Windows 10 (i gdje ih preuzeti)Prilagodite zvukove u sustavu Windows 10, pronađite nove teme i sheme zvuka i poboljšajte kvalitetu zvuka na računalu. Čitaj više .
7. Učinite Windows 10 prekrasnim s kišnim brojem
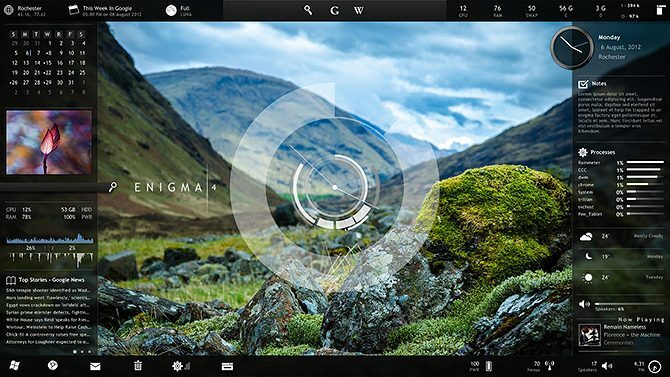
Nijedna rasprava o tome kako napraviti Windows 10 cool nije potpuna bez spominjanja Rainmetera. To je vrhunski alat za prilagodbu radne površine i savršen je za naprednije korisnike koji nisu zadovoljni onim što smo gore opisali. Možete ga čak i koristiti mora li Windows 10 izgledati kao stara verzija sustava Windows Kako napraviti Windows 10 da izgledaju poput Windows 7 ili XPEvo kako Windows 10 izgleda kao Windows 7, Windows XP ili Windows 8 tako da možete vratiti klasičan izgled i izgled. Čitaj više .
Zbog svega što može učiniti, Rainmeter je često neodoljiv za nove korisnike. Potpuna rasprava o tome kako ga koristiti je izvan okvira ove rasprave, pa pogledajte osnovni uvod u Rainmeter Jednostavan vodič za kišni metar: Alat za prilagodbu radne površine za WindowsRainmeter je vrhunski alat za prilagodbu radne površine sustava Windows pomoću interaktivnih pozadina, widgeta za radnu površinu i još mnogo toga. Naš jednostavan vodič pomoći će vam da u trenu stvorite svoje osobno iskustvo na radnoj površini. Čitaj više a neki od najbolje minimalističke Rainmeter kože Najbolje kože za kišni metar za minimalistički radni stolŽelite prilagoditi Windows pomoću Rainmeter-a? Ovdje su najbolje Rainmeter kože za čistu i minimalističku radnu površinu sustava Windows. Čitaj više započeti.
Toliko načina da poboljšate izgled Windows
S tim prilagodbama napravili ste prilično posla kako biste Windows 10 učinili jedinstvenim za vas. Naoružani prilagođenim pozadinama, zvukovima, bojama, kao i organizovanom radnom površinom i izbornikom Start, vaša instalacija sustava Windows 10 neće izgledati baš kao ničija druga.
Želite ići još dublje? Nastavite dalje s najbolji alati za prilagodbu sustava Windows 10 8 najboljih alata za podešavanje i prilagođavanje sustava Windows 10Želite svom računalu dati jedinstveni izgled? Naučite kako prilagoditi Windows 10 pomoću ovih moćnih alata za ugađanje koji pokrivaju sve vaše potrebe. Čitaj više i naš mega vodič za prilagođavanje sustava Windows Kako prilagoditi Windows 10: Potpuni vodičUkrasite svoj ured - zašto ne i vaše računalo? Saznajte kako Windows izgledati baš onako kako želite. Učinite svoje računalo vlastitim, besplatnim alatima. Čitaj više .
Kreditna slika: maradon 333 /Shutterstock
Ben je zamjenik urednika i sponzorirani menadžer postova na MakeUseOf. Ima B.S. na Računalnim informacijskim sustavima s Grove City Collegea, gdje je diplomirao na Cum Laudeu i s odlikovanjem na njegovu glavnih. Uživa u pomaganju drugima te strastveno gleda na videoigre.