Oglas
![Kako ubrzati svoje računalo samo jednim dvostrukim klikom na [Windows] 2927561056 c2be91a51c](/f/031c412c342eb54fedb6e5b95e8d5480.jpg) Sad kad imam vašu pažnju, mogu vam reći da trebate učiniti nekoliko stvari prije nego što naučite kako ubrzati svoje računalo jednim jednim dvoklikom. Međutim, kad to učinite, to će uvijek biti jednostavan dvostruki klik da ubrzate svoje računalo. Kako je to moguće?
Sad kad imam vašu pažnju, mogu vam reći da trebate učiniti nekoliko stvari prije nego što naučite kako ubrzati svoje računalo jednim jednim dvoklikom. Međutim, kad to učinite, to će uvijek biti jednostavan dvostruki klik da ubrzate svoje računalo. Kako je to moguće?
To je zaista jednostavna logika. Jeste li ikada vidjeli dionica ili drag utrku naizgled normalnih automobila? Ono što čine je riješiti se beskorisne težine. Ne trebaju suvozače i stražnje sjedalo! Ne treba im tepih i otmjena elektronika - nestalo! Ne trebaju im rezervne gume u prtljažniku i sav višak ukrasa! Oni su oduzeli automobil do osnovnih stvari kako bi se jedna stvar učinila stvarno brzo i stvarno dobro. To je ono što ćemo učiniti Tek nakon što završimo, moći ćemo vratiti sve fantastične bitove - pogodili ste - samo jednim dvostrukim klikom!
Identificirajte mrtvu težinu
Prvo stvari. Preuzmite i instalirajte program koji vam omogućuje pregled svih procesa koji se trenutno izvode na vašem Windows računalu. Veliki sam obožavatelj
Sysinternals Process Explorer. Nakon što to učinite, otvorite. Vjerojatno ćete vidjeti ovako nešto: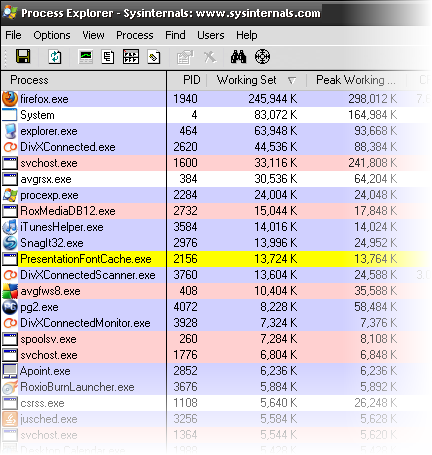
Pogledaj Radni set i Vrhunski radni set stupovi. To pokazuje koliko kilobajta RAM-a trenutno koristi program i kolika je vršna količina korištena u jednom trenutku. Kao što vidite, moj Firefox koristi otprilike 245 MB RAM-a. To je otprilike jedna četvrtina RAM-a na mom računalu.
Kad pogledam dalje, vidim da RoxMediaDB12, iTunesHelper i SnagIt32 zauzimaju još oko 43 MB RAM-a. Recimo da želim koristiti program koji je pravi svinjac, poput mog DivXConnected. Mora se natjecati sa svim tim ostalim programima koje neću koristiti dok koristim DivXConnected. To je program koji radi s mojim D-Link medijskim uređajem o kojem sam pljačkao u posljednje vrijeme.
Sada naručite svoje pokrenute usluge i aplikacije procesno klikom na zaglavlje stupca Proces dok ne dobijete sve što vam se prikazuje na stablu, poput ovog:
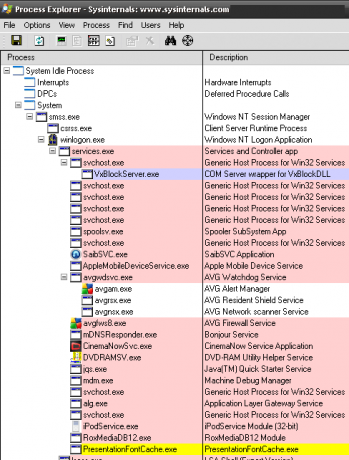
Ono što nam pokazuje jest koje su višak stvari Procesi, a koje Usluge. Ovo je važno, jer ono što učinimo sljedeće zahtijeva da znamo razliku. Ono što je ispod podružnice Usluge su usluge. Tipično su procesi prikazani dolje.
Zapišimo sva odgovarajuća imena za usluge i procese jer će nam oni biti potrebni kasnije. Da biste pronašli odgovarajuća imena, desnom tipkom miša kliknite uslugu, a zatim odaberite Svojstva. Nakon što ste u prozoru Svojstva, kliknite na karticu usluge. Tako ćete dobiti točan naziv usluge koju želite zaustaviti. Kao primjer koristio sam CinemaNowSvc.exe.
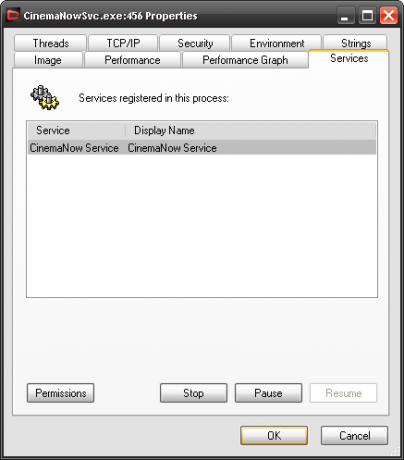
Da biste pronašli Naziv slike za proces, trebao bi biti ono što vidite u Stupac s opisom. Na primjer, iTunes Helper Process ima opis iTunesHelper. Ako niste sigurni što je Ime slike, desnom tipkom miša kliknite postupak, otvorite prozor Svojstva i pronađite ga na Datoteka slika kartica.
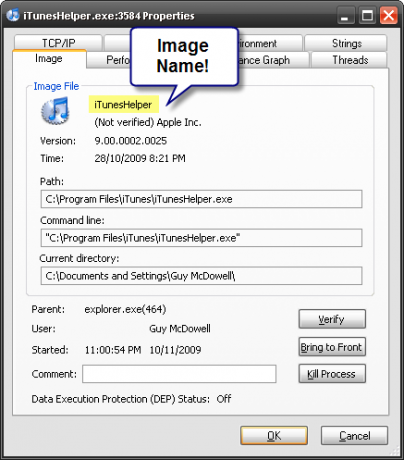
Učinite to za sve usluge i procese za koje znate da vam nisu potrebni za računalo ili pojedinačni program za koji želite brže. Možda će biti potrebna neka istraživanja, ali vrijedi.
Ovdje mogu učiniti jednu od dvije stvari. Mogu isključiti sve aplikacije i usluge velike memorije koje se pokreću u pozadini, jednu po jednu ILI mogu napisati batch datoteku da bih sve to napravio. Datoteke sa skupnim datotekama uobičajeni su način za napraviti jako dobre stvari. Jednom kada naučite kako ih izrađivati, postojat ćete beskonačan broj cool i moćnih stvari koje možete učiniti.
Izrežite mrtvu težinu
Upotrijebite Notepad za pisanje ove batch datoteke. Otvorite ga i utipkajte:
@ECHO OFF
eho *** Usluge zaustavljanja ***NET STOP "Naziv usluge koju želite zaustaviti"
eho *** Usluge zaustavljene ***
Sad znam da je pravo ime koje trebam koristiti CinemaNow usluga. Dakle naredba koju ću napisati izgleda ovako:
NET STOP "CinemaNow usluga"
Morat ćete napisati ovu naredbu za svaku uslugu koju želite zaustaviti. To može biti desetak redaka ili tako nešto. Redak koji čita odjek *** Usluge zaustavljene *** samo nam daje do znanja kada su sve usluge zaustavljene. Da, ja sam kapetan Očigledan.
Da biste zaustavili postupak, utipkajte blok:
eho *** Zaustavljanje procesa ***
TSKILL "iTunesHelper"
odjek *** Procesi zaustavljeni ***
PAUZA
TSKILL ubija zadatak, naravno. Ne morate koristiti Naziv slike, možete koristiti i ID procesa kao što je prikazano u Upravitelju procesa. Kao i obično, linije odjeka javljaju nam kada započinje i zaustavlja zaustavljanje procesa. Naredba PAUSE rezultira linijom koja od nas traži da pritisnemo bilo koju tipku za nastavak. To je samo konkretniji način da obavijestite da se radi o batch datoteci.
Da biste to spremili kao batch datoteku koju možete pokrenuti samo dvostrukim klikom na nju, moramo učiniti nekoliko stvari. Kliknite na Datoteka> Spremi kao u bilježnici. Onda kad Spremi kao… otvara se prozor, ime datoteke dodijelite što god želite. Odabrao sam StopServicesProcess.bat. Trebate .šišmiš na kraju. Sada promijenite Spremi kao vrstu: okvir za Sve datoteke. Klik Uštedjeti.
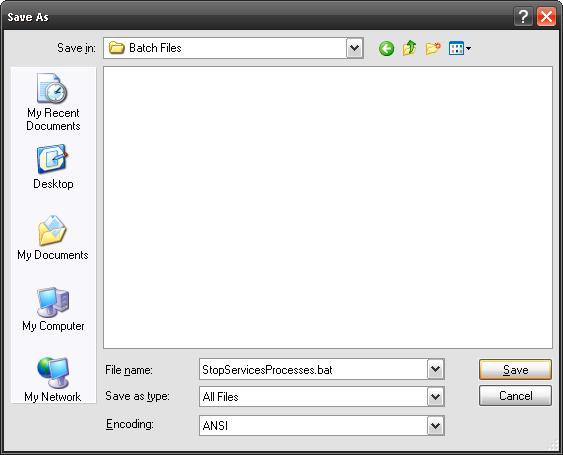
Sada imate batch datoteku! Dvaput kliknite na njega i uživajte u svojoj brzini! Trebali biste vidjeti naredbeni prozor koji će izgledati ovako:
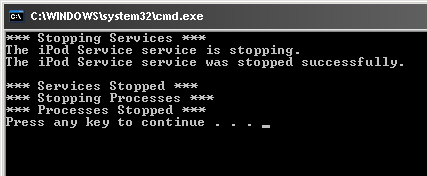 Osjetite brzinu!
Osjetite brzinu!
Oh, rekao sam nešto o ponovnom pokretanju tih usluga i procesa kada završite sa svojim jednim intenzivnim programom, zar ne? Pa, to je priča za drugi put.
Imate li bolje savjete kako ubrzati računalo? Javite nam u komentarima!
Kreditna slika: Davichi
Sa 20+ godina iskustva u IT-u, obuci i tehničkom zanimanju, želja mi je podijeliti ono što sam naučio sa svima drugima koji žele učiti. Nastojim raditi što bolji posao na najbolji mogući način i s malo humora.

