Oglas
Višestruka radna površina izvorno je dodana Appleovom operacijskom sustavu stolnih računala 2009. godine, a izdanje je bilo izdano OS X 10.5 „Leopard“ - no iznenađujući je broj korisnika koji su i dalje iznenađeni kad ova značajka postoji na svi.
Apple ih naziva "razmacima" i oni vam omogućuju bolje organizirajte svoj radni prostor, smanjiti distrakcije i jasnije se usredotočiti na zadatak koji je u ruci. Vrijeme je da prestanete s minimiziranjem, maksimiziranjem i žongliranjem prozora i preuzmete kontrolu nad svojim dragocjenim zaslonskim prostorom!
Zašto mi treba više stolnih računala?
Zamislite na trenutak ti si trebao kupiti drugi monitor Konačno nabavite dvije funkcionalne radne površine sa stvarnim više monitoraJednom kada pokušate raditi s dvostrukim postavljanjem monitora, više se nećete vratiti. Dok vam dva monitora udvostručuju radni prostor i povećavaju produktivnost, ustanovio sam da postavljanje nikad nije savršeno. Na kraju,... Čitaj više za vaš MacBook - kada biste ga uključili u rad, imali biste dva radna stola, što vam omogućava da pozicionirate prozore i radite s oba u skladu. Točno tako funkcionira više stolnih računala u OS X, osim što vam nije potreban drugi monitor da biste iskoristili prednost.
Možete vidjeti ili koristiti samo jedno od ovih stolnih računala odjednom (pod uvjetom da imate samo jedan monitor), ali ova značajka i dalje pruža izvrsna organizacijska pomoć koja vam može pomoći da ostanete usredotočeni sakrivanjem distrakcija i smanjenjem potrebe za pomicanjem prozora konstantno.

Umjesto da se odlučim za postavljanje više radnih i kućnih računa na svom MacBook Pro, radim prostore da radim i igram odvojeno. Imam jedno radno stolno računalo posvećeno dva prozora Google Chrome-a, bočno uz uređivanje, pisanje i istraživanje. Imam još jednu za svoju osobnu sesiju pregledavanja Safarija, zajedno s porukama i mailom otvorenom u svakom trenutku. Aplikacija Evernote i Apple-ova kalendara rezervirana je za zaseban prostor. Također držim jedan posvećen softveru poput Photoshopa, Audacitya i TextWranglera. I da ne zaboravim zabavu - moja posljednja radna površina namijenjena je glazbi u obliku Rdio-a i iTunesa.
Možete istovremeno imati čak 16 radnih površina (što je vjerojatno pretjerano) i možete ih koristiti kako god želite.
Prostori i kontrola misije
Appleovu značajku više desktop možete pronaći u OS X-u Kontrola misije zaslonu, kojima se pristupa ili pritiskom na F3 ili pomoću a prelazite prstom prema gore s tri prsta. Nadzor nad misijama ćete također pronaći u Prijave mapu i možete je prikovati za dok ili ga potražite u centru pažnje ako je to vaša stvar.
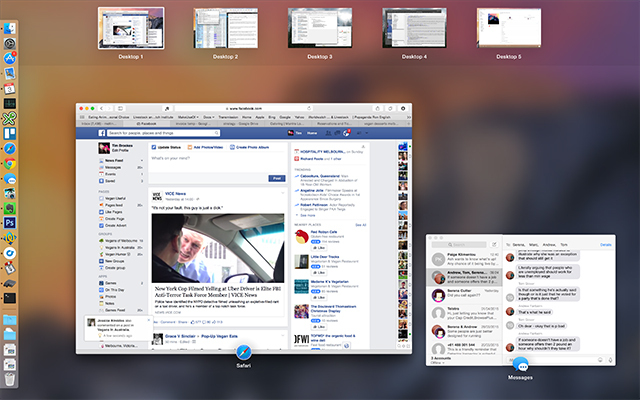
Da biste dodali novu radnu površinu, miš možete pomaknuti u gornjem desnom kutu ili držite Opcija ključ da se to odmah otkrije. Kada kliknete ovaj gumb, vidjet ćete da je na radnu površinu dodana još jedna radna površina, a klikom na nju odvest ćete se ravno do nje.
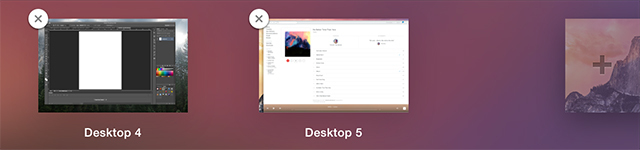
Osim klika na njih u Mission Control, možete se kretati između radne površine pomoću vodoravni potezi s tri prsta na trackpadu ili kontrola + tipke sa strelicama na tipkovnici.
Aplikacije možete premještati s jedne radne površine na drugu pokretanjem Mission Control i povlačenjem u prostor po izboru ili možete zgrabiti prozor za njegovu naslovnu traku i povući ga do ruba zaslona. Nakon kratke stanke OS X će preskočiti na sljedeću radnu površinu, ako postoji.
Možete promijeniti redoslijed radne površine - jednostavno ih kliknite i povucite. Da biste izbrisali radnu površinu, držite Opcija pritisnite tipku "X" koja se pojavljuje i sve aplikacije ili prozori bit će premješteni na drugu radnu površinu, umjesto da su zatvoreni ili izgubljeni.
Napredni savjeti
Postoji još nekoliko korisnih savjeta koji olakšavaju navigaciju i korištenje aplikacija s više radnih površina.
Prečice na tipkovnici
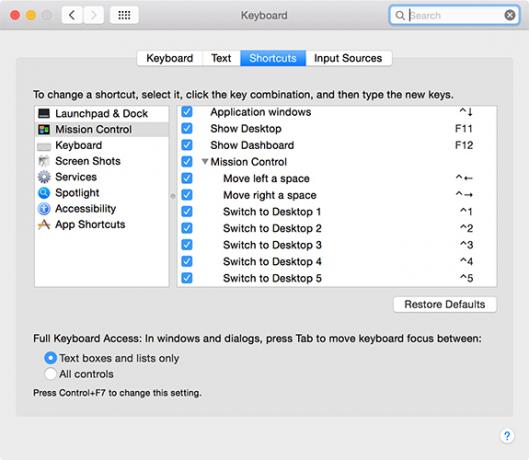
Krenite prema Postavke sustava> Tipkovnica> Prečaci kako biste pronašli nekoliko prečaca koje možete omogućiti za brzo prebacivanje na određenu radnu površinu. Prema zadanim postavkama, oni imaju oblik Tipka za kontrolu + broj ovisno o radnoj površini kojoj želite brzo pristupiti, iako možete promijeniti prečac ako želite.
Dodijelite aplikacije određenim stolnim računalima
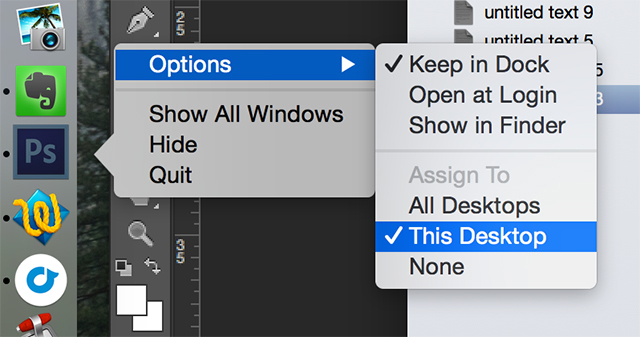
Aplikacije je moguće dodijeliti određenim radnim površinama, tako da ih se uvijek može naći na istom mjestu. Da biste aplikaciji dodijelili radnu površinu, prvo stvorite radnu površinu (ako je već niste) i otvorite je. Otvorite svoju aplikaciju po izboru i dva prsta ili kontrola + klik njegova ikona u pristaništu. Pod, ispod Opcije Odaberi Dodijelite ovoj radnoj površini i ubuduće će se aplikacija uvijek otvarati u trenutno odabranom prostoru.
Dodijelite pozadine svakom razmaku
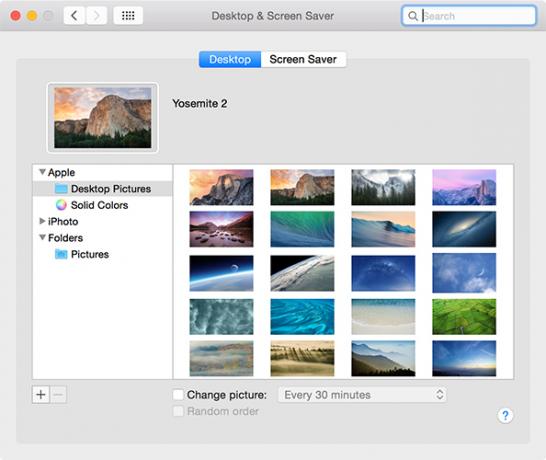
Nakon što stvorite novu radnu površinu, možete koristiti standardni System Preferences> Desktop i Screensaver izbornik za odabir pozadine. Pozadina koju ste odabrali ostat će ista, čak i ako promijenite redoslijed radne površine.
Ubrzajte animacije za kontrolu misije
Koristite li Mission Control puno za organiziranje radne površine dok otvarate više aplikacija? Uštedite dragocjene milisekunde podešavanjem vremena koje je potrebno da se kontrola misije pojavi tako što ćete odrediti koliko dugo bi animacija trebala trajati. Otvorite a Terminal prozor (bilo u pretraživanju Spotlight, bilo u odjeljku Utilities u mapi Applications) i zalijepite sljedeće:
zadane postavke pišu com.apple.dock expose-animacija-trajanje -lopa 0,05; killall Dock
Možete promijeniti ovaj broj u šta god želite, uvodi se veći broj više odgodite, pa ako se 0,05 osjeća iznenada, slobodno povećajte to na 0,15 ili više. Da biste vratili zadane postavke, jednostavno zalijepite sljedeće u naredbeni redak:
zadane postavke brišu com.apple.dock ekspoziciju-animaciju-trajanje; killall Dock
To je također moguće prilagodite pristanište OS X sa skrivenim naredbama terminala 10 Naredbe za skrivene terminale za prilagođavanje Mac DockaOd jednostavnih podešavanja poput dodavanja skrivenih snopova za nedavne predmete, do prikazivanja trenutno otvorenih aplikacija - možete puno učiniti da prilagodite podnožje Mac-a. Čitaj više .
Kontrola misije, brzi pregled i nadzorna ploča
Ako imate mnogo prozora na jednom zaslonu, može biti teško vidjeti što je. Ako mišem označite prozor i pritisnite razmaknica, Kontrola misije zumiraće i pružit će vam bolji prikaz. Naravno, imate i treće strane aplikacije za poboljšanje više zadataka na Mac računalu.
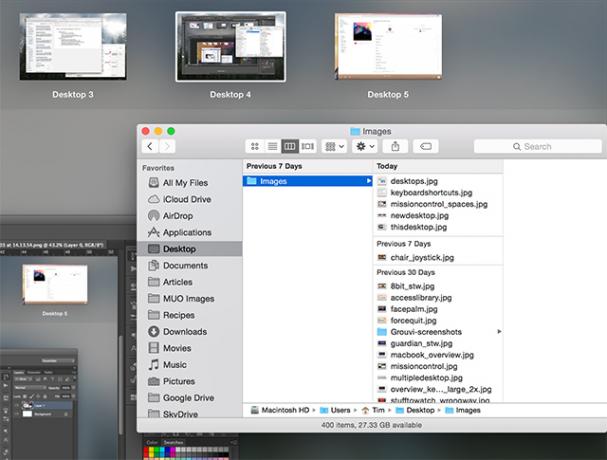
Želite li raditi na pravilnijim radnim površinama? Provjeri kako koristiti Apple Remote Desktop za upravljanje s više strojeva.
Organizacija je ključna za produktivan radni prostor, tako da možete i sami provjeriti načine automatski obrišite preuzimanja na Mac računalu za čistiji stroj. A kako bi bilo da ih koristite savjeti kako olakšati svakodnevne zadatke na Macu 11 malih savjeta za olakšavanje svakodnevnih zadataka na računaluŽelite učinkovitije raditi na svom Macu? Pokušajte implementirati neke od ovih malih, ali korisnih promjena kako biste uštedjeli nekoliko minuta. Čitaj više ?
Kreditna slika: Trenutna postavka (Matthew Van Kampen)
Tim je slobodni pisac koji živi u Melbourneu u Australiji. Možete ga pratiti na Twitteru.