Oglas
Učitavate li ručno aplikacije svaki put kada uključite računalo? Ne biste ih radije stavili da se umjesto toga automatski učitavaju? Evo načina za automatsko pokretanje aplikacija u Linuxu.
Pokretanje aplikacija pri pokretanju sustava u Linuxu prilično je jednostavno za napraviti, ali metode se mijenjaju ovisno o okruženju distro i radne površine koje koristite. Ovaj će vam članak pokazati kako to možete učiniti u svim glavnim okruženjima Linuxa. Sljedeći skup uputstava neće biti relevantni za sve, pa se pomaknite do dijela koji je najrelevantniji za vaš sustav. Niz uputa uključuje: Unity (Ubuntu), Cinnamon (Linux Mint), GNOME, KDE, MATE, LXDE, XFCE, Moksha (Bodhi Linux), Budgie (Solus) i Pantheon (basicOS).
Prednosti automatskog pokretanja aplikacija
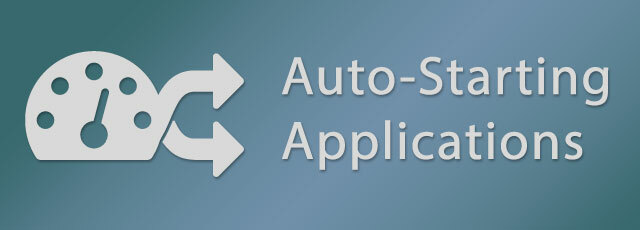
Aplikacije za automatsko pokretanje, poznate i kao aplikacije za pokretanje, postupak su postavljanja određenih programa za automatsko pokretanje kada uključite računalo. Ovo je izvrsna ušteda vremena ako vam se prilikom pokretanja računala svakodnevno pokreću iste aplikacije. Nekim korisnicima je ovo korisnije za pokretanje pozadinskih aplikacija, tako da vam uvijek mogu biti dostupni posebni alati. Odličan primjer pozadinske aplikacije koja se pokreće je
KDE Connect Korištenje KDE Connect za sinkronizaciju Android uređaja s vašim Linux računalomJeste li ikad poželjeli da uređaji sa sustavom Android i vaša Linux računala neometano rade zajedno? KDE Connect nešto je što biste trebali provjeriti jer ublažava glavobolje prilikom iskustva s više uređaja. Čitaj više ili KDE Connect pokazatelja za sinkronizaciju računala s Android telefonom.Proces postavljanja aplikacija za automatsko pokretanje u Linuxu pomalo je zbunjujući jer svaka distribucija (distro) i radno okruženje (DE) to rade drugačije. U nekim je slučajevima postupak vrlo jednostavan gdje na popisu onoga što ste instalirali jednostavno odaberite aplikaciju, ali u drugim slučajevima morate znati točne naredbe za pokretanje aplikacije.
Jedinstvo, zadana okolina Ubuntu-a
Ubuntu vjerojatno je najčešće predložen distro za početnike Ubuntu: Vodič za početnikeZanima vas Ubuntu, ali niste sigurni gdje započeti? Sve što vam je možda potrebno da biste započeli s najnovijom verzijom Ubuntu-a nalazi se ovdje, napisano na razumljivom, jednostavnom engleskom jeziku. Čitaj više zbog čega je neobično da ova značajka nije jednostavna za korisnika u Unityu. Aplikacije za automatsko pokretanje nisu dostupne u System Settings, nažalost; umjesto toga traži da pretražite crticu za Aplikacije za pokretanje alat.
U alatu za pokretanje aplikacija pritisnite Dodati gumb na desnoj strani prozora. Ubuntu ne pruža nikakvu pogodnost za odabir aplikacija tako da imate dvije mogućnosti za nastavak: 1.) Unesite naziv aplikacije i the naredba da biste ga pokrenuli (ako znate) ili 2.) Kliknite pretraživati gumb, s bočne trake odaberite Računalo i pomaknite se do /usr/bin mapu. Mapa / usr / bin sadrži binarnu datoteku za pokretanje svih programa instaliranih na vašem računalu, tako da bi za neke to moglo biti neodoljivo, vodič pogledajte u nastavku.
U gornjem videozapisu pokazao sam kako tražiti aplikaciju u toj navigaciji do / usr / bin mape i tek započeti tipkati prvih nekoliko slova binarnog imena.
Cimet, zadana okolina Linuxa Mint-a
Linux MintMetoda automatskog pokretanja aplikacija lijep je spoj GNOME-ovog jednostavnog pristupa, Ubuntu-ovog tehničkog pristupa i nekih dodatnih prilagođenih značajki. Otvorite izbornik Mint Postavke sustava i odaberite Aplikacije za pokretanje iz odjeljka Postavke. Na dnu prozora kliknite Dodati i onda Odaberite aplikaciju. U sljedećem prozoru možete se kretati po popisu i odabrati aplikaciju koju želite ili možete samo počnite tipkati otkriti skrivenu funkciju pretraživanja. Na kraju kliknite Dodajte aplikaciju da biste je dodali na popis.
Nakon dodavanja aplikacije, vidjet ćete kontrole za uključivanje i isključivanje preklopke i odlaganja zajedno s unosom. Postavka kašnjenja može se koristiti na mnogo različitih načina; Koristim ga za određivanje redoslijeda aplikacija. Za promjenu kašnjenja odaberite aplikaciju i kliknite Uredi pri dnu prozora. Na sljedećem prozoru upotrijebite Minus (-) ili Plus (+) gumbe za promjenu broja ili samo upišite broj. Ponekad Linux Mint posvećuje pažnju detaljima što je često jedan od razloga za koji se smatra Ubuntu ubojica Je li Linux Mint 17 "Qiana" Ubuntu ubojica?Najnovija inačica Linuxa Mint, 17. izdanje kodnog naziva "Qiana", je izašla! Izvrsna je alternativa za ljude koji napuštaju Windows, kao i one koji jednostavno ne vole Ubuntu. Čitaj više nekima.
GNOME putem Ubuntu GNOME
GNOME ne pruža zadanu značajku za automatsko pokretanje aplikacija, ali GNOME Alat za podešavanje to je ispravio. Alat za podešavanje GNOME dostupan je prema zadanim postavkama u gotovo svim distribucijama temeljenim na GNOME-u, tako da od vas ne bi trebali biti instalirani. Koristio sam Ubuntu GNOME u demo videu ali su upute relevantne za sve korisnike GNOME-a jer je GNOME Alat Tweak univerzalno dostupan. Iako, ako koristite Ubuntu GNOME, Ubuntuov alat možete pronaći i u GNOME pregledu.
Klik na Aktivnosti u gornjem lijevom kutu (ili pritisnite tipku Super aka Windows) otvorit će se GNOME Pregled. Koristite Pregled pretraživanja unesite štipanje i pokrenite Alat za ugađanje. Također možete se kretati po mreži aplikacija ako želite. Klik Aplikacije za pokretanje na lijevoj bočnoj traci, a zatim velika Plus gumb za otvaranje novog prozora za dijalog. Aplikaciju možete odabrati tako da se pomaknete kroz popis ili počnete tipkati ime da biste otkrili skrivenu značajku pretraživanja.
KDE putem Kubuntu
Projekt KDE trenutno prelazi na njihovu najnoviju verziju, plazmu 5, verziju koju koristi Kubuntu 15.10 prikazana je u donjem videozapisu. Proces upravljanja aplikacijama za pokretanje u KDE-u identičan je u funkcionalnosti i u plazmi 5 i u KDE4, tako da video prikazuje samo plazmu 5.
U Pokretaču aplikacija idite na Računalo odjeljak i otvoren Postavke sustava primjena. Pokretanje i isključivanje, u odjeljku Radni prostor gdje ćete upravljati unosima. U Automatsko pokretanje, odabrano prema zadanom, kliknite Dodaj program za pomicanje kategoriziranog popisa aplikacija ili za traženje aplikacije. Klikom u redu za nastavak će vam predstaviti sažetak onoga što ćete dodati, kliknite u redu na tom prozoru za dovršetak postupka. Plazma vam također omogućava da automatski pokrenete prilagođene skripte kako biste to učinili Dodajte skriptu, kliknite četvorostruko pregledavanje i pomaknite se do svoje skripte.
MATE putem Ubuntu MATE
Otvorite Control Center iz prozora Sustav izbornika u gornjem lijevom kutu ekrana i odatle kliknite Aplikacije za pokretanje. Ako koristite Ubuntu MATE tada ste možda promijenili izgled sustava putem preklopnika sučelja. Ako je to slučaj, način otvaranja upravljačkog centra za vas može biti različit.
Dijeteli temeljeni na MATE-u koriste isti alat koji Ubuntu (s Jedinstvom) radi za upravljanje programima za automatsko pokretanje, tako da je postupak isti. U alatu za pokretanje aplikacija pritisnite Dodati gumb na desnoj strani prozora. Uđi naziv aplikacije i the naredba da biste ga pokrenuli, ako ga znate ili Kliknite pretraživati, odaberite Računalo na bočnoj traci i odaberite aplikaciju na /usr/bin mapu.
LXDE putem Lubuntua
Rješenje LXDE-a za automatsko pokretanje aplikacija pomalo je skriveno unutar drugog alata, postavki LXSession-a. Iz glavnog izbornika LXDE idite na Aplikacija i postavke > Postavke > Zadane aplikacije za LXSession. Automatsko pokretanje alat, koji se može odabrati na lijevoj bočnoj traci, u LXDE-u je prilično ograničen tako da ćete morati znati naredbu aplikacije koju želite dodati.
LXDE ne nudi način pretraživanja binarnih datoteka u alatu za automatsko pokretanje, ali Lubuntu nudi rješenje za ovo putem PCManFM (upravitelja datoteka). U PCManFM-u, the Prijave Unos mjesta, na lijevoj bočnoj traci, predstavit će kolekciju kategorija. Pregledajte kategorije sve dok ne pronađete aplikaciju, desnom tipkom miša kliknite aplikaciju i odaberite Svojstva iz kontekstnog izbornika. Kliknite karticu Unos radne površine u prozoru Svojstva, kopirajte naredbu unutar naredbenog polja i zalijepite je u Automatsko pokretanje polje u LXSessionu i konačno kliknite + Dodaj.
XFCE putem Xubuntu
Xfce dijeli isti alat za pokretanje aplikacije za dodavanje aplikacija koje koriste Ubuntu i MATE, ali upravljanje popisom vrši se putem alata za podešavanje naziva Sesija i pokretanje.
U izborniku Whisker idite na postavke kategoriju i otvorite Sesija i pokretanje alat. U odjeljku Session and Startup idite na Automatski pokretanje aplikacije karticu za automatsko pokretanje unosa i odande kliknite Dodati dolje lijevo. U ovom će vam se trenutku prikazati isti alat za pokretanje koji koriste Ubuntu i MATE. Kliknite gumb Dodati gumb na desnoj strani prozora. Uđi naziv aplikacije i the naredba da biste ga pokrenuli, ako ga znate ili Kliknite pretraživati, odaberite Računalo na bočnoj traci i odaberite aplikaciju na /usr/bin mapu.
Moksha preko Bodhi Linuxa
Moksha je lagano fokusirano radno okruženje, od kojih je rašireno iz prosvjetiteljstva Bodhi Linux projekt. Čini se da je postupak automatskog pokretanja aplikacija Moksha jedinstvena implementacija na Moksha radnu površinu.
U izborniku Moksha idite na postavke > svi > Aplikacije > Aplikacije za pokretanje. Sustav kartica služi za upravljanje uslužnim programima za redoslijed pokretanja, Prijave kartica služi za upravljanje aplikacijama i Narudžba kartica omogućuje kontrolu redoslijeda unosa pokretanja. Klikni na Prijave odaberite program s popisa i kliknite Dodati da biste je dodali u redoslijed pokretanja. Izgleda da ne postoji način za dodavanje prilagođenih naredbi ili skripti u alat, tako da ako se uslužni program ili aplikacija ne nađe automatski, možda će biti potrebno daljnje istraživanje da bi ga dodali. Ako znate način kako to učiniti već pošaljite u komentarima u nastavku.
Budgie putem Solus projekta
Projekt Solus razvio je a zapanjujuće radno okruženje Pet zapanjujućih Ubuntu alternativa koje nikada niste čuliSastavili smo ovaj popis pet nevjerojatnih Ubuntu alternativa za gledanje demonstracija i možda preuzimanje i instaliranje na vašem Linux računalu. Čitaj više , to je vilica za GNOME 3, zvana Budgie. Budući da je Budgie vilica za GNOME, aplikacije za pokretanje upravljaju se u Budgie / Solusu putem GNOME Tweak Alata.
Tip štipanje na vrhu izbornika Budgie i otvorite Alat za ugađanje. Klik Aplikacije za pokretanje na lijevoj bočnoj traci, a zatim velika Plus gumb za otvaranje novog prozora za dijalog. Aplikaciju možete odabrati pomicanjem po popisu ili počnite tipkati ime za otkrivanje skrivene značajke pretraživanja.
Panteon putem elementarnogOS
Pantheon je stolno okruženje temeljeno na GTK + Osnovno OS Freya: Sljedeće veliko ažuriranje na rastuću Linux distribucijuSada imamo pregled prve beta verzije sljedećeg izdanja, kodnog naziva "Freya". Što je novo u Freyi i vrijedi li je nadograditi ili prebaciti se na nju iz drugih distribucija? Čitaj više stvorio elementaryOS i dok se Pantheon osjeća slično kao GNOME 3, on nije vilica za GNOME, pa je i upravljanje programima za automatsko pokretanje slično, ali također pomalo drugačije.
Odaberite gornji desni dio Wingpanela Postavke sustava u izborniku sustava (ikona napajanja). izabrati Prijave>Stavljanje u pogon iz postavki sustava da biste se pomakli do alata za pokretanje. Vidjet ćete Plus (+) i Minus (-) tipke u donjem lijevom dijelu alata za pokretanje. Odaberite aplikaciju s popisa, potražite je na vrhu popisa ili unesite prilagođenu naredbu pri dnu popisa. Nakon što dodate stavke na popis, možete ih onemogućiti prebacivanjem aktivnosti ili ih ukloniti pomoću gumba Minus (-) pri dnu.
Lakši život Linuxa uz pomoć automatizacije
Koje programe pokrećete automatski kada se računalo pokrene? Imate li pitanja u vezi s postupkom za bilo koje radno okruženje? Javite nam u komentarima u nastavku.

