Oglas
Klijent za desktop e-pošte ima nekoliko prednosti u odnosu na web poštu. Prije svega, ne oslanjate se na dostupnost internetske usluge. Možete raditi na svojim e-mailovima bez povezivanja s Internetom. Možete postaviti nekoliko računa e-pošte i nema ograničenja u tome koliko gigabajta možete pohraniti besplatno. Thunderbird, naravno, također dolazi s podrškom za proširenja, što ga čini posebno zanimljivim.
Nedostatak je taj što nemate pristup e-porukama kad ste na drugom računalu. Dakle, ako je vaš omiljeni klijent e-pošte Thunderbird i upravo je to problem koji trebate riješiti, pričekajte!
Ovaj članak prikazuje kako možete sinkronizirati e-poštu Thunderbird na više računala i uvijek imati pristup svim svojim e-porukama bez obzira koje računalo koristite.
U principu, ove upute mogu raditi i za ostale klijente za e-poštu na stolnim računalima. Međutim, pojedinačni koraci ovdje opisani specifični su za sinkronizaciju Thunderbird e-pošte.
1. Omogući IMAP
Ako trenutno preuzimate svoju e-poštu putem POP3, mogli biste se prebaciti na IMAP, što u međuvremenu podržava većina pružatelja usluga e-pošte.
Kakva je razlika između IMAP-a i POP3? Pomoću POP3 poruke e-pošte koje dođu do vašeg poslužitelja pošte na kraju se preuzimaju na vaše računalo i brišu sa poslužitelja. Pomoću IMAP-a kopija e-poruka čuva se na poslužitelju. Štoviše, sve mape, uključujući i one koje stvorite, ponovno se kreiraju na poslužitelju i svim računalima koja pristupaju ovom IMAP računu. Dakle, vaše e-poruke, uključujući smeće i poslane mailove, uvijek se sinkroniziraju.
Da biste omogućili IMAP, prijavite se na račun svog davatelja usluga e-pošte i potražite odgovarajuće postavke. Zatim idite na Thunderbird i tamo prilagodite postavke.
Ako prelazite s POP3 na IMAP, morat ćete početi ispočetka i ponovno stvoriti račun. Prvo napravite sigurnosne kopije mapa e-pošte! Zatim otvorite> alat > Postavke računa… u Thunderbirdu prebacite se na račun i kliknite> Radnje na računu > Ukloni račun za brisanje računa.
Sada ga možete ponovo stvoriti. Thunderbird 3 automatski otkriva prave IMAP postavke za vašeg davatelja usluga kada stvorite novi račun e-pošte. Idite na> Datoteka > Novi > Račun pošte ... ili unutar> Postavke računa… kliknite na> Radnje na računu > Dodaj račun e-pošte… i unesite svoje podatke. Ako postavke nisu otkrivene, kliknite> Uredi ili> Ručno postavljanje… i unesite podatke davatelja usluge.

Unutar vašeg Thunderbird-a> Postavke računa pogledajte i> Sinkronizacija i pohrana opcije.
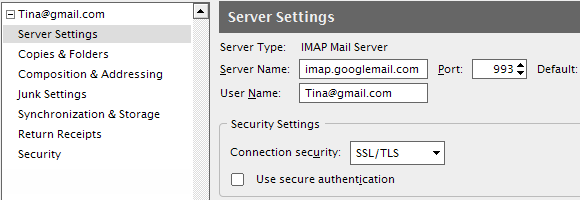
2. Premjesti profil na mobilni pogon
Ovu je opciju lakše postaviti, ali je teže održavati. Tehnički ne upotrebljavate Thunderbird e-poštu na računalima kada koristite ovu metodu. Umjesto toga, sa sobom nosite cijeli Thunderbird profil i pristupate mu na bilo kojem računalu koje koristite.
Budući da će vanjski izvor imati različita slova pogona na različitim računalima, nećemo premještati profil. Samo ćemo reći Thunderbird-u putanju profila pomoću oznake -profil Argument naredbenog retka "put".
Argument naredbenog retka izgleda ovako:
"C: \ Programske datoteke \ Mozilla Thunderbird \ thunderbird.exe" -profili "F: \ Moj TB profil"
U sustavu Windows XP idite na> Početak > Trčanje i upišite ovu naredbu, zamjenjujući "F: \ Moj TB profil"S točnim putem do vašeg profila.
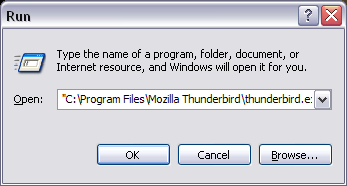
Da biste to malo olakšali, na svom prijenosnom pogonu možete stvoriti prečac pomoću malog programa zvanog TBLaunch. Možeš preuzmite TBLaunch ovdje. Datoteka INSTALL.txt objašnjava kako se pomoću alata, koji je dizajniran prije mnogo godina, učinite "prijenosnim hackom" za Thunderbird 0.7 malo udobnijim. Možete zamijeniti "tbpath"U .ini datoteci s putom do mape programskih datoteka poput ove:"C: \ Programske datoteke \ Mozilla Thunderbird \”
I naravno da mobilni pogon uvijek morate nositi sa sobom.
3. Premjesti profil na mrežni pogon
Ova posljednja metoda za sinkronizaciju Thunderbird e-pošte zahtijeva pristup zajedničkom / mrežnom pogonu. Ovo je najudobnija metoda na duže staze. Međutim to uključuje premještanje vašeg postojećeg profila na taj pogon, što može biti teško.
Prvo zatvorite Thunderbird. Sada premjestite mapu profila na željeno mjesto. U sustavu Windows XP svoj Thunderbird profil naći ćete pod> "C: \ Dokumenti i postavke \ [korisničko ime] \ Podaci aplikacije \ Thunderbird \ Profiles \ xxxxxxx.default”
Ako ne vidite mapu "Podaci o aplikaciji", to je zato što je ona skrivena. Idite na> alat > Opcije mape ... > Pogled na kartici i ispod> Skrivene datoteke i mape odaberite> Prikaži skrivene datoteke i mape.
Nakon što profil stigne na novo mjesto, idite na> "C: \ Dokumenti i postavke \ [korisničko ime] \ Podaci aplikacije \ Thunderbird \ " i otvorite> profiles.ini datoteka u uređivaču teksta.
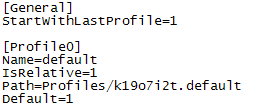 Ova datoteka navodi sve profile registrirane na vašem instaliranom Thunderbird-u. Pronađite onaj koji ste upravo premjestili i promijenite> put = linija do nove lokacije, na primjer> Put = "E: \ Thunderbird profil / xxxxxxx.default"
Ova datoteka navodi sve profile registrirane na vašem instaliranom Thunderbird-u. Pronađite onaj koji ste upravo premjestili i promijenite> put = linija do nove lokacije, na primjer> Put = "E: \ Thunderbird profil / xxxxxxx.default"
Obavezno promijenite> IsRelative = 1 do> IsRelative = 0 u slučaju da pređete s relativne na nerazmjernu putanju. Također će se smjer kosine kose putanje mijenjati iz "/" (relativno) u "\" (nerelevatno).
Ovu metodu možete koristiti i za premještanje Thunderbird profila na drugu particiju tvrdog diska ili vanjski tvrdi disk.
Konačno, ako ste shvatili da je to prilično komplicirano, razmislite o prelasku na Gmail, jer ima većinu prednosti koje su gore navedene za klijente e-pošte koji su gore navedeni.
Ovaj je članak već bio napisan ovo pitanje izmislili MakeUseOf odgovore. Pogledajte komentare na to pitanje za više prijedloga.
Tina o potrošačkoj tehnologiji piše više od desetljeća. Doktorirala je prirodne znanosti, diplomu iz Njemačke i magistrirala iz Švedske. Njezina analitička pozadina pomogla joj je da se istakne kao tehnološki novinar u MakeUseOf, gdje sada upravlja istraživanjem i operacijama ključnih riječi.