Oglas
 Kako radije komunicirate s računalom? Ponekad miš i tipkovnica jednostavno nisu dovoljni. Ovisno o tome što radite, potrebna vam je potpuno drugačija metoda sučelja da biste maksimalno iskoristili svoje računalo. Osobno koristim trackball i tipkovnicu, za igre kao i standardnu upotrebu, a ima ih mnogo Vlasnici Windows računala koji većinu svog posla radije rade pomoću grafičkog tableta i olovka.
Kako radije komunicirate s računalom? Ponekad miš i tipkovnica jednostavno nisu dovoljni. Ovisno o tome što radite, potrebna vam je potpuno drugačija metoda sučelja da biste maksimalno iskoristili svoje računalo. Osobno koristim trackball i tipkovnicu, za igre kao i standardnu upotrebu, a ima ih mnogo Vlasnici Windows računala koji većinu svog posla radije rade pomoću grafičkog tableta i olovka.
Negdje drugdje na MakeUseOf pokrivali smo metode povezivanja PS3 kontrolera i Xbox 360 kontrolera na vaše računalo - ali jeste li znali da je također moguće komunicirati s računalom putem Wiimote?
Nakon što ste uspješno uspostavili vezu, uređaj se tada može koristiti u različite svrhe. Njegov senzor pokreta omogućuje vam da Wiimote koristite kao pokazivački uređaj, na primjer, koristan za vođenje prezentacija ...
Što će vam trebati za početak
Ako imate Nintendo Wii ili imate Wiimote (možete ih preuzeti relativno jeftino s eBay-a ili zalagaonice), moći ćete iskoristiti bežičnu povezanost uređaja i koristiti je s Windowsom.
Da biste započeli, trebat će vam sljedeće:
- Unutarnji Bluetooth ili vanjski USB Bluetooth dongle
- Nintendo Wiimote
Započnite osiguravanjem ispravnog podešavanja vašeg Bluetooth prijemnika. USB uređaj trebao bi se samostalno instalirati na sustavu Windows 7, mada ćete možda trebati instalirati upravljačke programe s diska. Provjerite dokumentaciju donglea za cijeli postupak.
Uspjeh u tome ovisi o Bluetooth prijemniku; neke su neprikladne za prihvaćanje veza s Wiimoteom. Kao takav, trebat ćete napraviti neko testiranje.
(Prije nastavka, imajte na umu da neki USB Bluetooth adapteri neće biti prikladni za ovaj zadatak. Hoće li sljedeći koraci raditi ili ne, ovisit će o sastavljanju i skupu čipova uređaja koji koristite. Slično tome, neki ugrađeni Bluetooth prijemnici mogu se pokazati problematičnim.)
Povezivanje vašeg WiiMotea
Da biste saznali je li vaš Bluetooth sposoban komunicirati s vašim Wiimoteom, morat ćete pokušati uspostaviti osnovnu vezu.
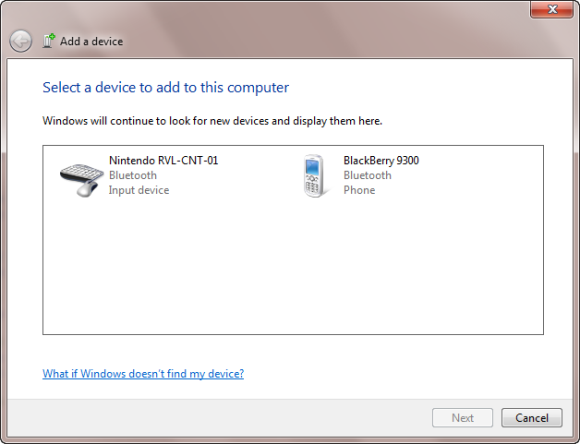
Kada ste spremni za početak, otvorite Start> Upravljačka ploča> Dodavanje uređaja a zatim držite gumbe 1 i 2 na vašem Wiimoteu. Windows bi trebao otkriti uređaj (kao Nintendo RVL-CNT-01) i dodajte ga prije nego što zatražite da odaberete mogućnost uparivanja - ne trebate odabrati pristupni kôd za uparivanje ove vrste uređaja, ali preskočite je.
Da biste provjerili je li Wiimote povezan Start> Upravljačka ploča> Pogledajte uređaje i pisače, a zatim potražite Nintendo RVL-CNT-01 naveden ispod uređaji. Nakon što je uređaj uspješno spojen, tada možete započeti konfiguriranje!
Ako koristite BlueSoleil
Neki Bluetooth hardver zahtijeva BlueSoleil upravljačke programe i softver kako bi se mogli koristiti s drugim aplikacijama i uslugama. Ako prethodni koraci ne budu uspjeli, pokušajte sljedeće.
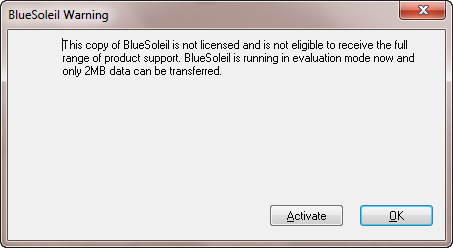
Idi na Web mjesto za podršku BlueSoleil, preuzmite upravljačke programe i izdvojite ZIP datoteku. Trčanje setup.exe i slijedite upute koje su prikazane dok postupak nije dovršen. Imajte na umu da ćete trebati ponovo pokrenuti Windows da biste nastavili. Za BlueSoleil potrebno je plaćanje od 19,99 eura kako biste softver iskoristili do kraja, ali uvjeti za procjenu dovoljni su za isprobavanje. Uz to, ako je upravljački softver isporučen s vašim Bluetooth adapterom, tada ne biste trebali platiti ovaj trošak ili preuzimati bilo što drugo sa njihove web stranice.
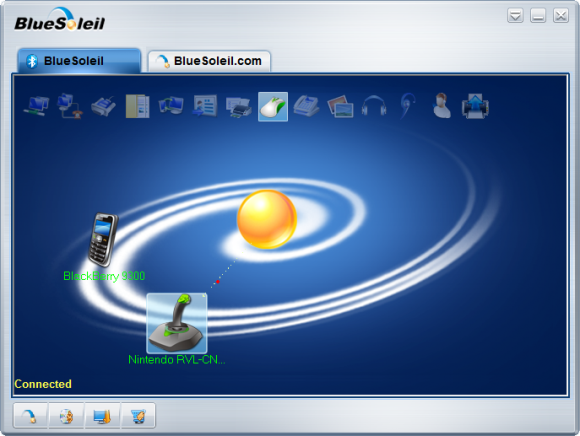
Nakon što ste ponovno pokrenuli Windows, pokrenite BlueSoleil softver dvokliknite ikonu Bluetooth u programskoj traci sustava Windows. Zatim držite tipke 1 i 2 na vašem Wiimoteu i dvaput kliknite narančastu sferu u prozoru BlueSoleil - trebao bi biti naveden vaš Nintendo Wiimote, pa desnom tipkom miša kliknite ovo i odaberite Usluge pretraživanja.
Jedna ikona - miš - bit će istaknuta na vrhu prozora. Dvaput kliknite ovo i vaš će uređaj biti naveden kao Nintendo RVL-CNT-01 - veza je dovršena, na što ukazuje točkasta zelena linija između ikone vašeg uređaja i narančaste sfere!
Kada je ova faza dovršena, sada možete koristiti svoj Wiimote s Windows aplikacijama.
Korištenje WiiMotea s računalom
Za upotrebu Wiimotea u sustavu Windows morat ćete dodati odgovarajući softver.
Vjerojatno nećete imati nikakve aspiracije da upotrebljavate Wiimote za pokretanje Microsoft Word-a, ali što je s malo igre?
Postoje dvije usluge koje vam mogu pomoći. Prvi je GlovePie [No Longer Available], besplatni alat koji može djelovati kao sučelje ne samo za Wiimotes, već i za Kinect i PS3 kontrolere, među mnogim drugima. Ovaj softver ima puno aplikacija, možda dostojnih vlastitog posvećenog posta.
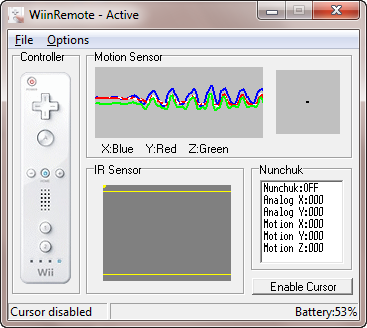
Drugo je Wiinremote [Prekinut URL uklonjen], namijenjen posebno Wiimoteu. Nakon preuzimanja najnovije verzije Wiinremote moći ćete konfigurirati svoj Wiimote da djeluje kao bežični kontroler, ne samo za igre, već općenitu uporabu u sustavu Windows - ovo bi se moglo pokazati korisnim za davanje PowerPoint prezentacija, na primjer.
Dvostruki klik Wiinremote.exe nastavite tamo gdje ćete vidjeti osnovni sažetak kontrola i senzora kretanja. Imajte na umu da bez IR prijemnika nećete moći točno koristiti Wiimote kao pokazivački uređaj, iako senzor kretanja čini prilično dobar posao.
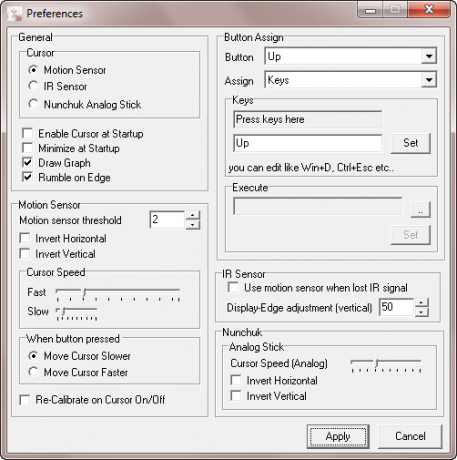
Preko Opcije> Postavke možete konfigurirati sve opcije i mapiranja tipki potrebnih da Wiimote postane vaše korisničko sučelje u jednoj točki!
Zaključak
Nintendo Wii popularna je kućna konzola od 2006. godine, a njeni kontroleri i korisničko sučelje revolucionirali su kućno video igranje. Zauzvrat, ti su razvoji pokazali kako koristimo računala, što dovodi do svih inovacija bežičnih i bez kontrolera.
Korištenje Nintendo Wiimote kao novog uređaja s korisničkim sučeljem za Windows iznenađujuće je jednostavno i može imati niz korištenja od uobičajenih igranje na impresivnije aplikacije poput provođenja PowerPoint prezentacije ili korištenja kao daljinskog upravljača u Windows kući kazalište.
Jeste li pokušali koristiti svoj Wiimote s Windowsom? Da li vam je draže zbog igranja, prezentacija ili kao daljinac za kućno kino? Javite nam se u komentarima u nastavku!
Kreditna slika: Alphathon
Christian Cawley je zamjenik urednika za sigurnost, Linux, DIY, programiranje i objašnjene tehnologije. On također proizvodi stvarno korisni podcast i ima veliko iskustvo u podlozi za radnu površinu i softver. Christian koji je suradnik časopisa Linux Format, Christian je majstor koji proizvodi Raspberry Pi, ljubitelj Lego i ljubitelj retro igara.


