Oglas
Flash diskovi danas nisu samo za pohranjivanje važnih datoteka: možete ih koristiti za pokretanje programa, pa čak i cijelih operativnih sustava.
U ovom će vam besplatnom vodiču naučiti u potpunosti što možete učiniti s flash pogonima i koji tip flash pogona odgovara vama.
U unutrašnjosti ćete također pronaći sve, od sigurnosne kopije i kako sačuvati podatke sigurne i privatne do instaliranja softvera na flash pogon za upotrebu na bilo kojem računalu.
Ako imate USB Thumb Drive, ovo je vodič koji morate pročitati.
Sadržaj
§1 - Uvod i tehnička pozadina
§2 - Što trebam znati prije kupovine pogona za mali palac?
§3 - Koji tip flash pogona mi treba?
§4 - Rad sa USB USB pogonom
§5 - Kako čuvati svoje podatke
§6 - Preporučene prijenosne aplikacije
§7 - Kako ubrzati računalo virtualnom memorijom
§ 8-Sažetak
1. Uvod i tehnička pozadina
Ovaj je vodič vodič za uredske radnike. Budući da je napisan sa širokim čitateljstvom na umu, vodič je podjednako pogodan za novorođenče, kao i za korisnika više iskustva. Novajlija će cijeniti detaljna objašnjenja i upute, dok će stara ruka otkriti mnoge korisne alate i trikove na putu.
Prije nego što uložite u novi komad hardvera, važno je razumjeti njegove karakteristike. Kao i bilo koji drugi uređaj, ni svaki USB palac nije isti. Osim što dolaze u svim oblicima i veličinama, imaju i razne unutarnje vrijednosti, na primjer brzine prijenosa ili prisutnost hardverske enkripcije. Želite li ili ne želite potrošiti novac za te dodatke, ovisi o tome što želite? planirate učiniti s vašim flash pogonom. Ovdje pokušavamo pomoći da shvatite prednosti ovih značajki i da nakon toga donesete odluku.
Jednom kada se počnete igrati s novom igračkom, zapitat ćete se što zapravo možete učiniti s njom osim pohranjivanja podataka. Pokazujemo vam kako pravilno raditi s tvrdim diskom i koje pogreške treba izbjegavati. Ovaj vodič također vam pokazuje kako sigurnosno kopirati, sinkronizirati ili osigurati podatke. Štoviše, vaš flash pogon možete koristiti kao ključ za osiguravanje računala. I na kraju, možete ubrzati svoje računalo tako što virtualnu memoriju prosljeđujete na pogon palcem. Bilo da koristite Windows XP, Windows Vista ili Windows 7, ovaj vodič nudi rješenja za sva tri operativna sustava.
1.1 Što je USB flash pogon?
USB flash pogon (UFD) kompaktan je prijenosni uređaj koji se koristi za pohranu podataka. To spaja USB (Universal Serial Bus) sučelje s jedinicom za pohranu podataka flash memorije. USB flash pogon je također poznat kao memory stick, key drive, jump drive ili jednostavno USB pogon. Oblik obično podsjeća na ljudski prst ili palac, otuda i ime pogona palca.
Tehnički gledano, UFD nije pogon jer je tehnologija flash memorije čisto digitalna, što znači da ne sadrži pokretne dijelove. Flash memorija je neisparljiva, tj. Ne treba joj moć za održavanje pohranjenih podataka. S jedne strane, ove karakteristike čine bljeskalice manje sklonim fizičkim oštećenjima, a s druge strane savršeno su tihe. Pojam flash označava da se blokovi podataka brišu i reprogramiraju u flash, a ne da ih brišete jedan po jedan bajt.
Za detaljniji pregled tehnologije i povijesti koji stoje iza USB flash pogona, pogledajte sljedeće članke na Wikipediji:
USB flash pogon
Brza memorija
1.2 Za što se koristi memorijski stick?
Izvorna je svrha bila prijenos malih količina podataka između računala, npr. dokumenti ili medijske datoteke. Ali brzim rastom njihovih kapaciteta za pohranu otvorili su se alternativni načini korištenja ovih uređaja. Ljudi više ne pohranjuju podatke na flash diskove, već pokreću aplikacije s njih, poboljšavaju performanse svog operativnog sustava ili podižu cijeli operativni sustav. UFD-ovi mogu biti moćan alat ako ih znate koristiti. Ovaj se vodič usredotočuje na to kako najbolje iskoristiti svoj memorijski stick kako biste poboljšali svoj rad.
2. Što trebam znati prije nego što kupim pogon za palac?
Prije kupnje moraju se uzeti u obzir tri važne karakteristike: slučaj, kapacitet i brzina prijenosa. Posljednje, ali ne najmanje bitno, cijena određuje koji model nudi najbolju vrijednost.
2.1 Slučaj
Futrola bi trebala biti izdržljiva, osigurajte kuku za pričvršćivanje vrpca, a najviše od svega, oblik ne smije ometati njegovu upotrebu! Masivni pogon palca možda se ne može uklapati u USB priključnu stanicu ili blokirati okolne USB priključke. Manji uređaji obično se mogu uklopiti bilo gdje. Osim toga, obično su lakši i lakši za nošenje.
SAVJET: Obavezno nabavite tanki blic, tako da je pobijedio? Ne blokirajte USB priključke u blizini.
2.2 Kapacitet
Najnoviji model flash pogona od Kingstona može pohraniti 256 GB. Povoljni modeli se kreću u rasponu od 2 do 16 GB. Za koju veličinu ovisite dva faktora: koja je namjeravana upotreba i koliko si možete priuštiti? Tablica u nastavku sadrži određenu orijentaciju u odnosu na veličinu koja će vam trebati.
Odlučite kako želite koristiti svoj flash pogon, dodajte preporučeni prostor za pohranu i znat ćete koliko GB treba imati vaš memorijski stick. Imajte na umu da može imati smisla kupiti više pogona palca, npr. jedan za prijenos datoteka i drugi za pokretanje prijenosnih aplikacija i spremanje podataka o profilu.
SAVJET: Kupite dva manja bljeskalica za upotrebu u različite svrhe, npr. prijenos podataka, pohrana podataka ili za pokretanje prijenosnih aplikacija.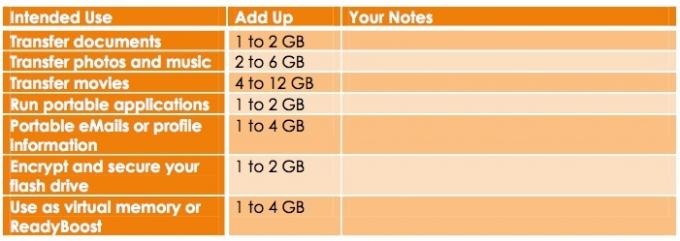
2.3 Brzina prijenosa
Brzina prijenosa je brzina kojom se podaci mogu čitati i zapisati na flash pogon. USB 2.0 sučelje ne smije ograničavati performanse vašeg flash pogona jer nudi veću propusnost nego što bljeskalica može koristiti: do 60 Mbyte / s (480 Mbit / s). Ako je vaše računalo prilično staro i podržava samo USB 1.0, pobijedili ste? ne treba brinuti o brzini prijenosa. USB 1.0 čini samo 1,5 Mbajt / s (12 Mbit / s), što je znatno ispod prosječne brzine čitanja / pisanja, čak i bljeskalice niske performanse.
Brzina čitanja obično je veća od brzine pisanja. Stoga je brzina pisanja ograničavajući faktor, osobito ako radite i spremate na svoj uređaj za pohranu. Brzine čitanja dosežu i do 34 Mbyte / s (272 Mbit / s), dok brzine pisanja dosežu maksimalno 28 Mbyte / s (224 Mbit / s).
Maksimalna brzina čitanja / pisanja diktira vrsta memorije. SLC (jednostruka ćelija) pohranjuje samo jedan bit podataka po memorijskoj ćeliji, dok MLC (višerazinska ćelija) pohranjuje dva bita podataka po ćeliji. To znači da je SLC dvostruko brži od MLC, dajući veću brzinu čitanja / pisanja. Naravno da? je također skuplje. Međutim, vrijedno je investirati jer s SLC svaka ćelija može proći približno 100 000 ciklusa pisanja i brisanja podataka prije nego što uspije. Nakon toga, SLC traje oko 10 puta duže od memorije tipa MLC. Nažalost, SLC nudi manje prostora za pohranu.
Ako već imate flash pogon i želite provjeriti brzinu, pogledajte alate opisane u ovom članku iz Saikat Basu: 5 aplikacija za provjeru brzine USB Flash pogona 5 aplikacija za provjeru brzine USB Flash pogona u sustavu WindowsUSB flash diskovi nisu svi jednaki. Čak se i flash diskovi istog tipa mogu značajno razlikovati u brzini čitanja i pisanja. Upotrijebite ove alate za usporedbu vaših USB flash diskova. Čitaj više
Pitate se o USB 3.0? Molimo pročitajte moj članak USB 3.0: sve što trebate znati [objašnjena tehnologija] USB 3.0: sve što trebate znatiUSB 3.0 pobijeđuje USB 2.0 na toliko mnogo načina. Evo svega što trebate znati zašto biste uvijek trebali odabrati USB 3.x kada je to moguće. Čitaj više za sve pozadinske informacije.
3. Koji tip flash diska mi treba?
Gornje karakteristike mogu se grubo prevesti u tri različite vrste flash pogona: generičke, visoke performanse i izdržljivost. Sigurni bljeskalice čine četvrtu kategoriju vrijednu pažnje. Dolje sažeci će vam dati predodžbu o tome što vam može ili ne treba.
3.1 Općenito
Plastični kovčeg, dosadan dizajn, ne baš brz, zar ne? Ne možete dobiti dodatne mogućnosti i nudi najbolju cijenu po MB. Kada kupite generički prijenos s palcem kod nekog od vodećih na tržištu, i dalje možete dobiti visokokvalitetni proizvod po vrlo niskoj cijeni.
Ova vrsta pogona palca dovoljna je za povremenu upotrebu, posebno ako trebate samo prenijeti podatke malog značaja ili podatke koji su uvijek sigurnosno kopirani na drugom pogonu.
SAVJET: Kupite najjeftinije što možete pronaći, ali pokušajte doći s poznatim robnim markama poput Kingston, SanDisk ili Transcend. Ovo bi trebalo jamčiti bolju kvalitetu. Ovdje je Top 10 popis najboljih USB Flash pogona koji će vas voditi.
3.2 Visoke performanse
Flash diskovi s oznakom "visokih performansi" opremljeni su flash memorijskim čipovima s više bina i boljim memorijskim kontrolerima koji omogućuju povećanu brzinu prijenosa.
Ako imate potrebu za brzinom i uređaj ćete koristiti svakodnevno, trebali biste postići visoke performanse. To ujedno znači i bolju kvalitetu i trajat će vam dulje od generičkog modela.
UPOZORENJE: Nažalost, mnogi pogoni za palčeve imaju oznaku "visoke performanse" i ne prikazuju se stvarne brzine prijenosa. Don? Ako želite okrenuti prodavaonicu, obratite se proizvođaču. Ako ne možete sigurno saznati stope transfera, zar ne? ne kupujem!
SAVJET: Provjerite paket na brzinu čitanja / pisanja. Konkretno, brzina pisanja trebala bi se smanjiti na 28 Mbajta / s (224 Mbit / s).
3.3 Sigurno
Sigurni flash diskovi obično omogućavaju šifriranje hardvera pomoću dodatnog mini procesora. Na taj način flash pogon može održavati bolje brzine čitanja i pisanja od generičkih pogona osiguranih softverskom enkripcijom. Napredni standard šifriranja (AES) može šifrirati podatke do 256-bitnih. Pristup podacima omogućuje se samo nakon umetanja ispravne lozinke. Neki modeli čak idu do samouništenja, tj. Brisanja svih podataka nakon što je nekoliko puta unesena pogrešna lozinka. Trebali biste se odlučiti za siguran flash pogon ako često imate posla s osjetljivim podacima.
SAVJET: Potražite naljepnicu "AES hardverska enkripcija" (ili slično). 256-bitna enkripcija je za najbolju, ali 128-bitnu je također u redu.
3.4 Izdržljiv
Ovi flash diskovi mogu imati bilo koje karakteristike gore opisanog, s jednom iznimkom: robustan dizajn. Izrađene su da podnose ekstremne uvjete, na primjer, visoke temperature, ekstremni kinetički udar ili visoku vlagu. Izdržljivi bljeskalice obično su zatvorene u gumenoj ili metalnoj leguri, a mogu biti i vodonepropusne.
Ako na vašem fleš pogonu imate značajne podatke i bojite se da ćete ih baciti, baciti u praonicu ili oštetiti na neki drugi način, možda biste htjeli uložiti u trajni blic.
4. Rad sa USB USB pogonom
U osnovi UFD radi kao i bilo koji drugi uređaj za pohranu. No ako želite s njim više raditi nego samo pohranjivati podatke, trebali biste ga ispravno postaviti.
4.1 Flash pogon 101
Flash pogon nije tako razuman kao tvrdi disk jer nema pokretne dijelove. Međutim, to? i dalje je dio računalnog hardvera koji se može slomiti. Stoga se vaš mali uređaj za pohranu nikada ne smije ispustiti, namočiti, izlagati jakoj vrućini ili na drugi način maltretirati.
Biti mali dolazi s vlastitim rizicima. Poput kovanice, vaš palac može brzo nestati. Pokušajte je nositi na vrpci oko vrata ili je pričvrstite na ključeve. Zapravo biste trebali tretirati s bljeskalicom izuzetno pažljivo, poput svog vanjskog tvrdog diska, i gledati ga poput ključeva kuće.
SAVJET: Ako vam je bljesak vozio, nemojte ga povezivati s računalom! Električna prečica zasigurno će uništiti hardver i podatke na njemu. Osušite uređaj ručno koliko god možete, a zatim ga pohranite na suho i toplo mjesto (max. 40 ° C) najmanje 48 sati. Također možete koristiti sušilicu za puhanje na malim ili srednjim temperaturama. Kad ste sigurni da se zaostala tekućina osušila, možete pokušati ponovo.
4.2 Oblikovanje
Flash su pogoni po zadanom oblikovani u FAT32. To osigurava kompatibilnost s više platformi. No, FAT32 ograničava veličinu datoteke za pohranu na 4 GB. Ako želite pohraniti veće datoteke na vaš fleš pogon, trebali biste je preoblikovati u NTFS. Ovaj datotečni sustav podržavaju Windows NT / 2000 i noviji, Mac (potrebni su upravljački programi) i novije distribucije Linuxa. Ugrađeni uređaji ne podržavaju NTFS, uključujući televizore i medijske uređaje.
Ako će se flash pogon upotrebljavati samo na računalima sa sustavom Windows Vista i Windows 7, preporučam vam upotrebu datoteke exFAT. Dizajniran je za bljeskalice i osigurava najbolje performanse.
UPOZORENJE: Windows XP općenito ne podržava exFAT. Flash disk formatiran u exFAT jednostavno neće biti prepoznat. Međutim, Microsoft će instalirati ažuriranje KB955704 (kliknite vezu) i to će riješiti.
Prije nego što formatirate, napravite sigurnosnu kopiju svih podataka pohranjenih na pogonu, uključujući softver koji ste dobili s njim. Zatim idite na> Start> Računalo, desnom tipkom miša kliknite Flash disk i na izborniku odaberite> Format... U prozoru> Formatiranje odaberite> Datotečni sustav (raspravljano gore) i> Veličina jedinice za dodjelu. Potonje ovisi o prosječnoj veličini datoteke koju želite pohraniti. Veće datoteke koje želite pohraniti veća bi trebala biti veličina jedinice za dodjelu. Ako ti? Ako niste sigurni, jednostavno idite sa zadanim postavkama. Kliknite> Start, potvrdite svoju namjeru formatiranja flash pogona i pričekajte da se oblikovanje završi.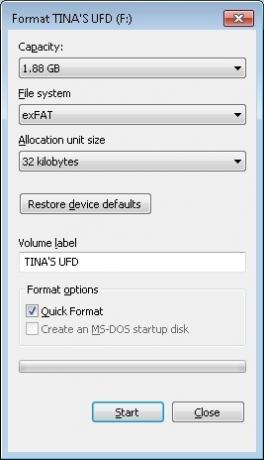
4.3 Uklonite Flash Drive
UPOZORENJE: Da biste spriječili gubitak podataka i produžili vijek trajanja uređaja za pohranu, nikad ne biste trebali isključiti uređaj s palcem, a da ga prvo ne izbacite preko Windows zadane trake.
Da biste sigurno uklonili bilo koji USB pogon, zatvorite mape pogona i sve datoteke pohranjene na uređaju, inače će Windows odbiti izbacivanje. Idite na programsku traku obavijesti i potražite USB ikonu. Kliknite lijevu tipku ikone i pričekajte da se pojavi mali prozor. Zatim kliknite na uređaj koji želite izbaciti i pričekajte da se potvrdi da je sada sigurno ukloniti hardver.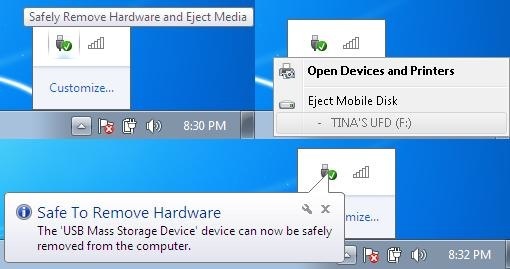
Ako ova metoda ne uspije, tj. Primite li poruku o pogrešci da USB uređaj za masovnu pohranu nije moguće ukloniti, pokušajte sljedeće korake:
1. Zatvorite mapu uređaja i sve dokumente ili programe koji rade na uređaju.
2. Pokušajte ponovo izbaciti.
3. Zatvorite sve programe koji mogu potencijalno pristupiti uređaju.
4. Pokušajte ponovo izbaciti.
5. Ako ga i dalje ne možete izbaciti, ponovo pokrenite Windows i uklonite flash pogon
odjavili ste se.
6. Ako se problem nastavi, provjerite nastavlja li se instalirani softver na uređaju na Windows. Ovo bi mogao biti prijenosni sigurnosni ili sigurnosni sigurnosni softver instaliran na uređaju. Provjerite kod proizvođača softvera je li ovaj problem poznat i kako ga je moguće zaustaviti.
7. Posljednje, ali ne najmanje bitno, pitajte nas kao MakeUseOf odgovore. MakeUseOf.com | Tina Sieber
4.4 Izrada sigurnosnih kopija i sinkroniziranje datoteka
U osnovi, sinkroniziranje i sigurnosno kopiranje datoteka isto je. Dok sigurnosna kopija obično radi samo na jedan način, tj. Datoteke na uređaju za pohranu A kopiraju se na uređaj B, sinkronizacija može raditi i na jedan način. Sinkronizacija pruža veću fleksibilnost jer možete odabrati razne postavke za kopiranje datoteka upravo onako kako vam je potrebno.
Ako uvijek želite raditi s najnovijim verzijama datoteka, bez obzira na kojem računalu ste? trenutno koristiš, to? Kada biste trebali sinkronizirati datoteke. A ako nikad ne želite izgubiti datoteke zbog hardverskog kvara, uvijek biste trebali imati sigurnosnu kopiju. Što ako biste mogli postići oboje?
Postoji mnogo besplatnih alata za sigurnosno kopiranje i sinkronizaciju datoteka. Odabrao sam SyncToy zbog čistog sučelja, lako razumljivih opcija i fleksibilnosti. Budući da možete postaviti mnogo različitih mapa, a svaka ima svoje postavke sinkronizacije, ovaj alat možete koristiti za rukovanje i sigurnosnim kopijama u staroj školi i učinkovitu sinkronizaciju. Alternativa SyncToyu može se naći na kraju ovog poglavlja.
4.5 Kako postaviti i koristiti SyncToy
SyncToy je mali Microsoftov alat koji će sinkronizirati parove mapa. Možete odrediti čitav flash pogon koji će se sinkronizirati s mapom na računalu ili odabrati pojedinačne mape sa svake strane. I kao što je spomenuto u uvodu, svakom paru mapa možete dodijeliti različite postavke.
Postavljanje igračke za sinkronizaciju u pet jednostavnih koraka:
1.Preuzmite i instalirajte SyncToy.
2. Pokrenite SyncToy iz izbornika Start.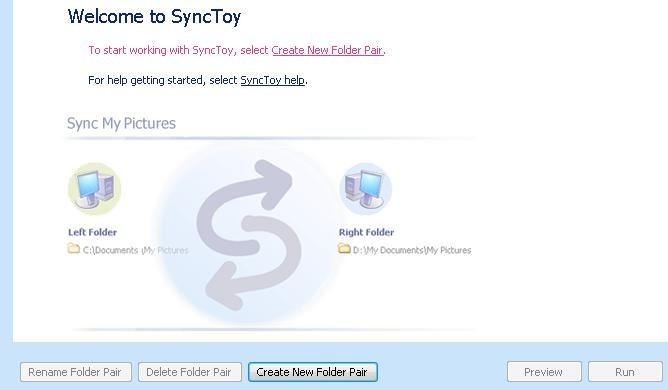
3. Kliknite na> Stvori novi par mapa. Lijeva mapa predstavlja vaše računalo, a desna mapa vaš flash pogon.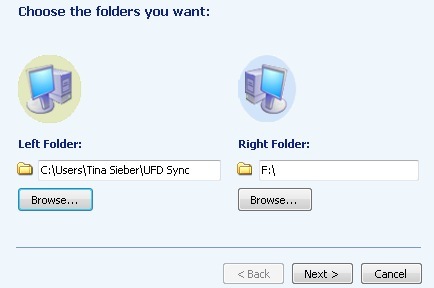
4. Sada odaberite način sinkronizacije.
• Sinkronizirati će ažurirati sve promjene u oba smjera.
• Eho će se ažurirati samo lijevo na desno (sigurnosna kopija).
• Contribute će se ažurirati slijeva nadesno, ali neće ponoviti brisanje.
5. Dodijelite imenu mapi i kliknite> Završi.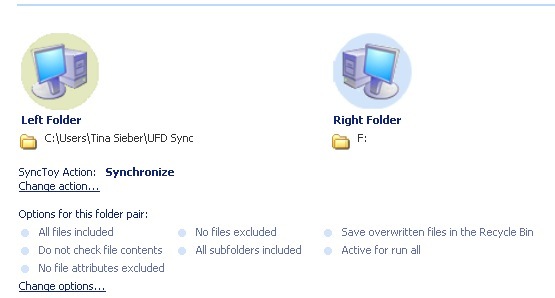
Možete se vratiti i promijeniti radnju i opcije u bilo kojem trenutku.
Na svakom računalu s kojim želite sinkronizirati flash pogon morate postaviti SyncToy.
Pokrenite SyncToy:
1. Na izborniku s lijeve strane odaberite> Sve mape parova ili jedan od> parova mapa.
• U svim mapama mape možete odabrati sve mape koje želite sinkronizirati.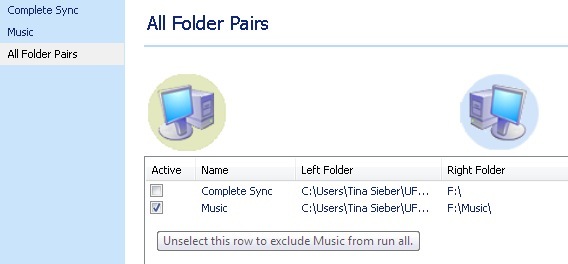
2. Kliknite na> Pokreni ili> Pokreni sve u donjem desnom kutu.
3. Kliknite> Zatvori nakon pokretanja.
Nedostatak SyncToy-a je u tome što ne? Ne pokreću se automatski. Zaobilazno je rješenje za postavljanje SyncToy automatske reprodukcije u sustavu Windows, kako je dolje prikazano.
4.6 Postavljanje SyncToy automatske reprodukcije u sustavu Windows Vista i Windows 7
Koraci 1 do 6 dodavat će SyncToy kao opciju u prozor za automatsku reprodukciju koji se pojavljuje kada ubacite flash pogon. Koraci 8 do 11 omogućuju vam automatsko pokretanje SyncToy-a.
PAŽNJA! Ako se prozor AutoPlay ne pojavi nakon povezivanja vanjskog uređaja za pohranu, vjerojatnost je da je AutoPlay onemogućena. Pogledajte jedan od sljedećih članaka o tome kako onemogućiti ili omogućiti automatsku reprodukciju.
• Kako onemogućiti automatsku reprodukciju u sustavu Windows 7 (ili Windows Vista)
• Onemogući automatsku reprodukciju audio CD-ova i USB diskova (Windows XP)
1. Preuzmite i raspakirajte Zadani uređivač programa.
2. Pokrenite zadani programski program i kliknite na> Automatske postavke.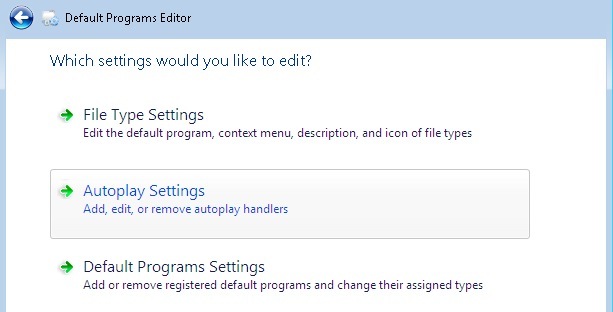
3. Na popisu vrsta medija odaberite> Mješoviti sadržaj i kliknite> Dalje.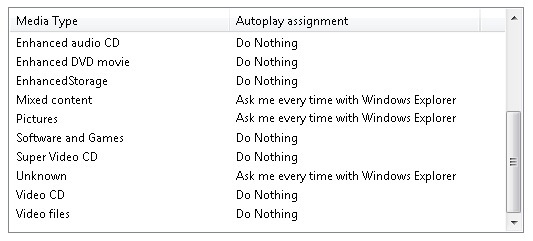
4. U sljedećem prozoru kliknite> Dodaj, a zatim> Dodaj novi rukovatelj.
5. Unesite> Naziv akcije, kliknite> Pregledaj pokraj> Programska staza: za upućivanje na SyncToy.exe i kliknite> Dalje.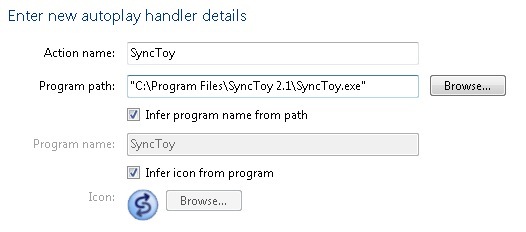
6. Kliknite> Spremi postavke automatske reprodukcije.
7. Ponovite korake 3 do 6 s drugim vrstama medija prema potrebi.
Sada ste dodali opciju SyncToy u prozor AutoPlay.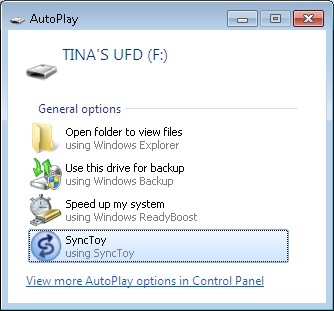
Da biste automatski pokrenuli SyncToy, provedite sljedeće korake.
8. Idite na> Start> Upravljačka ploča> Automatska reprodukcija.
9. Dođite do vrste medija> Mješoviti sadržaj, na padajućem izborniku odaberite> SyncToy.
10. Ponovite korak 9 s bilo kojim drugim vrstama medija.
11. Kliknite> Spremi.
PAŽNJA!: Ovo će uspjeti samo ako imate neke datoteke na memorijskoj kartici. Kad umetnete prazan memorijski stick, trebao bi se pojaviti prozor Automatska reprodukcija.
4.7 Postavljanje SyncToy automatske reprodukcije u sustavu Windows XP
To će dodati SyncToy u prozor za automatsku reprodukciju koji se pojavi kad uključite pogon za palac. Neće automatski sinkronizirati vaše datoteke, ali poslužit će kao podsjetnik.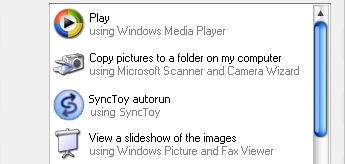
1. Preuzmite Tweak korisničko sučelje s Microsofta i instalirajte program.
2. Pokrenite Tweak korisničko sučelje iz izbornika Start.
3. Idite na> Moje računalo> Automatska reprodukcija> Rukovatelji.
4. Kliknite> Stvori unesite opis i SyncToy kao naziv programa.
5. Zatim kliknite> Promijeni program... i pronađite SyncToy.exe u mapi> Programske datoteke.
6. Zatim odaberite sve> Podržani mediji i kliknite> U redu.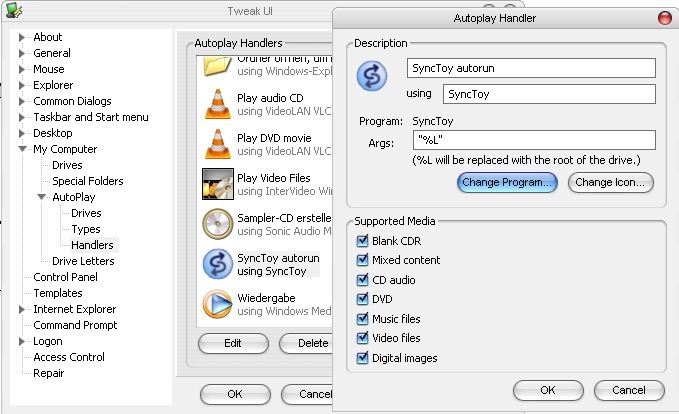
7. U glavnom prozoru Podešavanje korisničkog sučelja ponovno kliknite> OK.
8. Uključite svoj flash pogon.
9. U> Moje računalo desnom tipkom miša kliknite pogon i na izborniku odaberite> Svojstva.
10. Prebacite se na karticu> Automatska reprodukcija.
11. Na padajućem izborniku odaberite> Glazba.
12. Označite> Akcija koja treba izvesti, na popisu odaberite> SyncToy i kliknite> Apply.
13. Ponovite korake 11 i 12 sa svim ostalim opcijama iz padajućeg izbornika.
14. Na kraju kliknite> U redu.
Budući da SyncToy nije prijenosna aplikacija, tj. Ako je instalirate na Windows, a ne na vaš flash pogon, ne možete ponovno pokrenuti aplikaciju. Ako tražite alternativni softver koji se automatski može pokrenuti s vašeg flash pogona, pogledajte Tukan, koji se također integrira s PortableApps.com Suite opisanim u nastavku.
4.8 Alternativni alati za sigurnosno kopiranje i sinkronizaciju
Mnogo njih smo pokrili na MakeUseOf-u. Ispod je najbolji izbor alata i članaka.
Kako sinkronizirati datoteke između računala i USB Thumb Drive? Kako sinkronizirati datoteke između računala i USB Thumb Drive? Čitaj više autor Shankar Ganesh
Sinkronizirajte mape s USB pogonom koristeći Allway Sync Sinkroniziranje mapa s USB pogonom pomoću Allway Sync [Windows] Čitaj više napisao Paul Bozzay
5. Kako čuvati svoje podatke
Palac pogoni su mali uređaji koji se lako izgube ili zaborave.
5.1 Nikada ne zaboravite na Flash Drive
Da li ti? ako radite na javnom računalu, prijenosnom računalu ili uredskom računalu, nikada nećete htjeti zaboraviti USB pogon kada isključite računalo i krenete van. Postoji jedno malo sredstvo koje će vas podsjetiti.
FlashRecall radi u programskoj traci. Kada pokušate odjaviti ili ugasiti računalo, ono će reproducirati zvuk i pokrenuti vizualni podsjetnik da je vaš USB flash pogon i dalje priključen.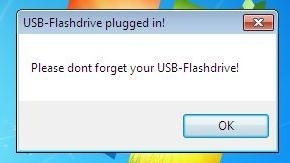
Možete ga pokrenuti bez administrativnih prava u sustavu Windows XP putem sustava Windows 7. Međutim, alat morate ručno pokrenuti kada niste? t prijavite se na korisnički račun ili pokrenite sustav ako je vaš flash pogon već priključen.
Zaobilazno rješenje za to je korištenje FlashRecall-a poput probne aplikacije i omogućavanje da se on automatski umetne u prozor Windows AutoPlay. Samo slijedite ove korake:
1. Preimenujte FlashRecall .exe datoteku u FlashRecall.exe i kopirajte je u korijensku mapu vašeg USB pogona.
2. Otvorite tekstualnu datoteku i kopirajte u nju sljedeće retke:
[Auto]
OTVORENO = FlashRecall.exe
ICON = FlashRecall.exe
AKCIJA = Bljesak opoziva
3. Spremite tekstualnu datoteku autorun.inf u korijensku mapu vašeg flash pogona.
Kad sada svoj USB pogon priključite na bilo koje računalo, u prozoru Automatska reprodukcija prikazat će se Flash Recall kao prva opcija. Loša strana je da morate ručno otvoriti flash pogon za pristup datotekama.
PAŽNJA! Ovaj trik djeluje samo ako je omogućena automatska reprodukcija (vidi gore). Neće raditi ako antivirusni program blokira autorun.inf. Ako ne? Ako ne radite, morate ručno pokrenuti Flash Recall. Ako to uspije, morate ručno zatvoriti FlashRecall da biste mogli izbaciti flash pogon.
Poznato je pitanje da će prepoznati samo jedan priključen u palac pogon. Možete otvoriti alat da vidite koje slovo pogona se nadzire.
Ako je automatska reprodukcija onemogućena, autorun.inf je blokiran antivirusnim programom ili ako možete? ne smete se sjetiti pokretanja aplikacije, uložiti u uvučeni privjesak za ključeve.
5.2 Šifriranje i lozinka štite vaše podatke
U svjetlu krađe identiteta i ukradenih podataka nevjerojatno je važno šifrirati vaš flash pogon. U slučaju da se vaš flash pogon izgubi ili ukrade, to će spriječiti ili barem otežati neovlašteni pristup.
PAŽNJA! Prije upotrebe alata za šifriranje podataka pažljivo pročitajte upute. Ne preuzimamo odgovornost za izgubljene podatke ili oštećeni hardver.
TrueCrypt jednostavan je za upotrebu, ali napredan alat koji će vam pomoći u zaštiti podataka. Preuzmi TrueCrypt dolazi s korisničkim vodičem koji sadrži početnike? s Vodič s detaljnim uputama i snimkama zaslona. Nažalost, TrueCrypt i mnogi drugi alati za šifriranje zahtijevaju administratorska prava. Stoga ću detaljnije predstaviti još jedan alat.
Rohos Mini Drive dolazi s prijenosnim preglednikom diska, što ne? ne zahtijevaju administratorska prava nakon postavljanja USB flash pogona. Jedino ograničenje je što šifrirani spremnik može? ne smije biti veći od 2 GB. Evo kratkog vodiča kroz postupak postavljanja.
1. Preuzmite i instalirajte Rohos Mini Drive.
2. Pokrenite> Rohos Mini Drive iz izbornika Start.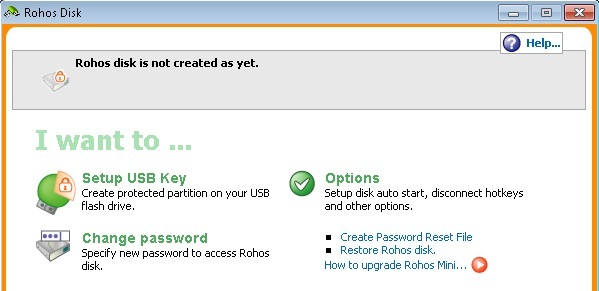
3. Kliknite na> Postavi USB ključ.
4. Rohos će automatski otkriti priključen fleš pogon. Kliknite na> Promijeni u slučaju da je otkrio pogrešan. Možete i> Promijeniti veličinu diska, pismo particije i datoteku slike particije.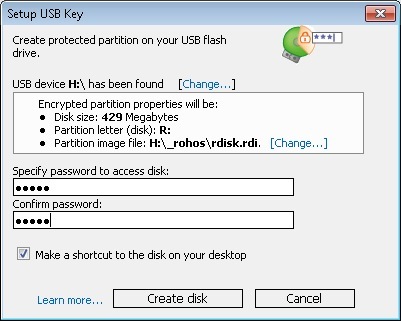
5. Odredite zaporku i kliknite> Stvori disk.
UPOZORENJE: Nikada, nikad ne zaboravite zaporku! To je jedini i jedini ključ vaših šifriranih podataka. Zaboravite lozinku znači da možete zaboraviti na šifrirane dokumente jer ih neće biti moguće preuzeti.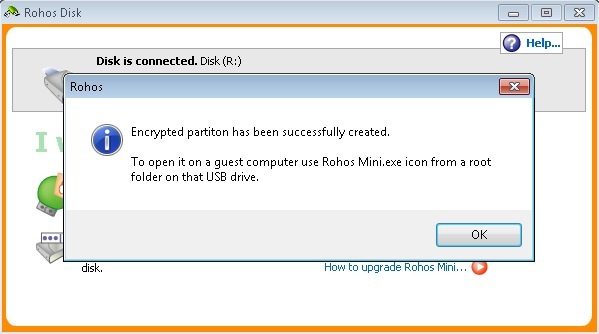
6. Kliknite na "Rohos mini.exe" u korijenskoj mapi vašeg pogona palca.
7. Pojavit će se prompt za lozinku. Unesite zaporku i kliknite> U redu.
8. Idite na> Start> Računalo da biste pronašli Roho disk među ostalim particijama.
9. Sada možete raditi s Rohosom. Vaše će datoteke biti kriptirane u letu.
10. Kada ti? U završetku, desnom tipkom miša kliknite ikonu Rohos u području obavijesti u startnom izborniku i odaberite> Isključite diskove ili> Izlaz i izbacivanje medija.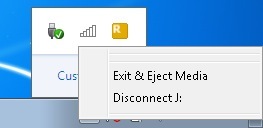
Ako mislite da bi sama zaštita lozinkom bila dovoljna, pokušajte USB Secure. Neće šifrirati vaše datoteke. Poput Rohos Mini Drive-a? ne zahtijevaju da se koriste administratorska prava. Web mjesto pruža Flash demonstracija koji ilustrira cjelokupni postupak postavljanja i pokazuje kako koristiti alat.
5.3 Upotrijebite svoj palac za zaključavanje računala
Zamislite da ne biste? Ne moram upamtiti lozinku za učinkovito zaključavanje računala. Umjesto toga imali ste fizički ključ. Vaš USB pogon može funkcionirati kao ključ za zaključavanje vašeg računala.
Predator je alat koji će vam zaraditi 007 kredita.
1. Preuzmite i instalirajte Predator.
2. Pred kraj instalacijskog postupka morate stvoriti lozinku i ključ.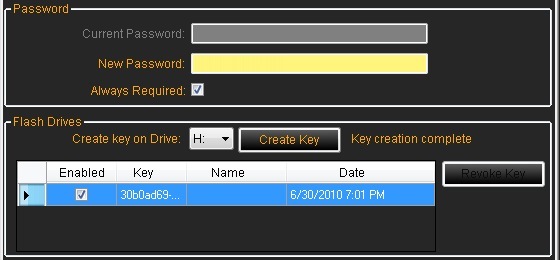
3. U prozoru> Postavke možete postaviti i postavke nadzora i alarma.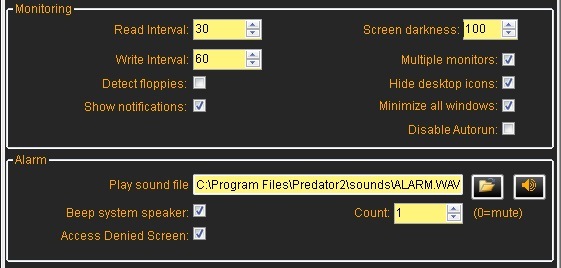
4. Kliknite> U redu za spremanje promjena.
5. Ručno pokrenite Predatora.
6. Kada sad uklonite USB pogon, zaslon će se zaključati.
7. Kad ponovno uđete na flash pogon, računalo će se automatski otključati.
8. U slučaju da ste odabrali> Uvijek potrebno za lozinku, pojavit će se prozor u nastavku. Brzo> Unesite lozinku za povratak pristupa. Međutim, to će poraziti svrhu uštede vremena u usporedbi s jednostavnim pritiskom na [Windows] + [L] za zaključavanje vašeg računala.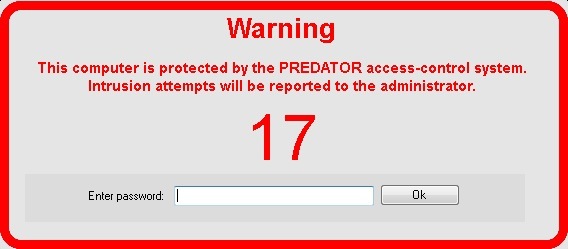
Imajte na umu da zaslon uvijek možete otključati lozinkom. Dok je zaslon zaključan, jednostavno pritisnite bilo koju tipku, npr. razmaknica se nekoliko puta pojavit će i gornji zaslon zaporke. To? dobro je znati da si pobijedio? ne zaglavite se u slučaju da zaboravite ili izgubite hardverski ključ.
UPOZORENJE: Ako ne uspijete unijeti ispravnu lozinku ili spojiti ključ, tj. Vaš USB stick, program će oglasiti alarm. Jedini drugi način da ga isključimo je isključivanje računala.
Kada pokrenete računalo i prijavite se na račun, Predator će se automatski pokrenuti. Možete ga ručno pauzirati preko ikone na programskoj traci prije nego što zaključa vaše računalo.
5.4 Sigurno obrišite podatke s Flash pogona
Vaš USB flash pogon može biti privremeni alat koji vam je dao poslodavac. Prije nego što ga vratite, trebali biste temeljito obrisati sve podatke s njega. Naravno, možete formatirati pogon nekoliko puta. Međutim, to? Za sigurnije korištenje alata koji će izbrisati datoteke nekoliko puta. Osim toga, ovi alati omogućuju vam uklanjanje samo određenih datoteka, a ostale netaknute. To će pobuditi manje sumnje.
Redaktor diska je savršeno sredstvo. Prvo, morate ručno izbrisati sve datoteke koje ne koristite? Ne želim ostaviti na flash disku. Da? s što biste ionako učinili. Zatim pustite Disk Redactoru da prepiše sav slobodni prostor da ukloni sve tragove datoteka koje su bile pohranjene na njegovom mjestu. Disk Redactor neće izbrisati sve postojeće datoteke pohranjene na pogonu. To će samo očistiti slobodni prostor.
UPOZORENJE: Napravite sigurnosnu kopiju podataka prije nego što obrišete fleš pogon Disk Redactor-om. Iako treba osloboditi samo slobodnog prostora, igrajte na sigurnoj strani u slučaju da nešto pođe po zlu.
1. Preuzmite i instalirajte Disk Redactor.
2. Pokrenite ga iz izbornika Start.
3. Kliknite na> Obrišite disk da biste odabrali pogon koji želite obrisati. Započet će odmah.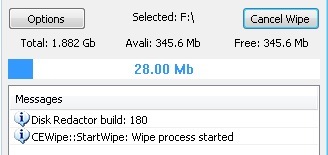
6. Preporučene prijenosne aplikacije
Kad često morate raditi na javnim računalima, znat ćete kako je to raditi bez administrativnih prava. Zaglavili ste s onim što je softver instaliran na tim strojevima. Ne bi? t radije koristite vlastiti program e-pošte ili preglednik?
Prijenosne aplikacije su sigurnije za život! Omogućuju vam pokretanje aplikacija iz pogona palca. Većina će ih raditi bez problema, bez administrativnih prava. I ne samo da možete pokrenuti aplikaciju s vanjskog flash pogona; možete pohraniti i svoje osobne podatke, poput e-maila, oznaka i osobnih postavki. Ovdje su tri vrlo preporučene prijenosne aplikacije.
Da biste započeli s prijenosnim programima aplikacija, možete posjetiti PortableApps.com
6.1 Firefox Prijenosni
Prijenosni Firefox izgleda i djeluje baš kao i njegov radni stol za desktop. Razlika je u tome što ne pohranjuje nikakve podatke na računalo; sve je sigurno pohranjeno na izmjenjivom flash disku. Baš poput svog velikog brata, on može upravljati korisničkim profilima, proširenjima, temama i, naravno, osnovnim stvarima poput oznaka ili kolačića.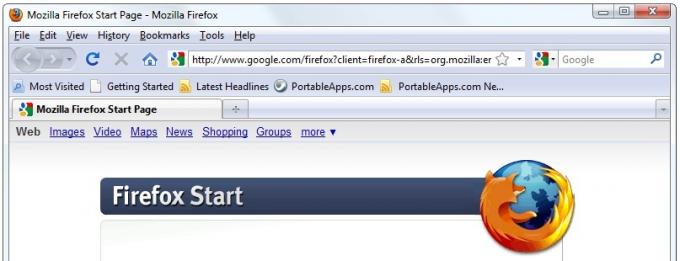
6.2 Prijenosnik Thunderbird
Thunderbird Prijenosni je vaš omiljeni klijent e-pošte prenosiv. Možete uživati u svim važnim značajkama pune verzije, uključujući mape e-pošte, adresar i postavke računa. Štoviše, možete šifrirati i potpisati svoju e-poštu.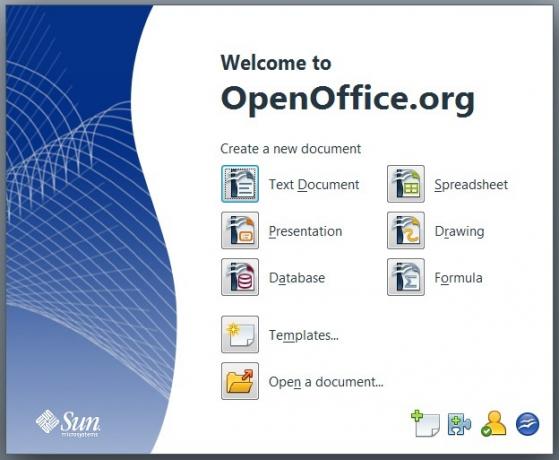
6.3 Otvori Office Prijenosni
Otvori Office Portable dvije su velike prednosti u jednom paketu: kompletan ured koji se uklapa u vaš džep i možete rezati Microsoftove žice jer to? je besplatan i kompatibilan je s vašim starim uredskim dokumentima i nekoliko drugih uredskih aplikacija.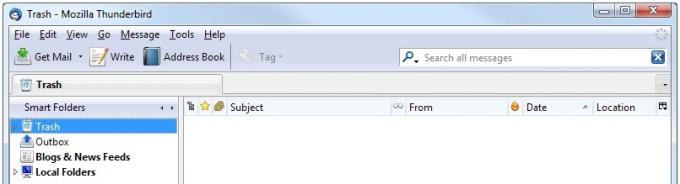
Nedovoljno? Ima ih još stotine.
Pogledajte PortableApps.com Suite, koji pruža kompletnu zbirku alata, uključujući web preglednik, klijent e-pošte, uredski paket, kalendar / planer, trenutne poruke klijent, antivirus, audio player, igre, upravitelj lozinki, PDF čitač, uslužni program za izradu sigurnosnih kopija, integrirani izbornik i sve to je unaprijed konfigurirano za rad portably. Što još možete tražiti?
6.4 Toucan
Tukan - Jedan od alata PortableApps.com koji bih želio istaknuti je Toucan. To nije zadana komponenta PortableApps.com Suite, ali integrira se s njom. PortableApps.com sadrži detaljna uputstva za instalaciju kako dodati Toucan u svoj izbornik PortableApps ili kako ga instalirati kao samostalnu aplikaciju.
Kao što je već spomenuto, Toucan je prijenosna alternativa SyncToy-u. Možete ih koristiti za sinkronizaciju, sigurnosno kopiranje i osiguranje (šifriranje) podataka. Načela sigurnosnih kopija i sinkronizacije ista su kao i kod SyncToy.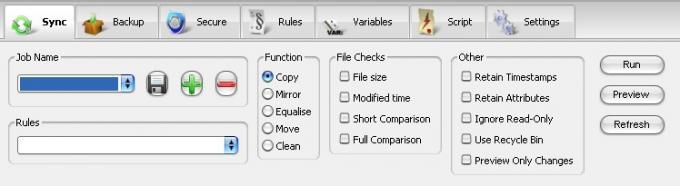
Toucan možete pokrenuti s istom strategijom opisanom za FlashRecall. Morate preimenovati odgovarajuće parametre u vašoj .inf datoteci i premjestiti Toucan .exe datoteku u korijensku mapu vašeg flash pogona.
Ne tako davno Karl L. Gechlik je predstavio 10 najpopularnijih prijenosnih aplikacija Najboljih 10 prijenosnih prijenosnih aplikacija [Pokretači i šejkovi] Čitaj više :
• winPenPack Flash 1GB Suite od preko 100 korisnih shareware aplikacija
• Mali čistač registra
• WinPenPack Flash School kolekcija aplikacija za učenike
• Deinstalirajte Expert, PackageFactory za U3 fleš pogone
• Skype prenosiv
• Paket CodySafe i CodySafe Admin
• winPenPack Flash Essential na više jezika
• FCleaner.
Varun Kashyap predstavio je NirLauncher, kutiju s alatima za Awesome prijenosni uslužni programi koji se nalaze na vašem Flash pogonu NirLauncher - Awesome prijenosni alati koje treba imati na vašem Flash disku Čitaj više . Sadrži alate za oporavak lozinke, alate za nadzor mreže, uslužne programe sustava, alate za programere i još mnogo toga. Neke aplikacije zahtijevaju prava administratora.
Ako i dalje ne možete pronaći baš onu aplikaciju koju tražite, možete to napraviti sami. Paul Bozzay je opisao Kako stvoriti vlastitu prijenosnu aplikaciju za Flash disk Kako stvoriti vlastitu prijenosnu aplikaciju za Flash disk Čitaj više .
7. Kako ubrzati računalo virtualnom memorijom
Jeste li znali da možete povećati performanse sustava vašeg računala uz pomoć USB palčkog pogona? Možete dodijeliti prostor za pohranu s vašeg flash pogona na sustav za vremena kada se RAM (fizička memorija) koristi prema svom kapacitetu. Umjesto da pohranjuje podatke na spori tvrdi disk, Windows može mnogo brže koristiti flash memoriju za čitanje / pisanje podataka (virtualna memorija) i oslobađanje RAM-a. To će značajno poboljšati reaktivnost vašeg sustava.
7.1 Windows Vista i Windows 7
Značajka se zove ReadyBoost. Možete mu pristupiti putem izbornika svojstava vašeg pogona palca. Idite na> Start> Računalo i pomaknite se prema do> Uređaji s izmjenjivom pohranom. Sada desnom tipkom miša kliknite pogon palca i na izborniku odaberite> Svojstva.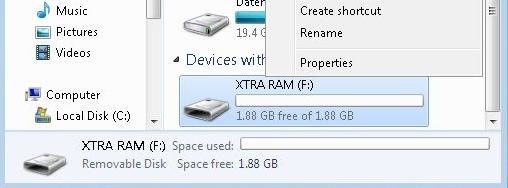
U prozoru svojstava prebacite se na karticu> ReadyBoost. Ovdje možete ili posvetiti cijeli uređaj ReadyBoostu ili samo rezervirati malo prostora za brzinu sustava. Kliknite> Primjeni za spremanje promjena i pričekajte dok ReadyBoost konfigurira vašu predmemoriju.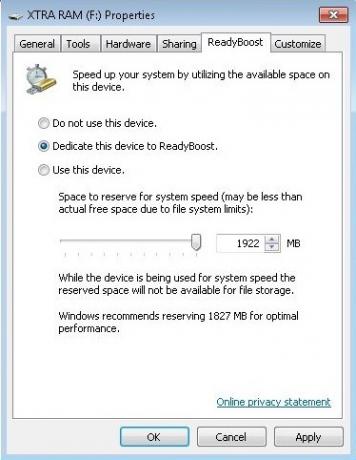
Pod> Računalo naknadno ćete vidjeti blokirani prostor.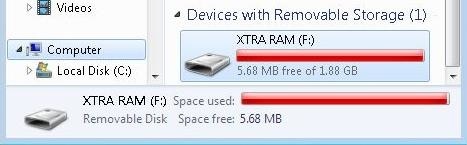
U slučaju da odlučite rezervirati samo dio pogona palcem? s kapacitetom, možete koristiti preostali prostor za pohranu podataka.
Windows 7 može podnijeti do osam flash pogona i ukupno 256 GB virtualne memorije.
PAŽNJA! Nemaju svi flash diskovi "tražene karakteristike performansi?" raditi s ReadyBoostom. Vidjet ćete odgovarajuću poruku ako je to slučaj. Da biste prisilili ove pogone da rade s ReadyBoostom, iskušajte korake opisane u ovom članku na vlastiti rizik: Prisilite ReadyBoost na USB uređaju
7.2 Windows XP
Nešto drugačijom metodom možete postići isto poboljšanje sustava u Windows XP-u. Evo kratkog koraka.
Idite na> Start i desnom tipkom miša kliknite> Moje računalo. Odaberite> Svojstva i prebacite se na karticu> Napredno. U odjeljku> Izvedba kliknite> Postavke... prebacite se na karticu> Napredno i kliknite> Promijeni ...
U ovom zadnjem prozoru nalazi se cijela vaša virtualna memorija. Ovdje možete dodijeliti dodatni prostor. Odaberite pogon palca i kliknite> Prilagođena veličina. Uzmi broj naveden u> Prostor dostupan i podređeni 5 MB. Unesite rezultirajući broj pod oba> Početna veličina (MB): i> Maksimalna veličina (MB).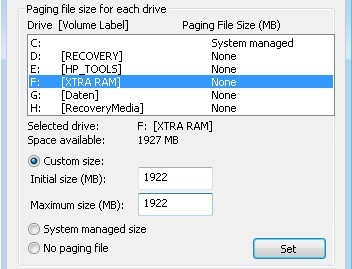
Kliknite> Postavi i> U redu za spremanje promjena, zatvorite sve ostale prozore i ponovno pokrenite sustav. Izbjegavajte uklanjanje pogona palca kako biste spriječili oštećenje.
Windows XP podržava maksimalno 4096 MB dodatne virtualne memorije.
8. Sažetak
U ovom PDF priručniku opisao sam kako možete koristiti svoj bljesak pogon i temeljito sam objasnio kako ga najbolje postaviti. Dopustite da sumiram ...
Flash pogon može biti jednostavno vozilo za prijenos podataka s jednog računala na drugo. S pravim alatima, međutim, može se transformirati u moćan alat. To vam može pomoći da sinkronizirate svoj posao između više računala, uključujući svoju e-poštu i korisničke profile. Možete pohranjivati, šifrirati i uvijek nositi važne dokumente na sebi, a memorijski stick možete koristiti i za zaključavanje računala. To? Moguće je instalirati i pokrenuti programe s pogona palca. Konačno, kad vaše računalo uspori jer mu treba više RAM-a, virtualnu memoriju možete proširiti na vaš flash pogon i ubrzati sustav. Zapravo postoji mnogo više stvari koje možete učiniti s memorijskim karticom, ali to će biti tema drugih vodiča.
Vaš flash pogon je digitalni Leatherman kojeg ste uzeli zajedno? ne želim propustiti u svom svakodnevnom radnom životu.
Dodatno čitanje
- Je li USB 3.0 Thumb Drive vrijedan nagrade? Je li USB 3.0 Thumb Drive vrijedan nagrade?USB 3.0 je neko vrijeme prisutan, ali njegovo je uvođenje u svijet sporo. Sada je to uobičajeno među novim radnim površinama i prijenosnim računalima, od kojih se većina isporučuje s najmanje dva USB 3.0 ... Čitaj više
- 5 aplikacija za provjeru brzine USB Flash pogona (Windows) 5 aplikacija za provjeru brzine USB Flash pogona u sustavu WindowsUSB flash diskovi nisu svi jednaki. Čak se i flash diskovi istog tipa mogu značajno razlikovati u brzini čitanja i pisanja. Upotrijebite ove alate za usporedbu vaših USB flash diskova. Čitaj više
- Rješavanje problema brzine USB-a, pogreška "Ovaj uređaj može brže" Rješavanje problema brzine USB-a, pogreška "Ovaj uređaj može brže"Jeste li ikada vidjeli poruku "ovaj uređaj može brže raditi" kada ste USB uređaj povezali s računalom? Ova je poruka Windows način da vam kaže da vam nedostaje teoretski ... Čitaj više
- USB 3.0: sve što trebate znati USB 3.0: sve što trebate znatiUSB 3.0 pobijeđuje USB 2.0 na toliko mnogo načina. Evo svega što trebate znati zašto biste uvijek trebali odabrati USB 3.x kada je to moguće. Čitaj više
Vodič objavljen: studeni 2010
Tina o potrošačkoj tehnologiji piše više od desetljeća. Doktorirala je prirodne znanosti, diplomu iz Njemačke i magistrirala iz Švedske. Njezina analitička pozadina pomogla joj je da se istakne kao tehnološki novinar u MakeUseOf, gdje sada upravlja istraživanjem i operacijama ključnih riječi.

