Oglas
![Sinkronizirajte mape s USB pogonom koristeći Allway Sync [Windows] Sinkronizirajte](/f/ab72208f24005d3868b44aceb199678b.png) Kao student, svuda nosim svoj USB stick. Ima zgodan set .bat datoteke Kako stvoriti serijsku (BAT) datoteku u pet jednostavnih korakaOvaj članak opisuje kako stvoriti batch datoteku pomoću pet jednostavnih koraka za Windows operativni sustav. Čitaj više koju redovito koristim, nekoliko korisnih prijenosnih aplikacija, nekoliko pozadina radne površine i najvažnije - mapu koja sadrži moj rad za svaki od mojih predavanja u fakultetu. U stvari, iako sam USB uređaj počeo koristiti redovito tek prije otprilike godinu dana, rekao bih svima da je to jedna od najvažnijih stvari koje svakodnevno koristim.
Kao student, svuda nosim svoj USB stick. Ima zgodan set .bat datoteke Kako stvoriti serijsku (BAT) datoteku u pet jednostavnih korakaOvaj članak opisuje kako stvoriti batch datoteku pomoću pet jednostavnih koraka za Windows operativni sustav. Čitaj više koju redovito koristim, nekoliko korisnih prijenosnih aplikacija, nekoliko pozadina radne površine i najvažnije - mapu koja sadrži moj rad za svaki od mojih predavanja u fakultetu. U stvari, iako sam USB uređaj počeo koristiti redovito tek prije otprilike godinu dana, rekao bih svima da je to jedna od najvažnijih stvari koje svakodnevno koristim.
Problem je u tome što redovno koristim i Windows PC. Bolje sam u programiranju na radnoj površini jer radim manje pogrešaka pri tipkanju, brže se krećem po webu s mišem - poanta je, koristim i računalo za školski rad.
Pa što učiniti kada polovicu svog rada napiše na laptop, a pola na radnu površinu, a ipak se ne može sjetiti "sinkronizirati" mape s USB pogonom? Jedno preuzima Allway Sync i omogućava softveru da radi sve.
Ljepota Allway Sync je da je svestran; može se sinkronizirati sa svim sljedećim:
- Mape za Windows (USB HD, CD / DVD, bilo koji uređaj s slovom pogona).
- Izmjenjivi pogoni (USB, proširivi HD, medijski playeri, digitalni fotoaparati).
- Mrežna mapa (zajednička mapa u mreži).
- FTP poslužitelj.
- Amazon S3 (Amazonova jednostavna usluga pohrane).
- OffsiteBox.com (Sigurno web mjesto za pohranu podataka).
- MS Activesync mapa (mapa na prijenosnom uređaju kao što je PDA).
Kao što vidite, gotovo sve što želite možete uskladiti s Allway Sync - možda čak i stvari koje nisu izričito navedene, a za stvaranje rješenja jednostavno je potrebno malo domišljatosti. Poanta je, želite li automatski sinkronizirati slike s fotoaparata, zrcaliti USB pogon ili automatski sigurnosno kopirati FTP poslužitelj, Allway Sync može biti izvrsno besplatno rješenje za vas.
Prava sinkronizacija je automatska; ne biste trebali raditi ništa nakon što prebacite nekoliko prekidača i konfigurirate stvari onako kako želite. Testirat ćemo Allway Sync s mojim USB pogonom da vidimo kako sve dobro funkcionira; nadamo se da će ovo stvoriti osjećaj za program i kako najbolje iskoristiti takav alat.
1. korak: sinkronizirajte sve medije
preuzimanje datoteka Allway Media Sync i dovršite postupak instalacije. Samo napred i podignite ga prvi put; trebao bi vas dočekati glavni ekran.
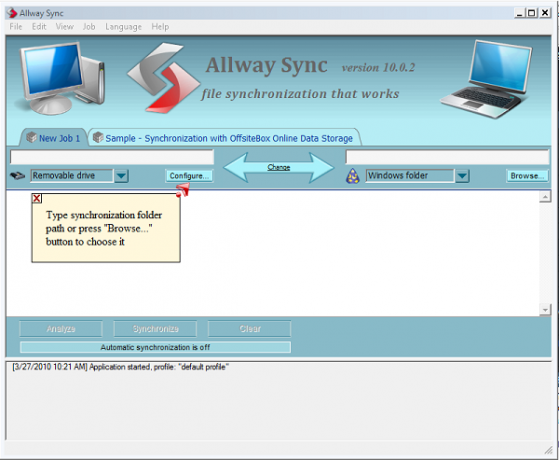
2. korak: postavljanje mapa koje želite sinkronizirati
Zapamtite, ovaj alat nije nužno za KOPIRANJE datoteka, već za sinkronizaciju mapa. Dvije mape koje sinkronizirate mogu se razlikovati jedna od druge (u suprotnom vam ne bi trebalo sinkronizirati), ali u vašu korist moraju biti relativno slične strukture.
Nastavite i kliknite dvije padajuće vrste mapa koje želite dodati. U mom slučaju odabrao sam "Izmjenjivi pogon"I"Windows mapa"Jer planiram sinkronizirati svoju mapu Windows s onom na mom USB pogonu. Za mapu Windows idite naprijed i "pregledajte" mapu za sinkronizaciju. U sljedećem ćemo koraku napraviti USB.
Mapa koju ću sinkronizirati zove se "Škola"I nalazi se u pogonu C: Želim sinkronizirati mapu s USB pogonom koji trenutno nema mapu koja se zove škola. Kad završim s tim postupkom, i pogon "C: \ School" i pogon "E: \ School" trebali bi postojati i biti zrcalo jedan drugoga. Ispod su moje dvije mape i njihov sadržaj (ekvivalent fotografiji prije).
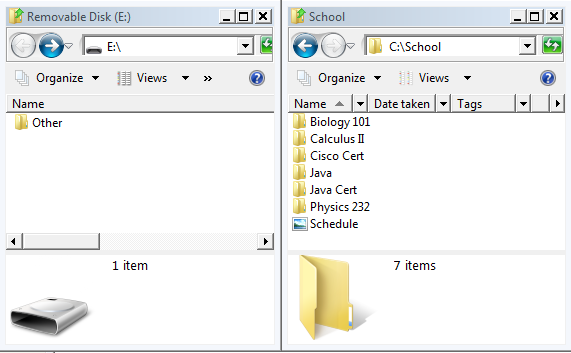
Korak 3: Konfiguriranje USB uređaja
Povežite svoj USB (ili drugi) uređaj s računalom. Sada idite naprijed i kliknite "konfigurirati", Koji se nalazi desno od vašeg prijenosnog uređaja u prozoru Allway Sync. Ovdje ćemo reći Allway Sync gdje je naš USB stick tako da zna na što se sinkronizira.
Kliknite padajući izbornik i pronađite svoj USB uređaj. Mine je bio pogon e: \, kao što je prikazano na slici ispod. Možda želite provjeriti "vezuju se za karakteristike uređaja"Jer to osigurava da se ostali slučajni USB uređaji ne sinkroniziraju. Preporučujem ovo posebno ako imate nešto osobno u mapi koju sinkronizirate (povezanu sa poslom ili školom? –Značite ovu opciju!)
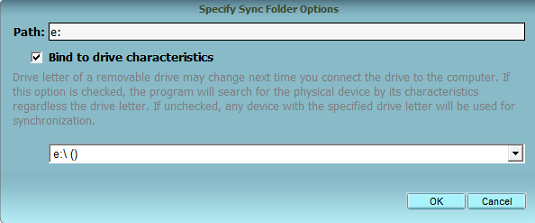
Obavezno upišite cijeli put do svoje mape. U ovom slučaju želim da se "Škola" na mom računalu sinkronizira u mapu pod nazivom "Škola" na mom USB-u. To znači da bi moj "Put" za USB konfiguraciju trebao biti E: \ School (ako mapa već ne postoji, bit će stvorena). Ovako izgleda moja konfiguracija mape na kraju koraka 3.

Korak 4: Konfiguriranje postavki
Navigacija do "Pregled> Opcije> Novi posao 1"(Ili kako god je naziv vašeg projekta za sinkronizaciju) i pogledajte neke od opcija. Ovdje ćete pronaći neke stvari koje utječu na ponašanje automatske sinkronizacije. Osobno sam otišao u "automatska sinkronizacijaI provjerili sljedeće postavke.
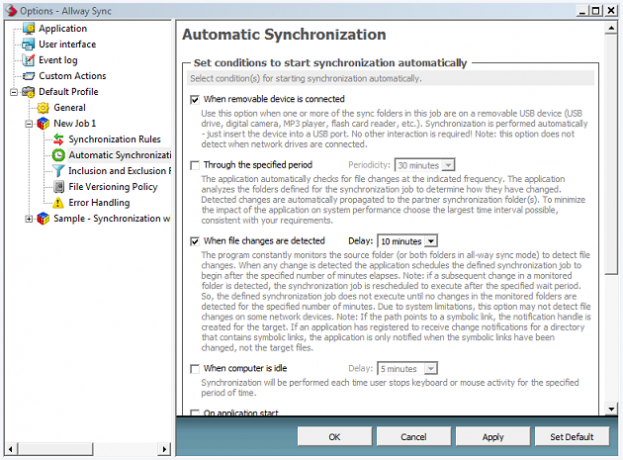
To sam učinio tako da se kad priključim svoj uređaj ili promijenim datoteku koja će se sinkronizirati, moje promjene automatski odražavaju. To znači da doslovno nemam ništa drugo osim priključiti / isključiti USB kabel kako bi cijeli proces funkcionirao od početka do kraja.
Korak 5: Analizirajte mape
Kliknite gumb Analizirati tako da Allway Sync utvrdi koje će promjene biti izvršene i obavesti vas ako postoje ozbiljne razlike. Nemojte se bojati da su mape toliko različite, ali provjerite da ništa ne bi trebalo sinkronizirati što ne bi trebalo biti. Pri prvom postavljanju ovog slučaja slučajno sam skoro sinkronizirao cijeli svoj C: pogon, a ne mapu unutar tog pogona. Zahvaljujući funkciji analize, shvatio sam svoju pogrešku prije nego što se 120 GB informacija počelo kretati.
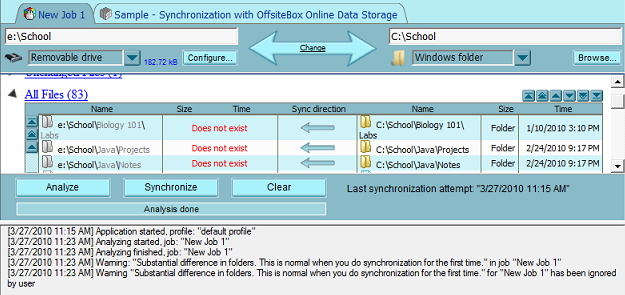
Primijetite da je smjer strelice za sinkronizaciju u mom slučaju LIJEVO. To je zato što je moja mapa USB "Škola" prazna; sve datoteke idu s mog računala na USB tijekom prve sinkronizacije.
Korak 6: Sinkronizirajte
Klik Sinkronizacijai pustite da se proces dovrši. Provjerite svoje dvije mape - jesu li sadržaji identični?
![Sinkronizirajte mape s USB pogonom koristeći Allway Sync [Windows] nakon](/f/e5eb0b96a357628666d228d0cdb53600.png)
U mom su slučaju, kao što vidite, identični. Svaki put kad napravim promjenu u jednoj, ona će se zrcaliti u drugoj. Datoteke koje su izbrisane ili prebrisane konfigurirane su (u mom postavljanju) za odlazak u koš za smeće - na taj način ako postoji nekakva greška, mogu je popraviti ručno. Allway Sync pokreće se kad to radi vaše računalo, što znači da će odavde, sve dok priključite USB (ili drugi) pogon, sve ići u redu.
Imate li U3 ili prijenosni pogon na kojem želite koristiti prijenosnu aplikaciju Allway Sync? Postoje neke zaista glatke opcije (posebno za vlasnike U3) koje Allway Sync podržava. Preporučujem vam da provjerite prijenosni U3 i USB verzije Allway Sync kao i da vidite što nedostajete koristeći verziju za radnu površinu.
Koje je vaše rješenje za zrcaljenje mapa?
Bivši autor MakeUseOf i tehnološki entuzijast.