Oglas
Važno je da vaša bežična internetska veza bude zaštićena lozinkom kako biste zaustavili neovlašteni pristup, iako mreže obično nije teško probiti Koliko je lako provaliti Wi-Fi mrežu?Sigurnost Wi-Fi-a je važna. Ne želite uljeze koji vrše promicanje dragocjene širine pojasa - ili još gore. Postoji nekoliko zabluda o Wi-Fi sigurnosti, a mi smo tu da ih otkrijemo. Čitaj više . Ali kada morate uspostaviti tu vezu na više uređaja ili dijelite internetsku vezu Pretvorite Windows u Wi-Fi Hotspot i dijelite internetsku vezuImate internetsku vezu putem mrežnog kabela. Možete li bežično podijeliti tu vezu s drugim uređajima? Možete li učiniti da se vaše Windows računalo pokreće kao WiFi usmjerivač? Ukratko: Da! Čitaj više , to može postati pomalo neugodno.
Lako je, na brz i jednostavan način spremanja mrežnih postavki. Informacije možete staviti na USB stick 3 alata za pretvaranje USB pogona u siguran ključ za otključavanje vašeg računalaDa, moguće je: USB flash pogon možete pretvoriti u fizički ključ koji zaključava i otključava vaše računalo. Čitaj više
, priključite ga na računalo ili prijenosno računalo i zatim pokrenite datoteku za automatsko povezivanje s mrežom.Bez dodatnog divljanja, otkrijmo kako! Obavezno nam javite u komentarima jeste li ikada koristili sljedeću metodu ili imate vlastite savjete za dodavanje.
Spremanje postavki
Prvo izvršite traženje sustava upravljanje bežičnim mrežama i odaberite odgovarajući rezultat. Otvorit će se novi prozor koji će prikazati sve bežične mreže s kojima ste bili povezani u prošlosti (minus one za koje ste rekli da se sustav ne sjeća).
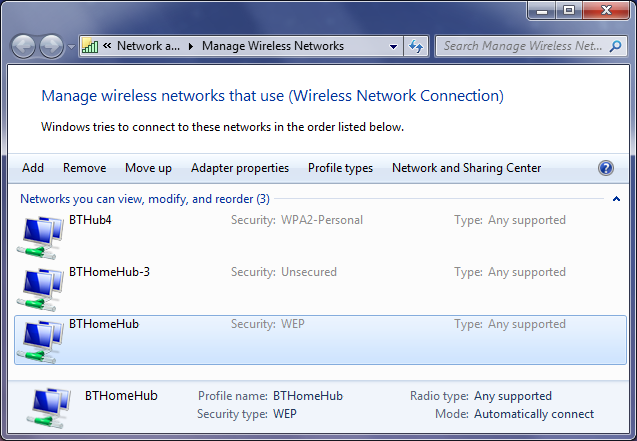
Pronađite vezu na koju želite spremiti postavke i dvaput je kliknite na popisu. To će otvoriti još jedan prozor koji sadrži svojstva te veze.
Osiguravanje da ste i dalje zadani Veza tada morate odabrati Kopirajte ovaj mrežni profil na USB flash pogon na dnu. U tom će se trenutku od vas tražiti da priključite svoj USB pogon, pa napravite upravo to. Nakon što je povezan, kliknite ikonu Sljedeći dugme.
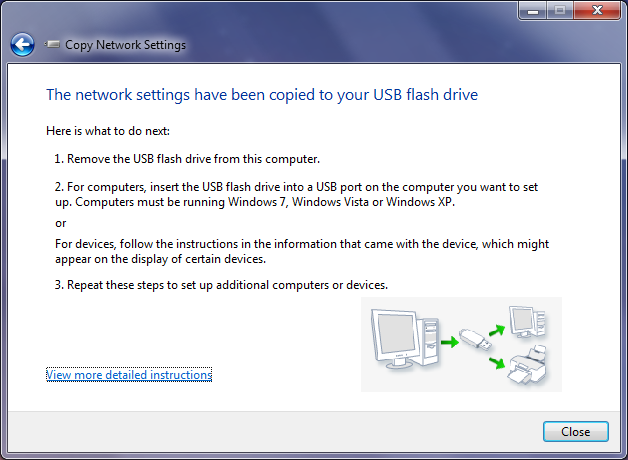
Proces kopiranja je vrlo brz, tako da bi u roku od nekoliko sekundi trebali vidjeti potvrdu da su postavke uspješno kopirane na USB pogon. U ovom trenutku možete kliknuti Pogledajte detaljnije upute i stvorit će kratak dokument informacija o tome kako koristiti svoj novi mrežni profil - to je korisno za budućnost, ali sada ćemo proći kroz te jednostavne korake. Kada ste spremni, kliknite Zatvoriti.
Sada će vaš USB pogon na njemu imati nove podatke: dvije datoteke zvane AUTORUN i setupSNK i mapu (koja sadrži razne druge podatke) zvane SMRTNTKY. Svakako ne uklonite nijednu od ovih datoteka s vašeg USB-a, inače će se prekinuti postupak.
Uvoz postavki
Ovaj je dio još lakši. Uzmite svoj USB pogon i priključite ga na uređaj u koji želite uvesti mrežne postavke. Ako vam je omogućena automatska reprodukcija, tada bi se trebala pojaviti i omogućiti vam odabir Povežite se s bežičnom mrežom pomoću sustava Windows Connect Now kao opcija. Alternativno, ako vas AutoPlay ne zatraži, jednostavno napunite pogon s računala i pokrenite setupSNK.exe datoteku. Oboje će postići istu stvar.
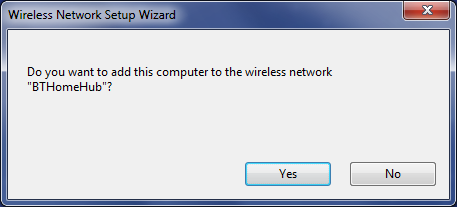
Pitaćete se želite li dodati svoje računalo bežičnoj mreži. Klik Da i tada ćete dobiti potvrdnu poruku kojom ćete obavijestiti da je postupak bio uspješan.
I to je to! Prilično jednostavno, zar ne? Ovaj postupak možete ponavljati koliko god želite dok sve svoje uređaje ne spojite na istu mrežu.
Iskoristite svoju mrežu na najbolji način
S ovim savjetom ste na dobrom putu za upravljanje mrežom, ali to je samo vrh ledenog brijega. Ako gornja metoda ne odgovara vašoj svrsi, lako je dijelite svoju bežičnu mrežu Jednostavno dijelite kućni Wi-Fi s prijateljimaKoristite li kompliciranu lozinku za svoju Wi-Fi mrežu? Trebao bi. Ali dijeljenje vaše veze s prijateljima ne bi trebalo predstavljati bol. Ne brinite, pokrili smo vas. Čitaj više s drugima pomoću QR kodova ili telefonskih aplikacija.

Možda biste također željeli započeti što čini vašu mrežu sigurnijom 4 besplatna preuzimanja WiFi softvera kako biste iskoristili većinu bežičnih mreža Čitaj više nadgledanjem tko ima pristup njemu i osiguravanjem da bilo gdje drugdje na koje se povežete ima odgovarajuće sigurnosne podatke da biste bili sigurni.
I to nije sve - što je s super brzim putem saznajte svoju mrežnu lozinku Kako pronaći i promijeniti svoju lozinku za Wi-Fi na sustavu Windows 10Trebate pronaći ili promijeniti lozinku za Wi-Fi? Evo kako promijeniti i locirati lozinku za Wi-Fi na Windows računalu. Čitaj više i kako to promijeniti? Preporučuje se periodično mijenjati lozinku, samo da biste održali mrežu što je moguće sigurnijom.
Spojiti se
S pouzdanim USB pogonom u ruci bit ćete prvak u povezivanju uređaja. Ne morate pamtiti vašu mrežnu lozinku prilikom spajanja novih uređaja; jednostavno priključite USB, pokrenite datoteku i bit će vam dobro.
Ovo će biti posebno korisno ako ste mrežni administrator koji mora postaviti čitavu novu banku sustava. Ako je to slučaj, provjerite naše savjete instaliranje programa skupno Kako instalirati i deinstalirati Windows programe skupnoMasovni instalacijski ili deinstalacijski program može vam uštedjeti hrpu vremena. Sjećate se posljednji put kad ste postavili novo računalo? Naučit ćemo vas kako da te zadatke izvodite u trenu. Čitaj više isto.
Jeste li se gore navedenom metodom povezali na bežičnu mrežu? Imate li svoje savjete za dodavanje?
Broj kredita: USB memorija i laptop Via Shutterstock, Flickr / Scott Maentz
Joe je rođen s tipkovnicom u rukama i odmah je počeo pisati o tehnologiji. Sada je slobodni pisac. Pitajte me o Loomu.


