Oglas
Upravitelj zadataka je mjesto gdje morate osjetiti otkucaje srca vašeg Windows računala. U sustavu Windows 10 uslužni program je preuzeo dodatni poliranje.
To je još uvijek isto mjesto na koje skočite radi zatvaranja zaglavljenih programa ili provjere sumnjivi pozadinski proces Kako se baviti sumnjivim procesima upravitelja zadataka sustava WindowsCTRL + ALT + DEL aka pozdrav s tri prsta najbrži je način za dodavanje vaše zbrke. Razvrstavajući kroz procese upravitelja zadataka, primijetit ćete nešto poput svchost.exe koristeći 99% vašeg CPU-a. Pa sad ... Čitaj više . Neka praktična poboljšanja (od Windowsa 8) sada ga čine boljim i za početnike i za napredne korisnike.
Prema zadanim postavkama, Windows 10 Task Manager pokreće se s jednostavnim sučeljem. Kliknite na Više detalja prikazati sve statistike koje se vode pod haubom. Čak i ovo ima promišljen dizajn. Na primjer, kartica Proces razdvaja pokrenuti proces u grupe pod nazivom Programi aplikacija, pozadinski procesi i Windows. Ovo je lakše razumjeti i skenirati - za razliku od dugog popisa nesortiranih procesa u prethodnim verzijama sustava Windows.
Kopirajte detalje u jednom kliku
To je korisna informacija. Ali što ako želite pohraniti zapis o pokrenutim procesima u određeno vrijeme i usporediti ga s nekim povijesnim podacima? Na primjer, račun memorije koju koriste pokrenuti procesi. Usporedite to s podacima snimljenim ranije i uočite program maverick.
Pomoću jednostavnog klika možete kopirati podatke. I skromna bilježnica.
Upravitelj zadataka i dalje se može pokrenuti na stari način. Ključevi Ctrl + Alt + Delete gotovo je tostirano u vašoj mišićnoj memoriji. Desnim klikom na alatnoj traci smatram da je najbrži način otvaranja konzole. Upravitelj zadataka otvara se u jednostavnom prozoru. Do korisnih informacija doći ćete klikom na ikonu Više detalja dugme.
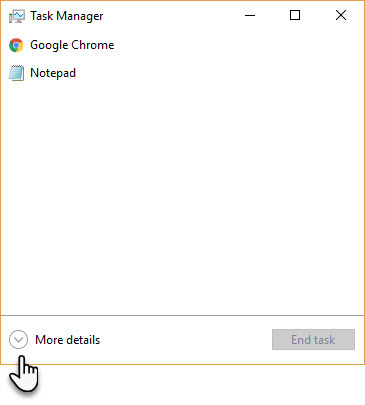
U naprednom prikazu prebacite se na Detalji kartica> Odaberite postupak> Pritisnite Ctrl + C na tipkovnici.
Podaci o procesu kopiraju se u međuspremnik sustava Windows kako biste ih prenijeli na bilo koji drugi uslužni program poput e-pošte ili datoteke sa bilježnicom. Primijetite da se zaglavlja stupaca također automatski uključuju u paste za kopiranje.
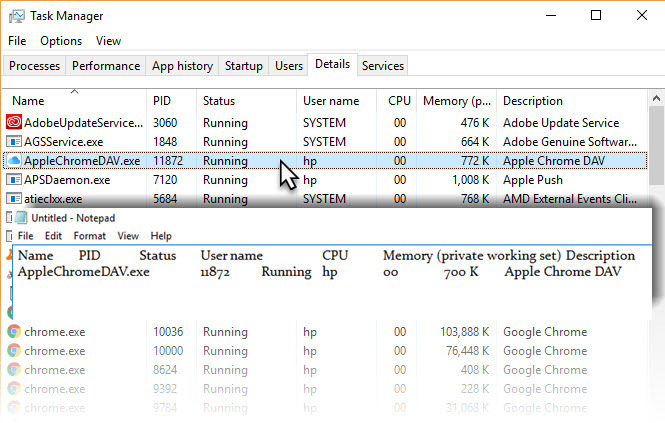
Možete isprobati iste korake u prozoru usluge i the Izvođenje također. Grafovi očito nisu kopirani, ali su korisne informacije uredno postrojene za pregled.
Sada je stavite na upotrebu
Brzi korak kopiranja i lijepljenja samo je jedna od značajki uštede vremena Windows upravitelja zadataka. Nikad ne znate kada bi vam to moglo zatrebati poboljšati upotrebu diska u sustavu Windows 100% -tna upotreba diska u sustavu Windows 10 popravljena s 14 trikovaImate 100% upotrebu diska u sustavu Windows 10? Imamo 14 različitih ispravki. Jedan je dužan da vam pomogne. Čitaj više . Na primjer, možda će vam trebati za skeniranje dupliciranog postupka ili zlobno proširenje Chromea koje se prelijevaju na vaš CPU. Ranije rješenje donijelo bi program treće strane ili gumb Print Screen. Ovo je daleko bolje.
Jeste li prije koristili prečac za uštedu vremena? Što vam se sviđa (ili mrzite) u upravitelju zadataka sustava Windows 10?
Kreditna slika: Unuchko Veronika putem Shutterstock.com
Saikat Basu je zamjenik urednika za internet, Windows i produktivnost. Nakon uklanjanja mraza MBA i deset godina duge marketinške karijere, sada strastveno pomaže drugima da poboljšaju svoje vještine pripovijedanja. Pazi na nestali zarez iz Oxforda i mrzi loše snimke zaslona. Ali ideje za fotografiju, Photoshop i Produktivnost umiruju mu dušu.