Oglas
Ako imate uređaj s dodirom na dodir za Windows 10, možda se pitate kako možete omogućiti i onemogućiti zaslon osjetljiv na dodir na vašem sustavu. Iako to nije odmah očito, moguće je prebaciti ovu značajku. A čak možete i automatizirati prečac!
Začudo, Microsoft ne podržava ovo prebacivanje s korisnom opcijom u novi odjeljak Postavke Vodič za postavke sustava Windows 10: Kako učiniti sve i svaštaZnate li kako se kreće oko aplikacije Settings u sustavu Windows 10? Evo svega što trebate znati. Čitaj više . Ipak, uz malo truda možemo stvoriti vlastiti, koji će vam omogućiti uključivanje i isključivanje zaslona osjetljivog na dodir u sekundi.
Ako imate vlastiti način dijeljenja o tome kako prebaciti zaslon osjetljiv na dodir, obratite nam se u komentarima u nastavku.
Kako prebaciti zaslon osjetljiv na dodir
Windows 10 nema ugrađenu metodu za uključivanje i isključivanje zaslona osjetljivog na dodir. Iako je malo vjerovatno, moguće je da je proizvođač vašeg sustava uključio vlastiti softver koji će vam pomoći u upravljanju zaslonom osjetljivim na dodir; pogledajte vodič koji je isporučen uz vaš sustav.
Ako ova značajka nedostaje, morate upotrijebiti Upravitelj uređaja da biste onemogućili i omogućili zaslon osjetljiv na dodir. Prvo desnom tipkom miša kliknite gumb Početak ili pritisnite Windows tipka + X za otvaranje izbornika za brzi pristup. Odavde odaberite Upravitelj uređaja. Alternativno, pretražite sustav za ovaj alat. Otvorit će se novi prozor u kojem su navedeni svi uređaji otkriveni u vašem sustavu.
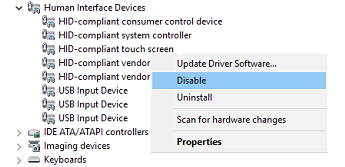
Dvaput kliknite na Uređaji ljudskog sučelja zaglavlja za proširenje popisa uređaja unutar. Odavde, desni klik na Zaslon osjetljiv na sukladnost HID i odaberite Onemogući.
Nakon toga dobit ćete poruku upozorenja koja će vam reći da će onemogućivanje ovog uređaja prestati funkcionirati. Budući da je to upravo ono što želimo, kliknite Da nastaviti. Zaslon osjetljiv na dodir trenutačno će biti onemogućen i daljnje akcije nisu potrebne.
Ako želite ponovo uključiti zaslon osjetljiv na dodir, jednostavno ponovite gornji postupak, ali kad kliknete desnom tipkom miša opciju dodirnog zaslona, odaberite Omogućiti. Međutim, ovo može zahtijevati ponovno pokretanje sustava na snagu Zašto ponovno pokretanje računala popravlja toliko problema?"Jeste li pokušali ponovno pokrenuti sustav?" To je tehnički savjet koji se mnogo baca, ali postoji razlog: djeluje. Ne samo za osobna računala, već i široku paletu uređaja. Objašnjavamo zašto. Čitaj više .
Automatizirajte postupak Toggle
Ako vam je stalno potrebno da omogućite i onemogućite zaslon osjetljiv na dodir, nastavite ulaziti u upravitelj uređaja. Da bismo se borili protiv toga, možemo stvoriti prečac koji će proces automatizirati. To je malo komplicirano, pa se obavezno pažljivo pridržavajte uputa. Poduzeli smo korake kako bismo ih lakše slijedili.
1. Postavljanje konzole uređaja Windows
Najprije morate preuzeti softver pod nazivom Windows Device Console ili Devcon ukratko. Obično to dolazi u paketu Visual Studio Express, ali je to preuzimanje premalo za naše potrebe. Zgodno, joequery.me je ljubazno odvojio softver na samostalno preuzimanje. Na mjestu je i odakle je taj proces potekao, toliko im se zahvaljuje.
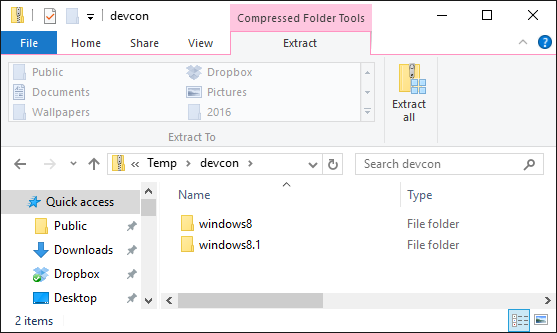
Nakon preuzimanja raspakirajte mapu. Pomaknite se unutar mape Windows 8.1 (savršeno funkcionira za Windows 10, ne brinite), a zatim u mapu za verziju vašeg operativnog sustava, 32bit ili 64bit. Ako niste sigurni koje imate, pogledajte naš vodič za otkrivanje bitne verzije Imam li 32-bitni ili 64-bitni Windows? Evo kako rećiKako možete znati je li verzija sustava Windows koju koristite 32-bitna ili 64-bitna? Koristite ove metode i naučite zašto je to također važno. Čitaj više .
Sada pritisnite Windows tipka + R otvoriti Run, ulaz C: \ Windows \ System32 i pritisnite u redu. Zatim premjestite Devcon izvršnu datoteku u ovu mapu. Možda ćete morati dati administratorske dozvole za povlačenje i spuštanje devcon.exe u mapu System32.
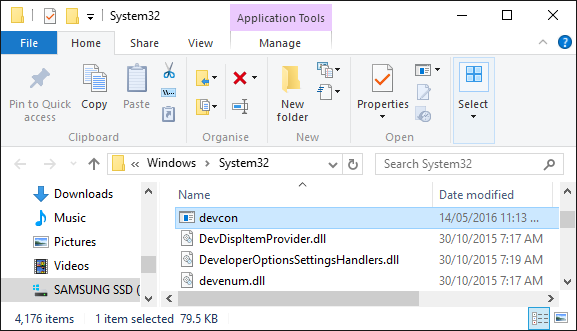
Desni klik devcon.exe, Odaberi Svojstva, kreni prema Kompatibilnost karticu i provjeri Pokrenite ovaj program kao administrator.
2. Pronađite ID hardvera
Zatim pritisnite Windows tipka + X i odaberite Upravitelj uređaja. Zatim dvostruki klik Uređaji ljudskog sučelja naslov. Desni klik Zaslon osjetljiv na sukladnost HID a zatim odaberite uređaj Svojstva.
Kad je sada otvoren prozor Svojstva, prijeđite na Detalji kartica. Koristiti svojstvo padajućeg izbornika, odaberite Oprema hardvera. Vrijednost koja vas zanima bit će u sljedećem formatu:
HID \ _ VID #### i #### i PID _ COL ##
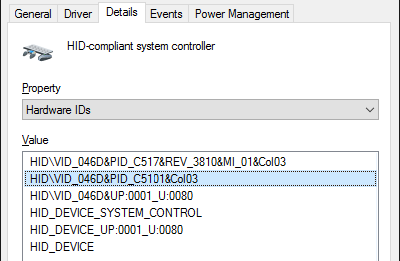
Ostavite ovaj prozor zasad otvorenim. K tome ćemo se vratiti za trenutak.
3. Stvorite batch datoteku
Sada otvoreno blokčić za bilješke, koju možete pronaći pretragom sustava. Zalijepite sljedeće:
postavi "touchscreenid = ID_HERE" devcon status "% touchscreenid%" | findstr "trčanje" if% errorlevel% == 0 (devcon onemogućuje "% touchscreenid%" ) else (devcon omogućuju "% touchscreenid%" )
Vratite se na prozor Svojstva koji smo prethodno koristili. Desni klik odgovarajuću vrijednost i odaberite Kopirati. Zatim zamijenite ID_HERE u Notepadu s vrijednošću koju ste upravo kopirali u međuspremnik.
Idite na Datoteka> Spremi kao... i imenovati datoteku touchscreen.bat. Spremite to bilo gdje želite; negdje poput vaših dokumenata bilo bi dobro mjesto. Ovdje smo radili stvoriti jednostavnu batch datoteku za automatizaciju sistemskog procesa Kako se pomoću naredbi Windows batch datoteka za automatizaciju ponavljajućih zadatakaIzvršite li često dosadne i ponavljajuće zadatke? Paketna datoteka može biti upravo ono što tražite. Pomoću njega za automatizaciju akcija. Pokazat ćemo vam naredbe koje morate znati. Čitaj više .
4. Stvorite prečac
Sada to moramo pretvoriti u zgodan prečac. Zatim idite do datoteke koju ste upravo spremili desni klik to i odaberite Napraviti precicu.
Sljedeći, desni klik prečac i odaberite Svojstva. Unutar Cilj tekstualno polje, stavite dvostruke navodnike oko putanje. Zatim ga prefiksajte sa cmd.exe / C. Primjer Cilj bilo bi:
cmd.exe / C "C: \ UsersJoe \ Documents \ touchscreen.bat"
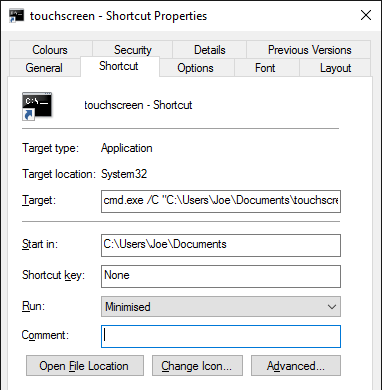
Od Trčanje padajućeg izbornika, odaberite svesti na minimum tako da se naredbeni redak ne otvara svaki put kad odaberete prečac. Na kraju kliknite Napredna…, označite Pokreni kao administrator, a zatim kliknite u redu i u redu opet.
Također možete postaviti prečac na tipkovnici koji će pokrenuti batch datoteku. Pritisnite datoteku s prečacima i upišite kombinaciju tipki koje se sjećate, a koja još nije zauzeta. Možda nešto slično CTRL + ALT + T.
I gotovo je! Ovu kraticu postavite gdje god želite, možda na radnu površinu ili na traku sa zadacima. Jednostavno ga otvorite i on će tada automatski omogućiti ili onemogućiti zaslon osjetljiv na dodir.
Imate problema?
Ako imate problema s ovim, prvo pročitajte upute i obavezno slijedite svaki korak te kopirajte ispravan ID. Mala pogreška može cijeli proces pokvariti, zato budite oprezni. Ako ste sigurni da ste sve pravilno napravili i dalje imate problema, možemo stvoriti dvije odvojene skupne datoteke - jednu za omogućavanje i drugu za deaktiviranje.
Prvo slijedite gornji postupak, ali za korak 3 zalijepite sljedeće u Notepad:
postavi "touchscreenid = ID_HERE" devcon onesposobiti "% touchscreenid%"
Zamijeniti ID_HERE kao što je detaljno opisano gore i spremite datoteku kao touchscreendisable.bat. Zatim nastavite s uputama gore. Pri postavljanju prečaca na tipkovnici možete koristiti nešto poput CTRL + ALT + D. Sada otvaranje ove datoteke ili korištenje te prečice onemogućit će vaš zaslon osjetljiv na dodir.
Zatim stvorite drugu datoteku bilježnice i zalijepite sljedeće:
postavi "touchscreenid = ID_HERE" devcon enable "% touchscreenid%"
Opet zamijenite ID_HERE i spremite datoteku kao touchscreenenable.bat. Zatim nastavite s gornjim uputama. Možete postaviti prečac poput CTRL + ALT + E. Ova datoteka i prečac omogućit će vaš zaslon osjetljiv na dodir.
Sažeto, umjesto da koristite jednu skriptu kako biste omogućili i onemogućili zaslon osjetljiv na dodir, ovisno o tome trenutno stanje, podijelili smo to u dvije odvojene skripte jer rješenje 2 u 1 možda neće raditi na svakoj sustav.
Dodirnite Uključeno, dodirnite Isključeno
Ako ste koristili Continuum, značajku koja vam omogućuje prebacivanje između načina rada na radnoj površini i tableta, možda biste željeli onemogućiti zaslon osjetljiv na dodir kad ste u načinu rada za radnu površinu. Ili možda vaš sustav dolazi sa dodirnim sposobnostima Kako najbolje iskoristiti svoju touchpad u sustavu Windows 10Vaš touchpad laptopa za Windows 10 ima potencijal osim loše zamjene miša. Pokazat ćemo vam kako to postaviti kako bi koristili pametne geste na dodir s najviše četiri prsta. Čitaj više koje jednostavno ne želite koristiti. Bez obzira na situaciju, nadamo se da je ovaj vodič pomogao.
Ako imate tablet na Windows 10 i imate problema s njim, pogledajte naš vodič na rješavanje problema sa zaslonom osjetljivim na dodir Zaslon osjetljiv na dodir tableta ne radi? 5 savjeta za rješavanje problema sa dodiromKucanjem, prelaskom prstom ili zumiranjem zumova često postoji trenutak kada zaslon osjetljiv na dodir na vašem tabletu odbija reagirati. Kako to prevladati i postići Zen-tapkanje tableta? Čitaj više da biste vidjeli hoće li pomoći prije nego što se potpuno potrudimo.
Imate li svoju vlastitu metodu za uključivanje zaslona osjetljivog na dodir za dijeljenje? Zašto želite onemogućiti zaslon osjetljiv na dodir?
Joe je rođen s tipkovnicom u rukama i odmah je počeo pisati o tehnologiji. Sada je slobodni pisac. Pitajte me o Loomu.

