Oglas
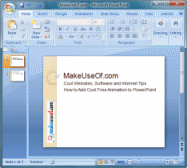 Kad se racionalno koristi, animacija dodaje naglasak i vizualnu privlačnost PowerPoint prezentacijama. To može transformirati dosadan prikaz u živahno i privlačno. Ipak, treba biti oprezan da ne pretjerate. Previše animacije može omesti, umanjiti razumijevanje i učiniti prezentaciju lažnom.
Kad se racionalno koristi, animacija dodaje naglasak i vizualnu privlačnost PowerPoint prezentacijama. To može transformirati dosadan prikaz u živahno i privlačno. Ipak, treba biti oprezan da ne pretjerate. Previše animacije može omesti, umanjiti razumijevanje i učiniti prezentaciju lažnom.
U ovom ćemo članku vidjeti kako možete dodati besplatnu animaciju za PowerPoint 2007 prezentacije.
Osnove animacije PowerPointa
Korisno je razumjeti četiri osnovne vrste besplatnih animacija za PowerPoint:
- ulaz: koristi se za uvođenje animiranih objekata na dijapozitiv
- isticanje: koristi se za naglašavanje elemenata koji su već prisutni na dijapozitivu
- Izlaz: kako se predmeti kreću s klizača
- Put kretanja: premještati objekte na određenoj putanji na dijapozitivu
Sada ćemo vidjeti nekoliko jednostavnih načina na koje možete dodati animaciju svojoj prezentaciji.
Upotrijebite unaprijed postavljenu animaciju za tekst ili objekte
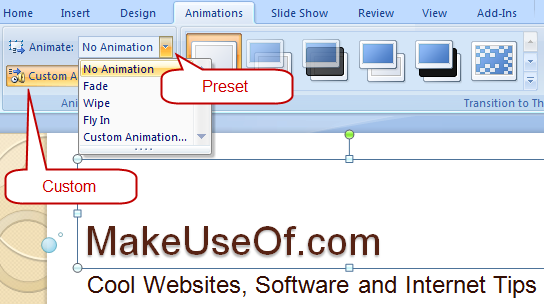
Da biste animirali bilo koji objekt (tekst, oblik itd.), Učinite sljedeće:
1. Odaberite objekt koji želite animirati
2. Na vrpci odaberite opciju Animacije kartica.
3. Odaberite efekt animacije s prozora Animacija padajući.
Koristite prilagođenu animaciju za tekst ili objekte
Za finozrnu kontrolu kliknite gumb Prilagođena animacija gumb za otvaranje okvira zadataka s desne strane.
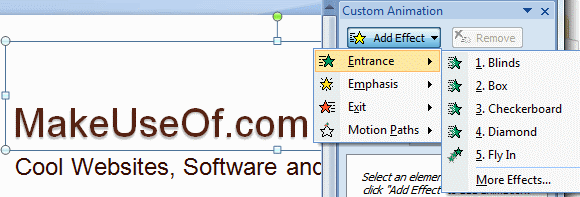
Klikom na Dodajte efekt gumb prikazuje izbornik s četiri vrste animacija iz kojeg možete odabrati onu koja vam se sviđa. Također možete dodati više animacijskih efekata i vidjeti ih dodane na numerirani popis u oknu sa zadacima. Da biste uklonili bilo koji od njih, odaberite animaciju s popisa i kliknite Ukloniti. Kada dodate efekte animacije, vidjet ćete numerirane oznake dodane pored objekta koji ste odabrali.
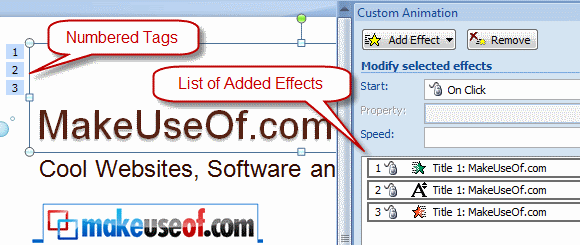
Svaki učinak animacije možete dodatno prilagoditi pomoću tri padajuća izbornika. Početak određuje započinje li efekt klikom miša, započinje istodobno s prethodnim ili započinje nakon prethodnog. Drugo padajuće pada ovisi o učinku i koristi se za prilagodbu smjera ili drugih svojstava specifičnih za taj učinak. Ubrzati padajući izbornik odabire brzinu kojom se efekt primjenjuje.
Za napredno prilagođavanje, kliknite desnim klikom efekt na popisu kako biste otvorili kontekstni izbornik. Izaberi Mogućnosti učinka iz kontekstnog izbornika otvoriti dijaloški okvir s više opcija za prilagođavanje efekta.
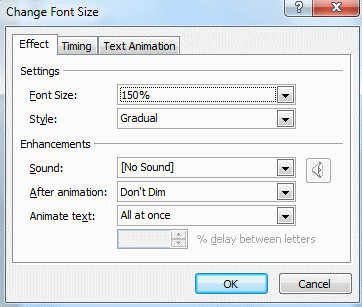
Učinke možete promijeniti redoslijed na popisu pomoću gumba Ponovno Red strelice pri dnu i kliknite igra za pregled svoje animacije.
Dodajte prijelaze između dijapozitiva
Animacije između dva dijapozitiva su pozvane prijelazi. Da biste dodali Prijelaze, učinite sljedeće:
- U lijevom oknu gdje su svi slajdovi prikazani u okomitom redu odaberite slajdovi kartica.
- Odaberite jedan ili više dijapozitiva u oknu za koji želite željeni prijelaz.
- Na Animacije na vrpci odaberite efekt prijelaza s Prijelaz na ovaj dijapozitiv skupina.
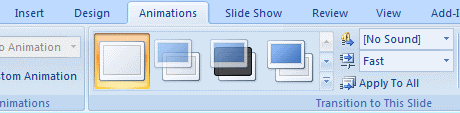
Možete po želji dodati Zvuk i promijenite brzinu prijelaza koristeći padajuće vrpce u vrpci udesno kao što je prikazano gore. Ako želite ukloniti dodane prijelaze, samo odaberite slajdove i odaberite Nema prijelaza (prvi) s popisa.
Dodajte animaciju staze pokreta
Da biste se grafički objekt kretali određenom stazom na dijapozitivu, upotrijebite Put kretanja animacija. Ovo najbolje uspijeva za grafičke slike prozirne pozadine jer se grafika premješta preko ostalih elemenata na dijapozitivu. Da biste dodali animaciju Path pokreta u objekt, napravite sljedeće:
- Povucite objekt koji želite animirati u početni položaj.
- Kliknite za odabir objekta.
- Otvorite okno Zadatak animacije, kako je opisano ranije.
- Izaberi Dodajte efekt> Putevi pokreta> Nacrtajte prilagođeni put> Skriptiraj. Pokazivač miša postaje poput olovke.
- Nacrtajte željeni put animacije, počevši od objekta, i kliknite gdje bi se trebao prestati kretati.
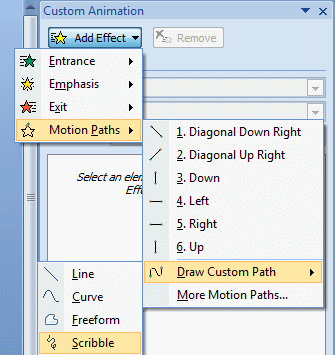
Također možete provjeriti galeriju unaprijed postavljenih staza kretanja odabirom polja Više staza pokreta ”¦ stavka izbornika.
Dodajte animirani isječak
Na internetu možete provjeriti i besplatnu animiranu grafiku grafike. Odjeljak Clip Art na Ured na mreži posjeduje ogromnu biblioteku grafičkih slika, uključujući animacije. Možete filtrirati pretraživanje na dnu i pronaći ćete samo animacije povezane s vašim pojmom za pretraživanje. Na ovaj način možete dobiti nekoliko besplatnih besplatnih animacija koje su spremne za dodavanje u prezentacije. Još jedna web stranica za provjeru grafike animiranih slika Biblioteka animacija.
Oživljavaju li vaše prezentacije nakon dodavanja animacije? Javite nam u komentarima!
U IT-u (softver) sam radio više od 17 godina, u outsourcing industriji, proizvodnim tvrtkama i web startapima. Ja sam rani usvojitelj, tehnološki trend i oca. Provodim vrijeme pišući za MakeUseOf, kao honorarni urednik u Techmemeu i blogirajući na Skeptic Geek.